Treść
- 1 Wprowadzenie Co może dać Photoshop?
- 2 Jak otworzyć obraz w Photoshopie
- 3 Wytnij obiekty w Photoshopie
- 4 Obsługa obciętych obiektów
- 5 Małe wyniki
Wprowadzenie Co może dać Photoshop?
Niesamowity program Photoshop daje użytkownikowi nieograniczone możliwości pracy ze zdjęciami i obrazami. Prawie cały wyświetlacz graficzny w Internecie, książkach i innych źródłach został wykonany przy pomocy tego wspaniałego oprogramowania. Ale, jak wszyscy wiedzą, te elementy graficzne są przygotowywane przez wyjątkowych ludzi, którzy są dobrzy w Photoshopie. Bardzo często ludzie proszą tych samych ludzi o pomoc w elementarnych rzeczach, które potrafi zrobić zwykły użytkownik.

Zastosowanie narzędzi edytora graficznego
Na pierwszy rzut oka oprogramowanie Adobe może wydawać się nieco skomplikowane dla początkujących: ogromna liczba narzędzi, różnych paneli, kart i innych elementów interfejsu. Ale z biegiem czasu będziesz w stanie zrozumieć zasadę ich wyświetlania, a zatem będzie mógł przewidzieć, gdzie to narzędzie może być. Ponieważ bez doświadczenia nic takiego się nie stanie, możesz zacząć wykonywać proste czynności za pomocą samouczków (instrukcji) z naszej strony. A dzisiaj nauczymy się wycinania obiektów w Photoshopie.Najpierw jednak musimy się nauczyć, jak wstawić zdjęcie lub obraz do samego programu. Jeśli wiesz już, jak to zrobić, możesz pominąć ten akapit.
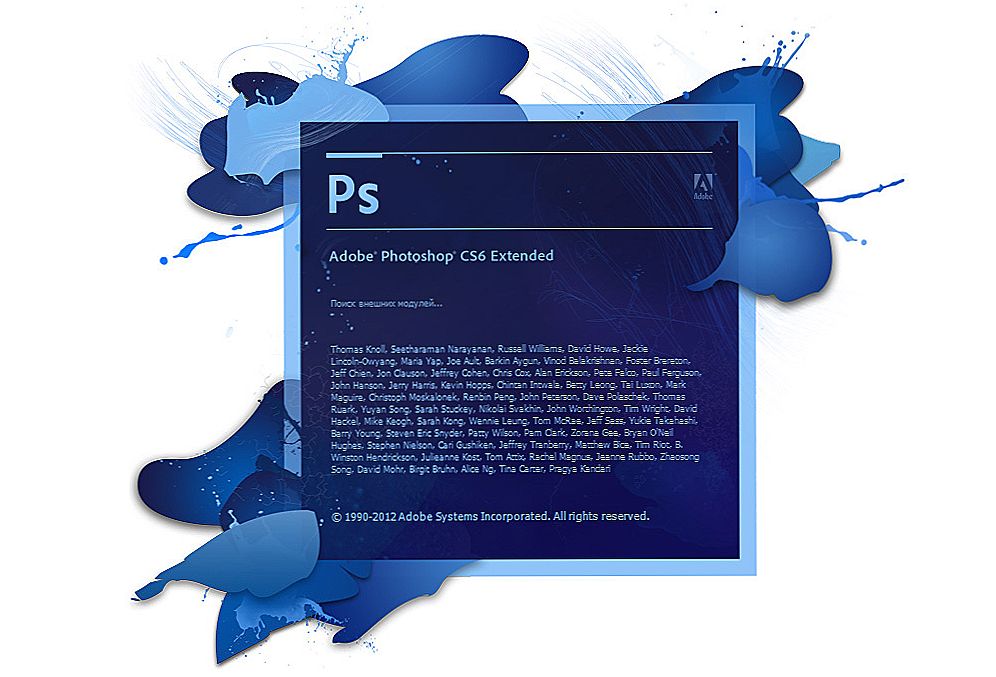
Uważany za przykład Photoshop CS6
Jak otworzyć obraz w Photoshopie
Na początek potrzebujemy programu Adobe Photoshop. Jeśli twój komputer nie ma tego oprogramowania, możesz go kupić na oficjalnej stronie Adobe. Jak każdy inny produkt wysokiej jakości, Photoshop jest dostępny dla użytkowników za opłatą. Ale także Adobe daje Ci możliwość przetestowania produktu za darmo przez 30 dni od daty instalacji. Oznacza to, że najpierw możesz wypróbować Photoshopa, zanim go kupisz.
Jeśli zainstalowałeś nasz magiczny program na swoim komputerze i możesz go otworzyć, spróbujemy otworzyć tam dowolny plik obrazu. Zacznijmy:
- Otwórz Adobe Photoshop ze skrótu na pulpicie;
- Na górnym pasku wybierz kartę "Plik", a następnie kliknij "Otwórz";
- W wyświetlonym oknie, podobnie jak w menu Eksploratora Windows, poszukaj żądanego pliku i kliknij go lewym przyciskiem myszy.

Kliknij przycisk "Otwórz" lub kliknij dwukrotnie
Jeśli wykonasz te kroki poprawnie, zobaczysz, że obraz został otwarty w naszym programie.Oprócz tej metody istnieje również opcja alternatywna:
- Szukamy potrzebnego pliku do otwarcia i klikamy go prawym przyciskiem myszy. W wyświetlonym menu wybierz "Otwórz za pomocą ...".
- Teraz na liście aplikacji znajdź Adobe Photoshop. Jeśli nie istnieje, kliknij przycisk Przeglądaj w prawym rogu, aw folderze z zainstalowanym programem wybierz plik Photoshop (format .exe). Z reguły po prawidłowej instalacji takie manipulacje nie są potrzebne.
- Teraz kliknij lewym przyciskiem myszy ikonę programu Photoshop na liście programów i kliknij OK. Najpierw sprawdź, czy nie ma znaczka obok elementu w lewym dolnym rogu "Użyj dla wszystkich plików tego typu". Nie powinno tam być, w przeciwnym razie wszystkie twoje obrazy będą nadal otwierane w Photoshopie.
Wytnij obiekty w Photoshopie
- Otwórz wymagany plik ze zdjęciem lub obrazkiem w programie.
- Wybierz z paska narzędzi. Jest ich kilka typów, więc spójrzmy na wszystko.
- Ikona z prostokąta pręta. Klikając na niego prawym przyciskiem myszy, zobaczysz wybór kształtu prostokątnego, owalnego, poziomych i pionowych linii.
- Poniżej znajduje się ikona lasso. Oto lasso (sam wybierasz dokładny obszar za pomocą myszki): prostokątny lasso (wybór przy użyciu przerywanych linii),lasso magnetyczne (wygląda jak zwykły lasso, tylko jest przymocowane jak magnes do punktów na obrazie).
- Kolejnym narzędziem, zaraz pod lasso, jest szybki wybór i magiczna różdżka. Wyjaśnij, że ich zasady pracy nie są konieczne, powinieneś po prostu wypróbować je w akcji.
- Teraz, korzystając z jednego z wymienionych narzędzi, wybierz obszar, który chcesz wyciąć.
- Następnie kliknij górne narzędzie lewego panelu "Przenieś" (strzałka z ikoną) i przesuń obiekt, który chcesz wyciąć w odpowiednie miejsce.
- Jeśli chcesz całkowicie usunąć obiekt, naciśnij klawisz usuwania, a następnie OK. Teraz w naszej okolicy jest biała plama, którą możesz wypełnić dowolnie.
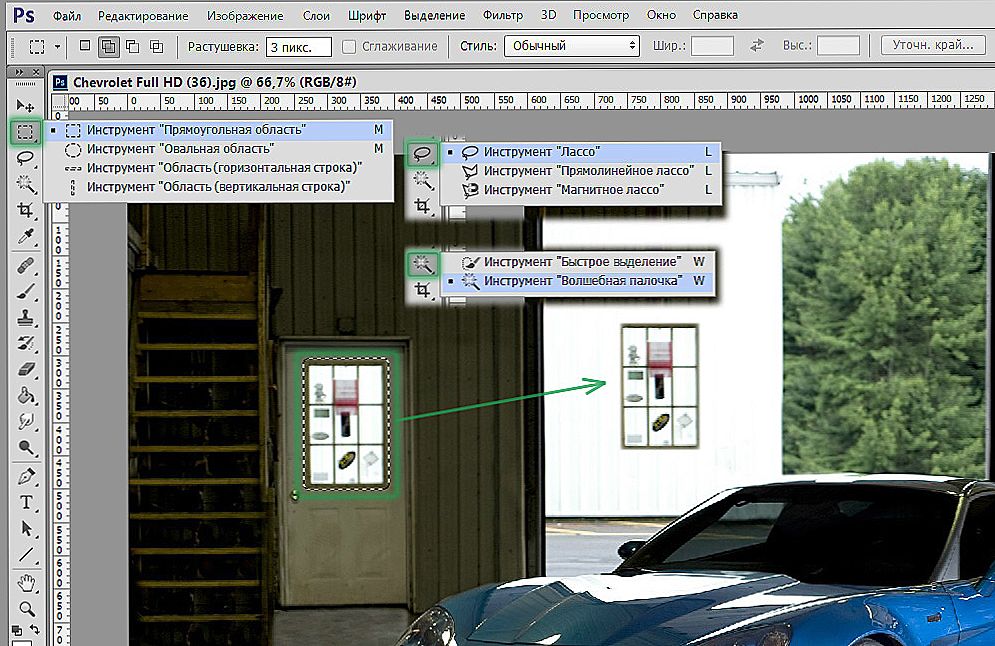
Wybór instrumentu zależy od miejsca docelowego.
W ten sam sposób można wycinać absolutnie dowolne obiekty (na przykład wyciąć włosy w Photoshopie). Najważniejsze jest, aby dokładnie wybrać wymagany obszar za pomocą narzędzi.
Obsługa obciętych obiektów
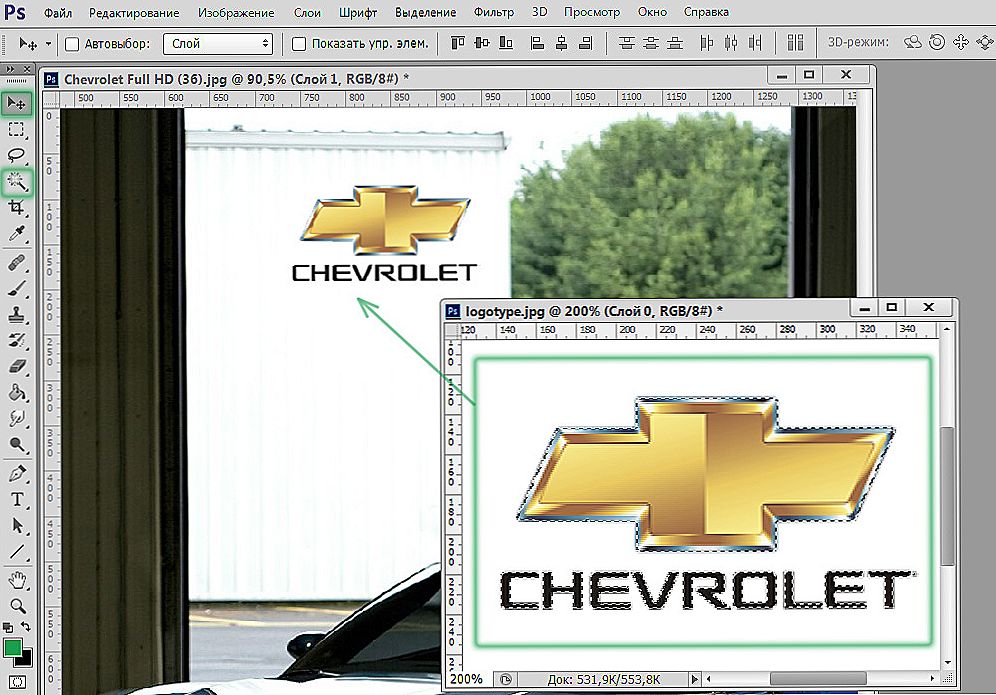
W naszym przypadku włóż logo na zdjęcie samochodem
Ale co, jeśli potrzebujesz wyciąć obiekt i uczynić go osobnym wzorem? Następnie musisz wykonać następujące czynności:
- Otwórz w dodatkowej zakładce inny obraz, na który chcesz nałożyć wycięty obiekt.
- Przejdź do naszego pierwszego zdjęcia i wybierz obszar, tak jak w poprzednich instrukcjach. Teraz za pomocą narzędzia "Przenieś" przenosimy tę część obrazu, naciskając lewy przycisk myszy na innej zakładce i zwalniając przycisk myszy po przejściu do następnego obrazu.
- Teraz masz połączenie dwóch obrazów. Jeśli uważasz, że zdjęcie jest zbyt krzywe lub brzydkie, możesz wygładzić obraz wzdłuż konturu. Można to zrobić za pomocą narzędzia Gumka w lewym okienku. Ostrożnie usuń rogi i krawędzie, aby uzyskać odpowiednią jakość. Klikając prawym przyciskiem myszy na obrazie narzędziem Gumka, możesz dostosować jego rozmiar i sztywność (wymaż siłę). Im jest niższy, tym niższy jest promień jego wymazania, wokół którego pojawi się efekt rozmycia. Upewnij się, że krawędzie ciętego przedmiotu mają normalną jakość (wszystko, czego potrzeba, to wygładzić wszystkie części figury).
- Po przetworzeniu pliku zapisz jego gotowy obraz: "Plik", następnie "Zapisz jako ..." i OK.

Wybierz lokalizację i kliknij "Zapisz"
Małe wyniki
Dziś dodaliśmy do naszej wiedzy fakt, że nauczyliśmy się wycinać absolutnie dowolne przedmioty i figurki ze zdjęcia.Nauczyliśmy się również, jak obrabiać obszar cięcia tak, aby jego krawędzie i rogi nie wyglądały brzydko. Teraz możesz łatwo sprawdzić, która fryzura może ci odpowiadać. Zrób śmieszne zdjęcie ze zdjęć i zdjęć i podziel się z nami komentarzem. Baw się razem! Pomyślna i owocna praca, przyjaciele.








![Jak wyświetlić obraz z laptopa, smartfona lub tabletu na telewizorze za pośrednictwem Wi-Fi? Telewizja jako monitor bezprzewodowy [Intel WiDi i Miracast]](http://ateasyday.com/img/images/kak-vivesti-izobrazhenie-s-noutbuka-smartfona-ili-plansheta-na-televizor-po-wi-fi-televizor-kak-besprovod.gif)



