Obecnie większość gier i oprogramowania w Internecie jest rozpowszechniana w postaci plików obrazów dysków z rozszerzeniem ISO. Jest to bardzo wygodne, ponieważ aby zagrać w dowolnym nowym produkcie, nie musisz biegać do sklepu i stać w kolejce do cennego pudełka. Ale co teraz zrobić z pobranym obrazem? Mimo że można go nagrać na dysk za pomocą dowolnego programu nagrywającego, za pomocą specjalnych programów można sprawić, że system Windows uzna, że wstawiliśmy zwykłe multimedia.

W jednym z poprzednich artykułów pisaliśmy już o aplikacjach, które mogą tworzyć obraz dysku. Dzisiaj porozmawiamy o narzędziach, które pozwalają zamontować wirtualny napęd, robiąc to bez nośników optycznych. Rozważ najbardziej niezawodne i sprawdzone metody instalacji obrazu dysku na komputerze z systemem operacyjnym Windows.
Treść
- 1 Wbudowana funkcjonalność systemu Windows
- 2 Daemon tools lite
- 3 UltraISO
- 4 Alkohol 52%
- 5 Zamiast zawarcia lub Jak szybko użyć dysku wirtualnego i odłączyć go
Wbudowana funkcjonalność systemu Windows
Jeśli jesteś szczęśliwym użytkownikiem systemu Windows 8, 8.1 lub 10, praktycznie nie musisz myśleć o rozwiązaniach firm trzecich, ponieważ wszystko działa w zwykły sposób.Tak się złożyło, że w czasie rozwoju systemu Windows 8 stopniowe porzucanie nośników optycznych spadało, a coraz więcej producentów komputerów zaczęło odmawiać instalowania napędów laserowych. To dobrze, że programiści Microsoft widzieli trend w czasie i wprowadzili możliwość uruchamiania i montowania obrazu dysku w formacie ISO. Jeśli uznamy, że ogromna większość plików w Internecie jest w tym formacie, prawie nigdy nie potrzebujesz żadnego innego programu. Co należy zrobić, aby otworzyć plik ISO za pomocą Eksploratora Windows?
- Otwórz folder, w którym przechowywany jest plik.
- Kliknij prawym przyciskiem myszy i wybierz "Połącz" lub po prostu dwukrotnie kliknij plik. W pierwszym przypadku nośnik wirtualny zostanie wyświetlony w Eksploratorze, aby wyświetlić zawartość, z której chcesz otworzyć go jako zwykły folder, w drugim natychmiast przejdziesz do przeglądania zawartości.
- Jeśli nie potrzebujesz już tego dysku wirtualnego, kliknij go prawym przyciskiem myszy i wybierz "Wyodrębnij".
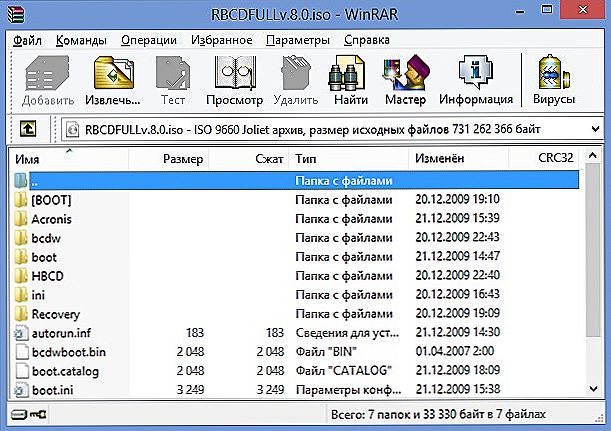
Naciśnij przycisk "Wysuń"
Jedyną wadą tego rozwiązania jest obsługa tylko jednego formatu ISO, więc jeśli chcesz zamontować obraz z innym rozszerzeniem, będziesz musiał wybrać jeden z następujących produktów w naszej recenzji.
Daemon tools lite
Niewątpliwy lider w rozwoju oprogramowania do pracy z dyskami wirtualnymi. Wśród głównych zalet w stosunku do konkurentów jest dostępność bezpłatnej wersji, ale z pewnymi ograniczeniami, ale wystarczająca dla oczu do użytku domowego, minimalnego zużycia zasobów systemu komputerowego i obsługi prawie wszystkich istniejących formatów. Ponadto interfejs menu programu jest bardzo przejrzysty i przyjazny, więc nawet niedoświadczony użytkownik może sobie z nim poradzić. Jak korzystać z narzędzia?
- Przejdź na oficjalną stronę programisty i pobierz plik instalacyjny. Podczas instalacji wybierz bezpłatną licencję, która będzie miała wiele ograniczeń, na przykład możesz zainstalować tylko cztery dyski, a nie wszystkie funkcje będą dostępne. Ponadto będziesz zmuszony do oglądania różnych informacji od partnerów.
- W następnym etapie program zaoferuje skanowanie komputera pod kątem zapisanych plików ISO. Po zakończeniu wszystkie będą wyświetlane w głównym oknie, a aby zamontować wirtualny dysk, nie będzie trzeba szukać go na całym komputerze.Wszystko będzie pod ręką.
- Na ogólnej liście znajdź obraz, który Cię interesuje, kliknij go prawym przyciskiem myszy i wybierz "Mount", po czym zostanie natychmiast wyświetlony w Eksploratorze Windows jako zwykły napęd. Jedyna różnica polega na tym, że zamiast nośników optycznych w nim będzie używany wirtualny. Ponadto wszystkie aktywne dyski będą wyświetlane w dolnym wierszu głównego menu programu.
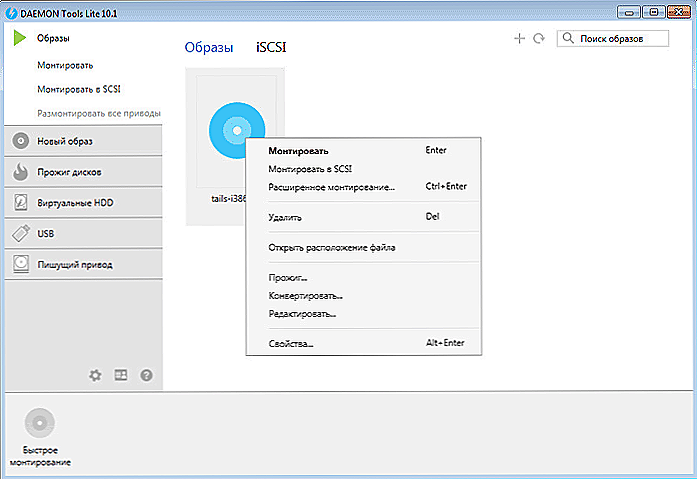
Kliknij "Mount"
- W przyszłości możesz kliknąć przycisk "Szybka góra" w lewym dolnym rogu okna, po czym otworzy się okno Eksploratora, w którym możesz wybrać obraz, który Cię interesuje.
- Aby odłączyć nośnik wirtualny, w menu programu kliknij ikonę aktywnego napędu prawym przyciskiem myszy i wybierz "Odmontuj". Możesz nawet odłączyć wszystkie dyski jednym kliknięciem, klikając przycisk "Odłącz wszystkie dyski".
UltraISO
Bardzo potężny program, który pozwala pracować z plikami obrazów. Jego możliwości pozwalają na używanie produktu w profesjonalnym środowisku. Rzeczywiście, funkcjonalność programu jest naprawdę ogromna. Oprócz tworzenia obrazów można je nagrywać, tworzyć menu o dowolnej złożoności, edytować zdjęcia bez ich rozpakowywania, kompresować, aby zaoszczędzić miejsce na dysku twardym, konwertować z jednego formatu na inny i wiele więcej.Eksperci zalecają używanie tego programu do tworzenia rozruchowego dysku flash podczas instalowania systemu operacyjnego Windows na komputerze.
Jeśli powrócimy do głównego tematu materiału, najciekawszą możliwością jest zamontowanie wirtualnych napędów w systemie. Niestety, program nie ma wersji darmowej, a wersja testowa jest tak ograniczona, że prawie niemożliwe jest jej użycie. Na szczęście ograniczenia nie obejmują możliwości uruchomienia obrazu dysku, więc jeśli nie potrzebujesz niczego poza tą funkcją, możesz pobrać wersję próbną. Jak zamontować obraz dysku w systemie, używając go?
- Zainstaluj program przy pierwszym uruchomieniu, wybierz "Okres próbny" do darmowego użytku lub "Kup teraz", aby go kupić.
- Aby dodać nowy dysk, kliknij Menu - Otwórz, w oknie eksploratora znajdź żądany plik ISO, potwierdź wybór przyciskiem "Otwórz".
- W menu głównym kliknij Narzędzia - Podłącz do wirtualnego napędu lub naciśnij przycisk F6.
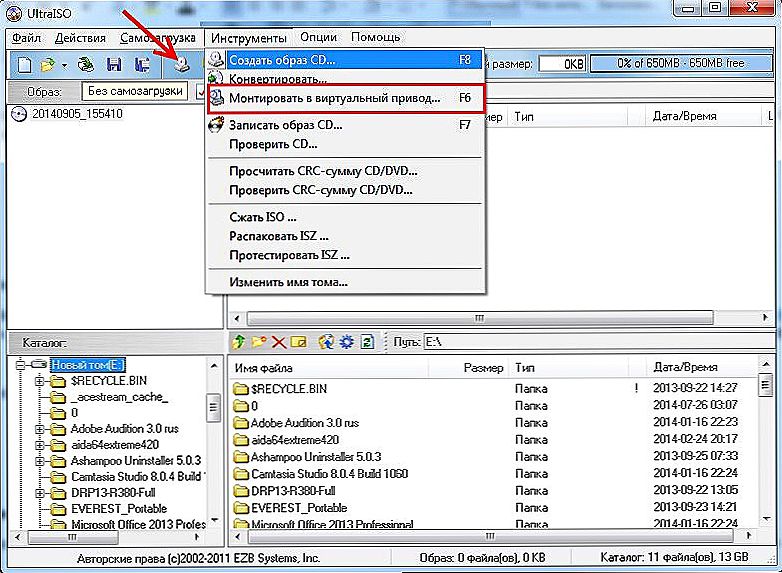
"Podłącz do wirtualnego dysku"
- W małym oknie, które się otworzy, kliknij przycisk "Góra" i odczekaj kilka sekund, a następnie sprawdź zawartość dysku wirtualnego w Eksploratorze Windows.
- Jeśli chcesz go wyłączyć, kliknij prawym przyciskiem myszy napęd wirtualny w Eksploratorze, znajdź element UltraISO w menu, najedź na niego myszą i wybierz "Odmontuj".
Alkohol 52%
Kolejny produkt od światowej sławy programisty. W przeciwieństwie do starszego brata Alcohol 120%, pozwala on tylko montować dyski wirtualne z plików graficznych. Wersja płatna pozwala na uruchomienie 6 dysków, podczas gdy wersja próbna jest darmowa - tylko 2. Ale to wystarcza dla większości użytkowników domowych. Bądź jednak przygotowany na wyświetlenie określonej ilości reklam innych produktów dla programistów, co również nie jest łatwe do zamknięcia, ponieważ musisz poczekać kilka sekund, zanim uaktywni się przycisk uruchamiania programu. Jednak oprogramowanie ma bardzo proste i niezakłócone menu. Trzeba tylko zrobić kilka rzeczy:
- Uruchom program, w głównym oknie kliknij Plik - Otwórz i wybierz żądany obraz przechowywany na dysku twardym.
- W głównym oknie kliknij plik prawym przyciskiem myszy i wybierz funkcję "Podłącz do urządzenia".
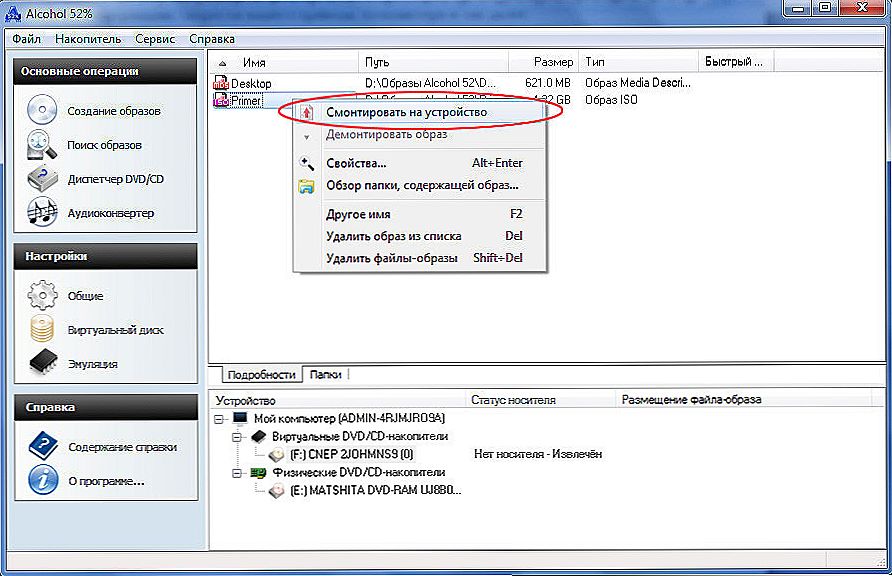
Kliknij "Zamontuj na urządzeniu"
- Otwórz wirtualny dysk w Eksploratorze.
- Aby go wyłączyć, wróć do menu narzędzi, kliknij prawym przyciskiem myszy plik w oknie i wybierz "Odmiana obrazu".
Zamiast zawarcia lub Jak szybko użyć dysku wirtualnego i odłączyć go
Wymienione przez nas metody implikują uruchomienie programu dla samej emulacji dysku. Jeśli ci to nie przeszkadza, użyj tej metody. Jednak wszystko można znacznie uprościć. Niektóre programy podczas instalacji automatycznie wybierają skojarzenia plików systemowych i można otworzyć dowolny obraz w zwykłym pliku za pomocą dwukrotnego kliknięcia myszą. W szczególności ta możliwość zapewnia Daemon Tools Lite. Podczas korzystania z innych produktów przy próbie uruchomienia obrazu dysku zostanie automatycznie uruchomione główne okno programu, w którym należy wykonać odpowiednie operacje. Najszczęśliwszym użytkownikiem systemu Windows od wersji 8 jest to, że nie musisz niczego instalować, ponieważ możesz otworzyć plik ISO za pomocą standardowego Explorera. Jeśli używasz napędu, chcesz go wyłączyć, niezależnie od używanego oprogramowania, w prawym rogu kliknij prawym przyciskiem myszy na dysku wirtualnym i wybierz "Wysuń".
Czy często otwierasz pliki ISO na swoim komputerze? Powiedz nam w komentarzach, jakich programów używasz wcześniej.





![Potężny program do odtwarzania i pobierania muzyki i filmów z VKontakte [Vkontakte.DJ]](http://ateasyday.com/img/images/moshnaya-programma-dlya-vosproizvedeniya-i-skachivaniya-muziki-i-video-s-vkontakte-[vkontaktedj].jpg)






