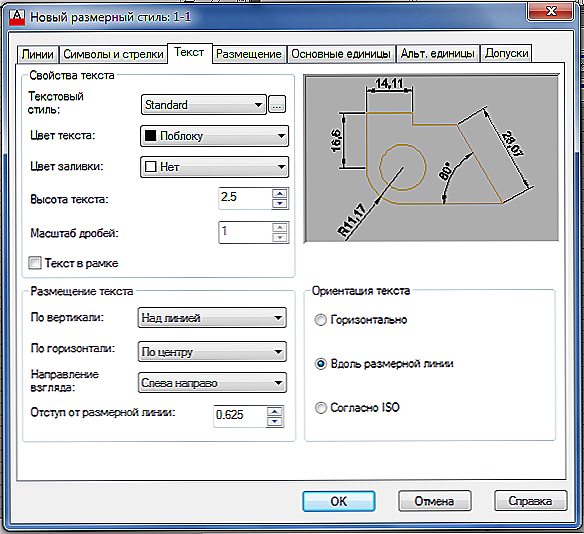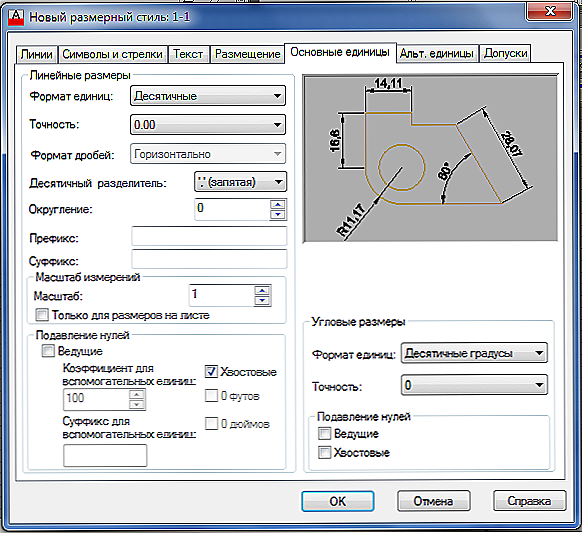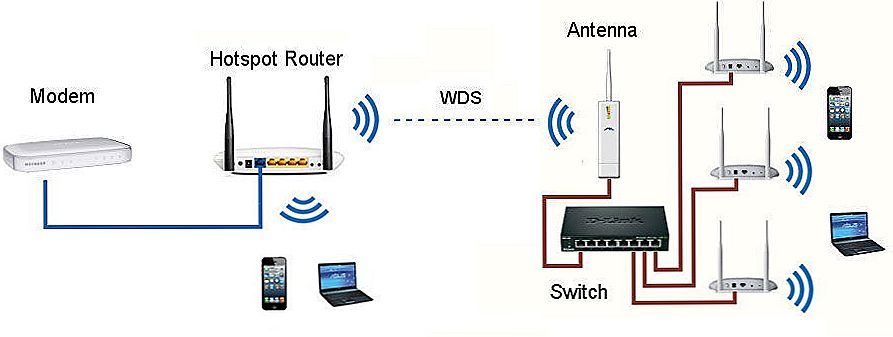Zadanie, jak dostosować wymiary w programie AutoCAD, ma podwójny charakter. Możesz dostosować poprzednio ustawiony rozmiar - nie pasuje do jego rozmiaru ani cech geometrycznych; lub utwórz nowy styl rozmiaru i wykorzystaj go w przyszłości jako rodzaj biblioteki o najrozmaitszych rozmiarach.

Mamy również na myśli inny niuans, którego rozważanie może bardzo pomóc w prawdziwej pracy. Faktem jest, że istnieje wiele sytuacji i nie wszystko można przewidzieć. Innymi słowy, nie wszystko można uwzględnić w stylu używanego rozmiaru. Dlatego programista musi być gotowy do utworzenia rozmiaru "ręcznie", jeśli to konieczne - wszystkie narzędzia do tego są dostarczane przez program AutoCAD - istnieją linie i strzałki oraz narzędzia tekstowe, a także możliwość używania znaków specjalnych (często występują problemy z ustawianiem średnic i promieni naszych gości) .
Ponadto, nie zapominajmy, że przy wyborze wartości program koncentruje się na faktycznych wymiarach odpowiadających wybranym ograniczeniom rysunku. Innymi słowy, dostosowanie wymiarów w programie AutoCAD następuje zawsze po przejściu do menu "Format" / "Limity rysowania" ("Format" / "Granice rysunku").Ma to zasadnicze znaczenie dla Avtokad - cała praca i wyświetlanie odbywa się z rzeczywistymi wymiarami, programista jest wolny od konieczności pierwszego pomiaru, następnie przekształca go w punkty na ekranie, a następnie wprowadza parametr przedstawianego obiektu. Taka praca "w dawny sposób" już dawno minęła.
Dostosuj stworzony rozmiar
Po ustawieniu na rozmiar odpowiada dokładnie parametrom ogólnym ustawionym w bieżącym stylu roboczym dla określonego typu rozmiaru. Jednak ustawienia ogólne nie zawsze odzwierciedlają pożądane parametry rozmiaru, można zmienić jego właściwości za pomocą menu kontekstowego rozmiaru (w oknie menu - "Właściwości").
Do okna właściwości można również uzyskać dostęp poprzez menu główne za pomocą polecenia "Modyfikuj" / "Właściwości", za pomocą narzędzia "Właściwości" na głównym pasku narzędzi lub za pomocą kombinacji klawiszy skrótu - " Ctrl + 1 ".
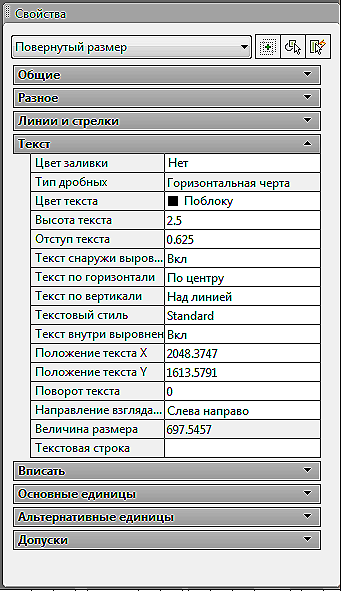
Okno właściwości w programie AutoCAD
Wśród wielu możliwych lokalnych zmian, które można wprowadzić (pojawiają się natychmiast po zmianie):
- Kolor - zmiana koloru, kolor przypisany do warstwy jest wybierany domyślnie;
- Warstwa - przenieś rozmiar do innej warstwy; ogólnie rzecz biorąc, użyteczne jest umieszczanie wszystkich rozmiarów na osobnej warstwie, ale jeśli się z tym nie mylę, możesz przesłać;
- Dim style - zmień styl, do którego należy rozmiar;
- Linie i strzałki - grupa "małych" ustawień geometrii linii, wszystkich możliwych wcięć i rodzaju strzał;
- Tekst - grupa ustawień tekstu - format, pozycja, wcięcia. Zauważ, że domyślnie program AutoCAD ustawia rzeczywisty rozmiar wzdłuż granic rysunku (oznaczonych jasnym kolorem w parametrze Pomiar), ale wartość tę można zmienić w razie potrzeby (w końcu, jeśli tworzysz szkic, ważne jest, aby wymiary były poprawnie ustawione i niekoniecznie). Możesz zmienić zmierzoną wartość za pomocą parametru zawartego w tej grupie - Nadpisanie tekstu. W praktyce jest to jedno z najczęściej wykonywanych zadań konfiguracyjnych.
- Dopasuj - grupa opcji dla względnego położenia linii, strzałek i tekstu, jeśli mierzony obiekt nie pozwala ustawić rozmiaru w standardowy sposób - kolejna grupa często używanych ustawień.
Praca ze stylami wymiarowania
W rzeczywistości, gdy mówią o dostosowywaniu rozmiarów w programie AutoCAD, mają na myśli styl wymiarowy - bibliotekę o różnych rozmiarach, utworzoną zgodnie z wymaganiami, na przykład jednego standardu.
Początkowo program wykorzystuje jeden wbudowany domyślny styl - ISO-25 (wskazany na rozwijanej liście "Dim Style Control", umieszczony na pasku narzędzi "Wymiar").Ten panel nie jest domyślnie wyświetlany, więc użytkownik będzie musiał to zrobić samodzielnie (polecenie "Widok" / "Paski narzędzi").

Pasek narzędzi "Wymiar"
Zwróć uwagę, że użytkownik ma możliwość stworzenia rozmiaru w jednym stylu w razie potrzeby, a następnie zmiany go na liście stylów - oznacza to, że wszystkie wymiary rysunku są w jednym stylu, a jedno w drugim jest częstą sytuacją.
Praca ze stylami odbywa się za pomocą polecenia "Styl wymiaru", który domyślnie znajduje się po prawej stronie listy (tutaj, jak w każdym programie, użytkownik ma prawo do zmiany zarówno obecności polecenia w panelu, jak i jego lokalizacji).

Dimensional Style Manager w Avtokad
Wchodząc do pracy ze stylami do twojej dyspozycji:
- Style - lista dostępnych stylów;
- Lista - wybór opcji generowania listy - wszystkie style lub tylko używane;
- Ustaw bieżący - ustawia wybrany styl na liście jako działający;
- Nowość - utwórz nowy styl na podstawie wybranego na liście;
- Modyfikuj - zmiana stylu;
- Override - redefinicja stylu;
- Porównaj - porównanie dwóch stylów (bardzo przydatne polecenie, gdy musisz pracować z nieznanym rysunkiem).
Podczas tworzenia nowego stylu proponuje się wstępny wybór nie tylko oryginalnego stylu, ale także rodzajów rozmiarów, które zostaną utworzone. Domyślnie proponuje się dostosowanie wszystkich typów, ale tylko w zakresie wyboru tylko liniowe, promienie, średnice, kątowe i objaśnienia.

Tworzenie nowego stylu wymiarowego w programie AutoCAD
Po dokonaniu wyboru, po kliknięciu przycisku "Kontynuuj" programista ma okno z sześcioma zakładkami, które zapewniają wszystkie możliwe ustawienia. Jeśli którykolwiek z parametrów nie jest całkowicie jasny, użytkownik nigdy nie będzie miał problemów z jego zrozumieniem - wszystkie zmiany są natychmiast odzwierciedlane w oknie podglądu.
Wśród najważniejszych ustawień:
- Linie wymiarowe - parametry linii wymiarowej;
- Linie rozszerzeń - parametry linii oddalonych (w tym nawet odległość od linii do mierzonego obiektu, która zawsze wynosi zero w rosyjskich standardach);
- Groty strzałek - wybierz styl wypełniania linii wymiarowych - strzałki, punkty, linie i wiele innych; styl można dostosować do każdej z dwóch "strzałek" niezależnie;
- Tekst - wszystkie możliwe parametry ustawień tekstu, od jego wielkości i odległości do linii wymiarowej do jej położenia względem mierzonego obiektu;
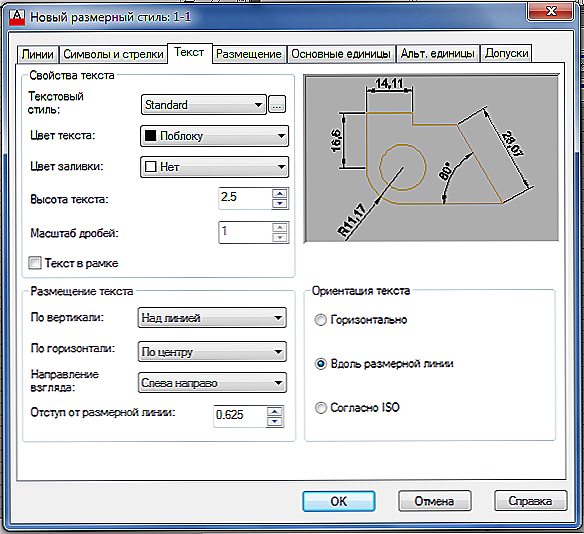
Dostosuj rozmiar tekstu w programie AutoCAD
- Dopasuj - grupa ustawień rozmiaru, jeśli nie pasuje do geometrii mierzonego obiektu (jeśli masz angielską wersję programu AutoCAD, będziesz musiał "cierpieć" z językiem, na tej karcie jest dużo zrozumiałego komentarza, ale wszystko jest po angielsku);
- Jednostki podstawowe - ustawienie numerycznej reprezentacji wielkości - wybór separatora dla części całkowitych i ułamkowych, dokładność (liczba cyfr w części ułamkowej); Proszę zauważyć, że tutaj można również wybrać tekst przedrostka (do rozmiaru) i przyrostek (po) rozmiaru do ustawienia - czasami bardzo przydatna funkcja, na przykład, jeśli chodzi o średnice i promienie;
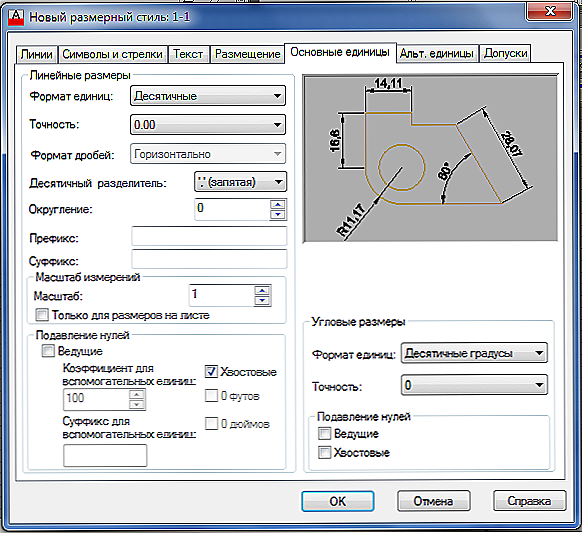
Podstawowe jednostki stylu wymiarowego w programie AutoCAD
- Alternate Units - grupa ustawień dla alternatywnych jednostek miary - będą one wyświetlane w nawiasach obok jednostki głównej, wystarczy ustawić przełącznik na konieczność tych pomiarów;
- Tolerancja - grupa ustawień stylu wyjścia tolerancji - dostępne są cztery gotowe style podstawowe (lub brak tolerancji w ogóle), w których można wprowadzać zmiany; Należy pamiętać, że tolerancje mogą mieć różne parametry dla podstawowych (zazwyczaj milimetrowych) i alternatywnych jednostek.
Jeśli masz do dyspozycji wersję programu AutoCAD 2015-2017, lista rozwijanych stylów wymiarowych znajduje się tutaj w panelu "Streszczenie".
Jak widać, regulacja rozmiaru jest dość kłopotliwa - kilkadziesiąt różnych parametrów - ale z drugiej strony jest fascynująca, wszystko jest zorganizowane bardzo wygodnie, cel każdego jest albo opisany, albo natychmiast odzwierciedlony w przykładzie po użyciu.
Nie można powiedzieć, że często konieczne jest tworzenie nowych stylów wymiarowych, zwykle proponowany przez ISO-25 domyślnie wystarcza, ale w szczególnie "subtelnych" sytuacjach nie można obejść się bez ustawień rozmiaru i trzeba o nich pamiętać.