Microsoft Edge to nowość w dziedzinie przeglądarek, która została wprowadzona w systemie Windows 10, wywołując duże zainteresowanie i ciekawość użytkowników. Firma deweloperska obiecuje, że ta przeglądarka internetowa ma dużą prędkość, w niektórych testach jest nawet lepsza niż Mozilla Firefox lub Google Chrome, wygodny i atrakcyjny interfejs, a także obsługuje wszystkie nowe technologie sieciowe.
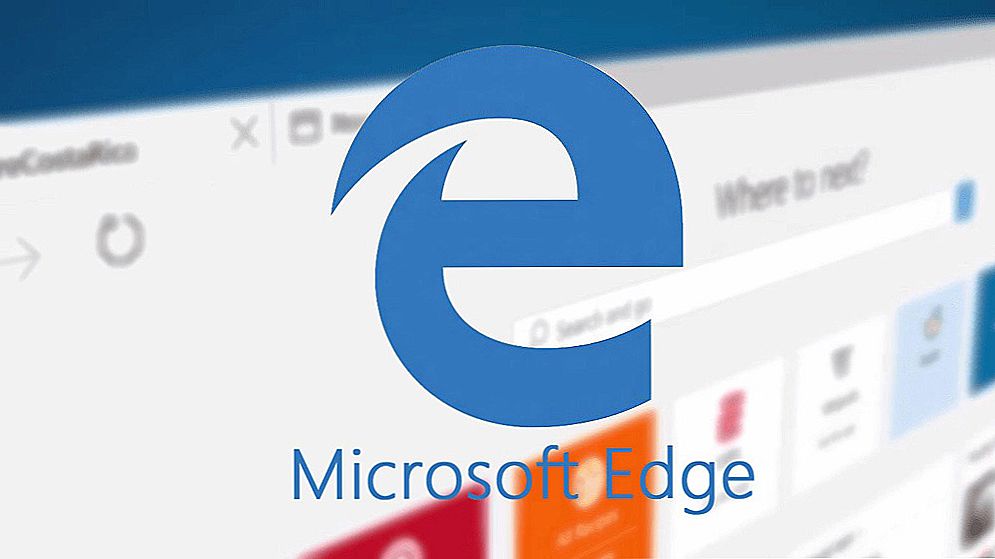
Im lepsza jest nowa przeglądarka Microsoft Edge
Treść
- 1 W jaki sposób Microsoft Edge jest przydatny?
- 2 Jak zainstalować Microsoft Edge
- 3 Jak usunąć Microsoft Edge w systemie Windows 10
- 3.1 Usuń Microsoft Edge przez folder
- 3.2 Wyłącz Microsoft Edge z PowerShell
- 3.3 Korzystanie z aplikacji innych firm
- 3.4 Jak ponownie zainstalować Microsoft Edge
W jaki sposób Microsoft Edge jest przydatny?
W porównaniu do IE, nowa przeglądarka ma wiele zalet, na które powinieneś zwrócić uwagę:
- Szybkie wyszukiwanie
Ta przeglądarka, podobnie jak inne współczesne, ma możliwość wyszukiwania, gdy zapytanie jest zatkane w pasku adresu.
- Hub
Jego obecność oznacza zachowanie wszystkich zakładek, pobrań, historii wyszukiwania i innych ważnych elementów.
- Specjalne listy czytelnicze
Ta przydatna opcja jest niezbędna do zapisania zawartości, jeśli chcesz ją później przeczytać w trybie online lub offline.Wszystkie niezbędne materiały zostaną zapisane przez przeglądarkę w specjalnym folderze Hub. Dla większej wygody programiści stworzyli specjalny interfejs do projektowania książek.
- Notatki, komentarze, podkreśla
Microsoft Edge Browser umożliwia publikowanie uwag lub komentarzy na dowolnej stronie witryny. Te notatki można później zapisać, udostępnić je w sieciach społecznościowych lub wysłać e-mail.

- Cortana
W nowej głowie Microsoftu znajduje się również asystent głosowy, który pomaga w zarządzaniu wyszukiwaniem, a także pozwala efektywnie pracować z zawartością witryn.
- Informacje zwrotne
Informacje zwrotne od twórców Microsoft Edge Browser dla Windows 10 można skonfigurować tak szybko i łatwo, jak to możliwe, aby uzyskać odpowiedzi na pytania. Możesz wysłać swoje życzenia, komentarze lub opinie, klikając przycisk z buźką, który znajduje się w górnym rogu okna.
Jak zainstalować Microsoft Edge
Możliwość znalezienia, pobrania nowej przeglądarki jest dostępna, ale nie możesz jej zainstalować w dowolnym miejscu. W systemach Windows 7 i 8 oraz innych wczesnych wersjach przeglądarka nie będzie działać, tylko system Windows 10 jest odpowiedni do prawidłowego działania, gdzie instalacja jest wykonywana automatycznie z systemem operacyjnym.
Jak usunąć Microsoft Edge w systemie Windows 10
Nowa przeglądarka Microsoft Edge jest niewątpliwie dobra i wygodna do pracy ze stronami internetowymi. Ale nie wszyscy użytkownicy uwielbiają innowacje lub są po prostu przyzwyczajeni do swoich wypróbowanych i sprawdzonych recenzentów. A następnie pojawia się problem - jak wyłączyć Microsoft Edge lub usunąć.
Usuń Microsoft Edge przez folder
Aby wyłączyć dowolne narzędzie, użytkownik przede wszystkim korzysta z funkcji "Dodaj lub usuń programy". Jednak ta przeglądarka nie zostanie tam znaleziona, ponieważ jej twórcy nie przewidzieli tej funkcji. W takim przypadku najbardziej logiczną opcją jest usunięcie folderu za pomocą przeglądarki, co można wykonać za pomocą systemu plików.

- W Eksploratorze przejdź do katalogu: System Disk: \ Windows \ SystemApps;
- Tutaj znajduje się folder Microsoft.MicrsoftEdge_ z liczbami. Kliknij prawy przycisk, wybierz "Właściwości";
- Usuń zaznaczenie "Tylko do odczytu";
- Następnie przejdź do samego katalogu i zmień pliki MicrosoftEdgeCP.exe i MicrosoftEdge.exe na inne nazwy. Jeśli w ogóle nie potrzebujesz przeglądarki, możesz je usunąć.
Wyłącz Microsoft Edge z PowerShell
W systemie Windows 10 jest zainstalowany domyślny program PowerShell, przeznaczony do wykonywania akcji na plikach systemu operacyjnego. Za jego pomocą można wyłączyć przeglądarkę w następujący sposób:
- Wpisz wyszukiwanie PowerShell, kliknij prawym przyciskiem myszy ikonę narzędzia i wybierz "Uruchom jako administrator";
- Następnie musisz napisać polecenie wyświetlające informacje o aplikacjach systemowych Get-AppxPackage;
- W rezultacie pojawi się duża lista programów, znaleźć konkretną, w linii "Nazwa", która jest określona MicrosoftEdge.exe. W kolumnie "PackageFullName" jest zapisana wersja przeglądarki, którą chcesz skopiować;
- Aby wyłączyć przeglądarkę, uruchom polecenie w PowerShell: Get-AppxPackage <скопированная версия="" браузера="" с="" полным="" названием=""> | Usuń-AppxPackage.

Po wykonaniu powyższych elementów przeglądarka w systemie Windows 10 zostanie domyślnie wyłączona.
Korzystanie z aplikacji innych firm
Niektórzy entuzjastyczni programiści, niezbyt zadowoleni z nowych przeglądarek, opracowali specjalną aplikację do jej blokowania - Edge Bloker v1.0. Program jest w domenie publicznej i można go pobrać na stronie internetowej deweloperów. Po zainstalowaniu aplikacji uruchom ją i wybierz przycisk "Blokuj", po czym przeglądarka zostanie zablokowana. Jeśli konieczne będzie przywrócenie jego pracy w przyszłości, istnieje możliwość odblokowania.
Warto wspomnieć, że Microsoft Edge jest elementem oprogramowania systemowego dla Windows 10, a jego usunięcie lub decyzja o jego wyłączeniu może pociągać za sobą negatywne konsekwencje w działaniu funkcji systemu operacyjnego.
Jak ponownie zainstalować Microsoft Edge

Microsoft Edge - przeglądarka jest stosunkowo nowa, a jej działanie nie udaje się. Czasami w takich przypadkach jedynym rozwiązaniem jest ponowna instalacja programu. Aby to zrobić, musisz najpierw usunąć folder z plikami przeglądarki, jak opisano powyżej, lub całkowicie wyczyścić jego zawartość. Następnie musisz ponownie zarejestrować program na swoim koncie. Aby to zrobić, uruchom ponownie program PowerShell i wprowadź polecenie: litera dysku systemowego: \ Users \ (Twój login użytkownika). Naciśnij Enter. Następnie użyj polecenia: Get-AppXPackage -AllUsers -Name Microsoft.MicrosoftEdge | Foreach {Add-AppxPackage -DisableDevelopmentMode -Register "$ ($ _. InstallLocation) \ AppXManifest.xml" -Verbose}.
To wszystko. Po ponownym uruchomieniu komputera możesz ponownie pracować z przeglądarką.












