Wcześniej czy później właściciel komputera może spotkać się z lekkim rozczarowaniem. Nie jest wcale przyjemne odkrywanie, że dysk twardy nagle staje się całkowicie przeciążony, jak sam system aktywnie twierdzi. Jest jeszcze smutniej, jeśli dysk systemowy okaże się przeciążony.

Gdy dysk twardy jest przeciążony, należy go wyczyścić z niepotrzebnych plików.
W tym przypadku nie można się zastanawiać, dlaczego komputer zaczął działać wolniej, dlaczego często zawiesza się, zwalnia. Jeśli napotkasz taki problem, oznacza to, że musisz pomóc swojemu komputerowi pozbyć się niepotrzebnych śmieci. Pomaga to wyczyścić dysk twardy lub oddzielne miejsce na dysku.
Aby z powodzeniem poradzić sobie z tym zadaniem, doświadczony użytkownik będzie potrzebował tylko kilku minut. Dla początkującego takie zadanie wydaje się przytłaczające i trudne. Jest to jednak tylko uprzedzenie wynikające z niewiedzy. Będzie kontynuowany, dopóki początkujący nie nauczy się czyszczenia dysku twardego w systemie Windows 7.
Treść
- 1 Czyszczenie za pomocą funkcji systemu Windows
- 1.1 Automatyczne czyszczenie
- 1.2 Usuń pliki tymczasowe
- 1.3 Usuwanie plików systemowych
- 2 Alternatywne czyszczenie
- 2.1 Możliwości
Czyszczenie za pomocą funkcji systemu Windows
Twórcy systemu operacyjnego Windows 7, a także poprzednie wersje, zadbali o to, aby każdy użytkownik miał możliwość wyczyszczenia dysku w razie potrzeby.
Z tego powodu każdy będzie mógł przeprowadzić "ogólne czyszczenie", wyładować system i pozwolić mu ponownie stać się szybki.
Automatyczne czyszczenie
W systemie Windows 7 istnieje możliwość zwolnienia miejsca na dysku za pomocą narzędzia Oczyszczanie dysku. Aby użyć tego narzędzia, przejdź do "Start", następnie kliknij "Wszystkie programy", znajdź "Standardowy" parametr, otwórz go, a następnie kliknij wiersz "Narzędzia systemowe". Teraz na liście, która się otworzy, możesz łatwo znaleźć narzędzie "Oczyszczanie dysku", po prostu musisz je uruchomić.
Nazwij to narzędzie w inny sposób. Otwórz wiersz poleceń i wpisz: "cleanmgr".
Na początku pojawi się małe okno, w którym pojawi się propozycja wyboru dysku, na którym chcesz wykonać "czyszczenie".
Najpierw oczywiście wybierz dysk C, aby wyładować dysk systemowy, a następnie możesz wykonać tę procedurę z innymi napędami.
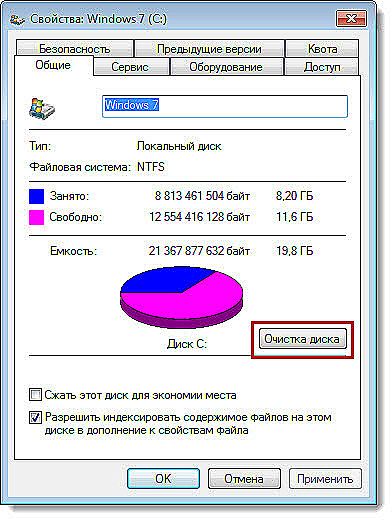
Narzędzie przeanalizuje katalogi i obliczy ilość usuwanych śmieci.
Narzędzie automatycznie przeanalizuje katalogi, obliczy ile "śmieci" oferuje do czyszczenia.
Po zakończeniu analizy pojawi się nowe okno, w którym będziesz musiał zaznaczyć pole wyboru obok pozycji, z którymi chcesz się pożegnać.
Wśród listy znajduje się również wiersz "Czyszczenie aktualizacji Windows". Jeśli zaznaczysz pole obok, możesz pozbyć się plików, które pozostały po poprzednich wersjach systemu Windows.
Teraz kliknij "OK", narzędzie wykona samodzielnie wszystkie ważne czynności.
Po zakończeniu procedury nie spiesz się, aby zamknąć narzędzie, przejdź do drugiej zakładki "Zaawansowane", są jeszcze dwa parametry, które narzędzie może również wyczyścić. Skorzystaj z tej oferty, a następnie dysk systemowy zostanie całkowicie wyczyszczony.
Kliknięcie przycisku "Wyczyść" obok parametru "Programy i funkcje" spowoduje otwarcie dodatkowego okna, w którym będziesz musiał wybrać te programy, których w ogóle nie używasz. Usuń je bezlitośnie.Jeśli kiedykolwiek będziesz potrzebował programu, nie przejmuj się, pobieranie go i ponowna instalacja będą zawsze możliwe.
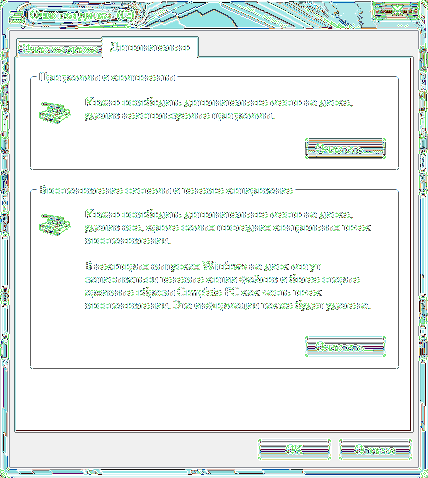
Postępuj zgodnie z instrukcjami, a następnie dysk twardy usunie niepotrzebne pliki poprawnie.
Jeśli klikniesz przycisk "Przywracanie systemu i kopiowanie w tle", narzędzie będzie chciało upewnić się, że skorelujesz swoje pragnienie z faktem, że wszystkie pliki punktu odzyskiwania systemu Windows zostaną usunięte. Zgadzam się bezpiecznie, kliknij "OK", narzędzie zakończy swoje działania, wtedy będziesz mógł ocenić rezultat swojej pracy. Przekonasz się, że jest o wiele więcej wolnego miejsca.
Usuń pliki tymczasowe
Jeśli interesuje Cię kwestia całkowitego wyczyszczenia dysku twardego, pamiętaj, że "Oczyszczanie dysku" nie zawsze usuwa wszystkie niepotrzebne pliki, więc możesz wykonać dodatkowe proste kroki, a następnie całkowicie wyczyścić dysk z niepotrzebnych "śmieci".
Aby to zrobić, musisz usunąć wszystkie zgromadzone pliki tymczasowe. Czasami jest ich zbyt wiele, szczególnie jeśli jesteś aktywnym użytkownikiem Internetu.
Wiele niepotrzebnych rzeczy jest zapisywanych w folderze "Temp" i to jest to, co powinno zostać wyczyszczone.Aby otworzyć katalog "Temp", uruchom narzędzie "Uruchom", naciskając jednocześnie dwa klawisze "Win" i "R", wpisz "% temp%" w białym oknie, a następnie naciśnij "Enter".
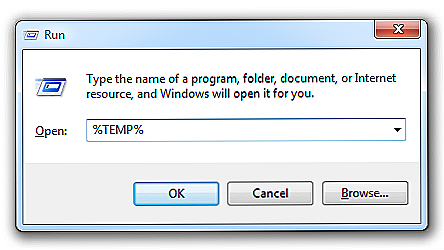
Usuń folder "Temp", gdzie jest dużo niepotrzebnych
Po otwarciu nowego okna kliknij przycisk "Alt". Teraz, aby zobaczyć "śmieci" do usunięcia, ważne jest, aby je wyświetlić, ponieważ jest w ukrytej formie.
Aby wyświetlić ukryte pliki, otwórz "Panel sterowania", znajdź wiersz "Ustawienia folderów", kliknij na niego. Zostanie otwarte nowe okno, w którym możesz przejść do zakładki "Widok". Tam znajdziesz blok o nazwie Opcje zaawansowane.
W nim przewiń suwak w dół, aby znaleźć wiersz "Pokaż ukryte pliki", zaznacz pole obok niego, kliknij "OK".
Teraz wszystkie ukryte pliki będą widoczne, wybierz wszystko, co widzisz i usuniesz. Oczywiście, jeśli jest zbyt wiele plików, nierozsądne jest wyodrębnianie pojedynczych plików, więc można zoptymalizować proces wykonywania takich działań.
Kliknij dowolny plik, a następnie przytrzymaj dwa klawisze: "Ctrl" i "A". Po usunięciu wybranych plików koniecznie usuń wszystko z kosza. Teraz możesz upewnić się, że dysk twardy był w stanie pozbyć się niepotrzebnych "śmieci".
Przy okazji, pozbywając się plików tymczasowych, użytkownicy często szybko pozbywają się wirusów, które często wybierają katalog "Temp" jako tymczasową przystań.
Usuwanie plików systemowych
Pliki systemowe są ważne dla prawidłowego działania systemu Windows, więc nie można usunąć wszystkiego tak po prostu, nie rozumiejąc, do jakiego celu plik jest przeznaczony, jaka jest jego wartość. Jednakże, postępując zgodnie z instrukcjami doświadczonych użytkowników, możesz pożegnać się z tymi obiektami systemowymi, które nie są potrzebne bezpośrednio dla twojego komputera.
Możesz całkowicie wyłączyć plik stronicowania. Otwórz "Panel sterowania", znajdź parametr "System", kliknij go, teraz po lewej stronie okna, które się otworzy, znajdź wiersz "Zaawansowane ustawienia systemu", kliknij na niego.
Teraz otwiera się nowe małe okno, w którym można przejść do zakładki "Zaawansowane". W pierwszym bloku "Wydajność" kliknij przycisk "Parametry". Następnie na ekranie pojawi się nowe okno, w którym będziesz musiał również przejść do zakładki "Zaawansowane".
W dolnym bloku "Pamięć wirtualna" kliknij przycisk "Zmień". W oknie, które się otworzy, znajdź wiersz "Bez pliku stronicowania", ustaw punkt dokładnie obok niego i na końcu kliknij "OK".

W pobliżu wiersza "Bez pliku stronicowania" kliknij "OK"
Niektórzy użytkownicy decydują się usunąć plik hiberfil.sys. Odpowiada za utrzymanie wszystkich ustawień, gdy komputer przechodzi w tryb uśpienia. Zajmuje ogromną przestrzeń hiberfil.sys, czasami osiągając 5 GB. Pomyśl dobrze, czy to prawda, że nie ma znaczenia, że komputer uruchamia się szybko po wyjściu z trybu uśpienia. Jeśli jesteś gotowy, aby pożegnać się z hiberfil.sys, przejdź dalej.
Uruchom narzędzie "Uruchom", naciskając jednocześnie dwa klawisze "Win" i "R", teraz lista powercfg-h off. Następnie system zrobi wszystko automatycznie.
Alternatywne czyszczenie
Jeśli z jakiegoś powodu nie chcesz używać standardowych metod czyszczenia dostępnych w systemie Windows, możesz użyć innych alternatywnych sposobów, dzięki którym dysk twardy może również pozbyć się niepotrzebnego "Garbage".
Możesz pobrać specjalne programy, które wykonują automatyczne czyszczenie dysków i możesz użyć BIOS-u.
Możliwości
Podczas instalowania systemu operacyjnego czasami trzeba użyć funkcji systemu BIOS, aby dostosować uruchamianie dysku rozruchowego.
Podczas kolejnej instalacji możliwe jest nie tylko całkowite usunięcie z dysku twardego, ale nawet sformatowanie go.
Nawet jeśli na dysku twardym znajdują się wirusy i nie można ich znaleźć, łatwo się ich pozbyć za pomocą formatowania. W tym samym czasie uzyskasz pożądaną ekspansję wolnego miejsca na dysku.
Doświadczeni użytkownicy z łatwością udostępnią sposób czyszczenia dysku twardego za pośrednictwem systemu BIOS. W tej procedurze nie ma nic trudnego, ale podczas manipulacji trzeba zachować ostrożność.
Tak więc, w procedurze formatowania systemu BIOS, zadbaj o zakup dysku rozruchowego lub dysku do resuscytacji.
Najlepiej jest mieć dysk rozruchowy, wtedy będzie można sformatować przestrzeń dyskową poprzez BIOS, a następnie natychmiast zainstalować nowy system Windows.
Włóż dysk startowy do napędu, uruchom ponownie komputer, aw momencie kolejnego rozruchu kliknij przycisk "Usuń", w niektórych wersjach musisz nacisnąć przyciski "F2" lub "F8".
Wejdź do sekcji BOOT, ustaw parametr boot z dysku, następnie pojawi się komunikat powitalny, a następnie natychmiast zainstaluj system operacyjny. Następnym krokiem jest wybranie miejsca na dysku, które chcesz wyczyścić za pomocą procedury formatowania.
Wybierz partycję systemową, klikając ją, kilka opcji pojawi się natychmiast poniżej.Powinieneś wybrać "Format", proces się rozpocznie, za kilka minut przestrzeń dyskowa będzie jak nowa.
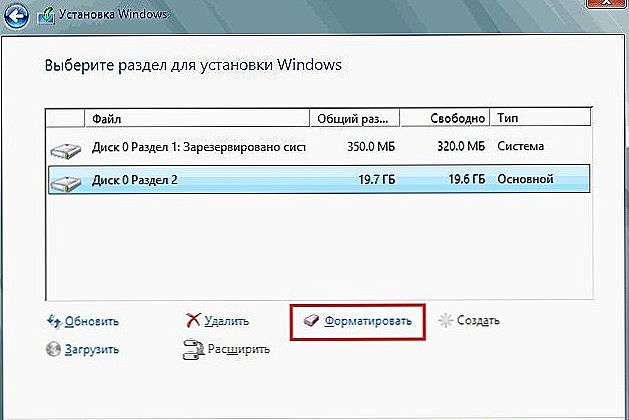
Po kliknięciu "Format" rozpocznie się proces
Wszystkie kolejne działania będą zależały od Twojego pragnienia, możesz kontynuować instalację systemu Windows i możesz ukończyć proces, ponieważ już osiągnąłeś swoje cele. Po pewnym czasie możesz wrócić do swojego komputera i zainstalować system operacyjny, który został usunięty.
Tak więc proces usuwania niepotrzebnych "śmieci" i całkowitego czyszczenia przestrzeni dyskowej jest prosty. Powinien spróbować tylko raz, aby sprawdzić swoje umiejętności w praktyce, ponieważ po pewnym czasie nie zauważysz, że już zostałeś zawodowcem w tej sprawie.












