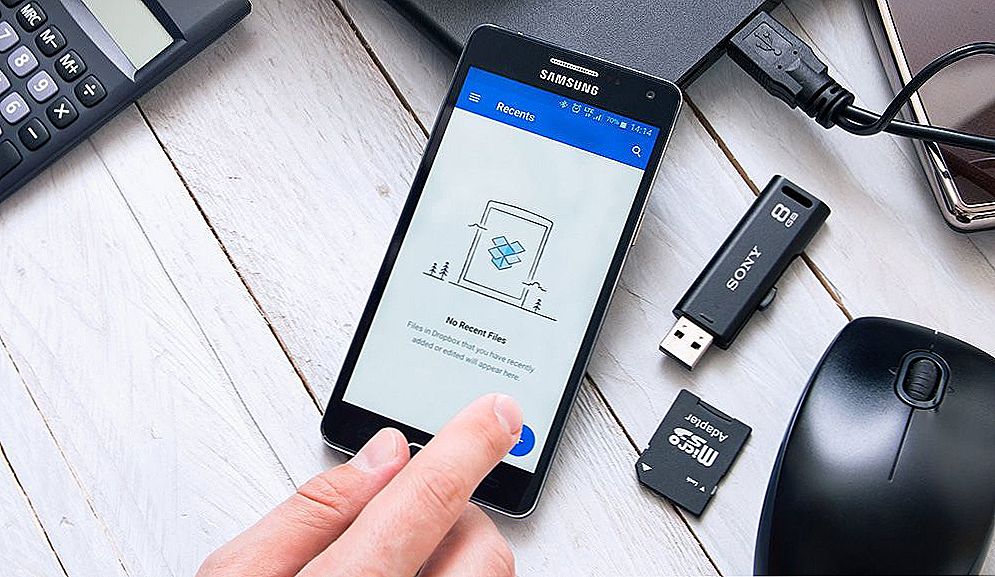Jeśli chcesz poczuć "stare dobre czasy" zwykłych plików exe i jednocześnie skonfigurować tak samo, jak system Windows 10, to narzędzie Winaero Tweaker jest tym, czego potrzebujesz. Oczywiście można dokonać większości ustawień i środków samego systemu operacyjnego - jego edytora rejestru. Ale każdy stara się użyć czegoś "mocniejszego", ze świetną usługą i tak, że nie musi zapamiętywać tych długich ścieżek do folderów. To samo dotyczy zastosowania Winaero Tweaker. Nadal musimy pamiętać "stare" czasy z prostego powodu - program jest darmowy, jest pobierany przez jeden archiwum zip (tylko 1,35 MB). Potem wszystko dzieje się jak zwykle - rozpakuj archiwum i poszukaj pliku exe pod nazwą program - winaerotweaker.exe. Program zajmuje się przede wszystkim konfiguracją interfejsu, dlatego konieczne jest uruchomienie go z uprawnieniami administratora.

Konfiguracja i praca z programem Winaero Tweaker.
Treść
- 1 Analizowanie wszystkich ustawień
- 1.1 Ustawienia zachowania - Funkcje systemu operacyjnego - Zachowanie
- 1.2 Ustawienia akcji rozruchu i logowania do uruchamiania i logowania
- 1.3 Ustawienia pulpitu i paska zadań
- 2 Wniosek
Analizowanie wszystkich ustawień
Zrozumienie programu nie jest trudne, jest zorganizowane zgodnie z ogólnie przyjętymi regułami - po lewej stronie znajduje się drzewo możliwych ustawień, a po prawej pole możliwych do wybrania wartości.Fakt, że jest wiele ustawień, nie powinien nikogo szczególnie dziwić, co więcej, jest całkowicie naturalny - w końcu ustawiliśmy Windows (przy okazji, nie tylko 10, ale jakakolwiek wersja z 7.). Dlatego najlepszym sposobem, aby wszystko zrozumieć i poczuć, jest ostrożne przeglądanie wszystkich punktów, najważniejsza rzecz jest w porządku. Tak więc, zaczynając rozwiązywać problem - jak korzystać z Winaero Tweaker, zaczynamy od projektu, z sekcją "Wygląd". Tutaj użytkownik może dostosować wygląd pulpitu:
- Aero Lite to minimalny styl pulpitu, zgodnie z planem będzie działał z brakiem zasobów na komputerze, ale w tym przypadku pojawia się pytanie, dlaczego instalować Windows 10 w ogóle; ogólnie ustawienie nie jest bardzo używane;
- Alt + Tab - ten alternatywny sposób przełączania między oknami jest oferowany przez sam program, możesz go użyć, jeśli pasuje do większego systemu;
- Kolorowe paski tytułu - rozdzielczość tytułów kolorów aktywnych okien;
- Nieaktywny pasek tytułu Kolor - zakaz nagłówków kolorów aktywnych okien;
- Niestandardowe akcenty - wybierz 8 kolorów jako podstawowe;
- Dark Color Scheme - przejście na zaciemniony schemat systemu Windows;
- Animacje spowolnienia - pozwalają na wolniejsze minimalizowanie aktywnego okna, przytrzymując klawisz Shift;
- Zachowanie motywów - zarządzanie motywami pulpitu.

Ustawienia zaawansowane - Zaawansowany wygląd:
- Ikony - ustawienie typów okien systemowych, to jest dla tych, którzy nie lubią proponowanego "Kosza" i tym podobnych;
- Menu - ustawianie widoku menu kontekstowego;
- Czcionka wiadomości - ustawienie czcionki wyświetlanych komunikatów;
- Resetuj zaawansowany wygląd - umożliwia ponowne uruchomienie dodatkowych funkcji;
- Paski przewijania - dostosowuj paski przewijania;
- Statusbar Font - ustawienie czcionki tekstowej na pasku stanu;
- Czcionka systemu - ustawienie czcionki używanej przez sam system;
- Window Borders - ustawianie granic okien;
- Paski tytułu okna - ustawianie tytułów okien.

Ustawienia zachowania - Funkcje systemu operacyjnego - Zachowanie
Istnieje wiele ustawień, które są odpowiedzialne za subtelne aspekty funkcjonowania systemu. Ogólna zasada działania z tymi ustawieniami jest następująca: jeśli nie jest całkiem jasne, co konkretny element oznacza, lepiej go nie dotykać, zgodnie ze starą złotą zasadą - system jest już skonfigurowany dla większości preferencji i nie ma wielkiej potrzeby wprowadzania jakichkolwiek zmian. A jednak (tylko niektóre):
- Reklamy i niechciane aplikacje - termin uruchomienia niechcianych aplikacji;
- Domyślne działanie dla Shutdown Dialog - przypisuj akcje, gdy komputer jest wyłączony;
- Wyłącz automatyczną konserwację - anuluj automatyczne operacje konserwacji systemu;
- Wyłącz aktualizacje sterowników - zakaz uaktualniania sterowników sieciowych;
- Raportowanie błędów - niestandardowe komunikaty o błędach;
- Menu Pokaż Opóźnienie - problem z opcją menu;
- Nowe powiadomienie o aplikacjach - ustawianie wiadomości o nowej aplikacji;
- Wymagaj hasła w trybie Wakeup - ustawianie hasła i zezwalanie na jego żądanie, gdy system "przebudzi się";
- Restore Point Frequency - ustaw częstotliwość odbierania punktu przywracania systemu;
- Zabezpieczenie przed zapisem USB - zabezpieczenie przed zapisem na napędzie flash USB;
- Instalator Windows w trybie awaryjnym - celem uruchomienia dystrybucji systemu w trybie awaryjnym;
- Windows Update Settings - ustawienia trybów aktualizacji systemu.

Ustawienia akcji rozruchu i logowania do uruchamiania i logowania
Tutaj nie można zapomnieć o "złotej zasadzie", a także o najbardziej znanych:
- Opcje uruchamiania - ustawienia ponownego uruchomienia systemu;
- Włącz CTRL + ALT + DEL - włącz użycie tego skrótu do ponownego uruchomienia systemu;
- Ukryj ostatnią nazwę użytkownika - ukrywanie nazwiska ostatniego użytkownika, innymi słowy, kto aktualnie pracuje w systemie;
- Zablokuj czas wyświetlania slajdu na ekranie - czas odtwarzania pokazu slajdów na pulpicie;
- Ikona sieci na ekranie blokady - wyświetla ikony na ekranie w działającej sieci.

Ustawienia pulpitu i paska zadań
Jest dużo małych rzeczy, więcej dla zabawy. Większość z nich, po "rozpieszczeniu" przez wszystkich, działa tak samo, aby pracować z sugestiami Windows. Najbardziej "nieszkodliwe" w tej grupie jest to, czy wyświetlać sekundę w zegarze systemowym - Pokaż sekundy na pasku zadań.Bardzo przydatna grupa ustawień - pozwala użytkownikowi dodawać swoje polecenia do okna menu kontekstowego - Menu kontekstowe.
- Bluetooth - uzyskanie dostępu do Bluetooth;
- Wiersz polecenia - wyświetla okno robocze za pomocą wiersza poleceń;
- Wiersz polecenia jako Administracja - wyjście okna roboczego przez linię poleceń, ale z uprawnieniami administratora;
- Kill Not Responding Tasks - uzupełnij "nie odpowiada" zadania-procesy-aplikacje;
- Otwórz nowe okno w nowym procesie - otwórz nowy proces w nowym oknie;
- Uruchom jako Administracja - uruchom zadanie aplikacji z prawami administratora;
- Uruchom z priorytetem - uruchom zadanie o innym priorytecie.

A następnie przejść przez grupy:
- Ustawienia i Panel sterowania - pozwala przywrócić funkcje, które zostały usunięte z jakiegoś nieznanego powodu podczas ostatniej aktualizacji systemu;
- Eksplorator plików - możesz dostosować wszystkie rodzaje niuansów pracy z "Eksploratorem" - od wybrania liter dla dysków, aby całkowicie je ukryć;
- Sieć - konfiguracja dostępu do dysków sieciowych, w tym zmiana portu dla protokołu RDP;
- Konto użytkownika - konfigurowanie kont użytkowników. Tutaj można między innymi zezwolić lub zakazać kontroli kont użytkowników;
- Windows Defender - ustawienia wbudowane w systemowy program antywirusowy;
- Aplikacje Windows - konfiguracja "App Store" to głównie Windows 10, ale niektóre ustawienia wpływają na działanie przeglądarki;
- Prywatność - tutaj są tylko dwa ustawienia prywatności - użytkownik może usunąć funkcję wyświetlania hasła podczas jego wprowadzania lub dezaktywować telemetrię;
- Narzędzia - tutaj jest dowolna, niezbyt potrzebna, drobnostka, ale czasami może być konieczne, na przykład, otwarcie określonego klucza w rejestrze, jeśli nie wiesz, gdzie go szukać;
- Pobierz aplikacje klasyczne - możliwe, że ta sekcja będzie najczęściej odwiedzana od początku pracy w systemie Windows 10, tutaj możesz zapewnić sobie pracę z aplikacjami poprzednich wersji systemu, na przykład dzięki bardziej znanej przeglądarce zdjęć lub bardziej zwyczajnemu kalkulatorowi. Każda pozycja w tej sekcji jest wysyłana na stronę programisty Winaero, gdzie znajduje się artykuł o klasycznej aplikacji i sposobie jej uzyskania.
Wniosek
Ogólnie mówiąc, odpowiadając na pytanie "Winaero Tweaker - jakiego rodzaju program?" - możemy powiedzieć, że jest to typowy program dodatkowy w systemie. Ale ma kilka bardzo przydatnych funkcji, które ciekawy użytkownik z pewnością polubi. Oczywiście większość ustawień można wykonać "ręcznie" poprzez rejestr za pomocą edytora, ale dzięki Winaero Tweaker będzie to znacznie szybsze. Co więcej, w przypadku błędu, za pomocą przycisku "Resetuj do domyślnych" zawsze możesz anulować nieudaną zmianę, a to zupełnie inna różnica, jak mówią w Odessie.