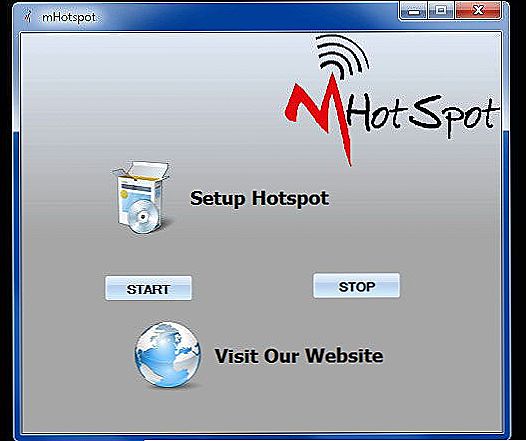HandBrake to unikalny konwerter, który umożliwia przesyłanie pliku wideo z jednego formatu do drugiego. Ze wszystkich takich programów HandBrake wyróżnia się prostotą i funkcjonalnością. W dzisiejszym artykule zostaną podane instrukcje dotyczące instalowania, konfigurowania i używania tego programu.

Skonfiguruj koder wideo HandBrake.
Treść
- 1 Jak korzystać z HandBrake
- 1.1 Instalacja oprogramowania
- 1.2 Konfiguracja HandBrake
- 1.3 Wybór źródła dla kodowania
- 1.4 Prawidłowy format zapisywania zgrania
- 1.5 Dostosuj obraz wideo w sekcji "Obraz"
- 1.6 Korzystanie z filtrów wideo
- 1.7 Ustawienia kodeków (zakładka Wideo)
- 1.8 Ustawienia dźwięku (zakładka Dźwięk)
- 1.9 Korzystanie z napisów
- 1.10 Tworzenie odcinków z rozdziałami
- 1.10.1 Zaawansowane opcje HandBrake
- 1.10.2 Presets
- 1.11 Rozpocznij zgrywanie
Jak korzystać z HandBrake
Instalacja oprogramowania
Pobierz plik tylko z oficjalnej strony. Klikając na niego, wybierz żądaną wersję. Po pobraniu pliku zainstaluj program. Aby pracować w HendBreyk, rozdzielczość twojego ekranu powinna wynosić co najmniej 1024 × 620. Zwykle wszystkie nowoczesne urządzenia muszą spełniać to kryterium, ale jeśli nie, to zwracaj na to uwagę. Jeśli system Windows 7 jest zainstalowany na twoim komputerze, to do dalszej pracy z konwerterem musisz zainstalować bibliotekę Framework 4 dla wcześniejszych wersji systemów operacyjnych - Framework 3.5 SP1.
Konfiguracja HandBrake
Zanim zaczniesz pracę w aplikacji, musisz ją dokładnie skonfigurować. Przechodząc do zakładki "Ogólne", możesz zaznaczyć operację, która zostanie wykonana po zakończeniu procesu kodowania, na przykład zamknięcie narzędzia, wyłączenie urządzenia.

"Pliki wyjściowe" zawiera przydatny parametr odpowiedzialny za lokalizację przetwarzanego pliku (rip). Jeśli chcesz, możesz zmienić folder, aby zapisać. Przechodząc do "Podglądu", powinieneś podać ścieżkę do programu, którego używasz do oglądania filmów. W zakładkach "Audio" i "Napisy" są dostępne regionalne opcje, na przykład, napisy, gdy zostaną wykryte na nośniku.
W "System and Logging" można zmienić priorytet programu, dostosować tryb uśpienia systemu operacyjnego, a także prowadzić dziennik. "Zaawansowane" to bardzo przydatna zakładka. Zawiera różne opcje, za pomocą których można zmienić interfejs narzędzia według własnego uznania.

Wybór źródła dla kodowania
Zgrywanie to transfer materiału wideo lub audio z jednego formatu do drugiego, który jest bardziej logiczny w użyciu. Najpierw musisz wybrać początkowy dokument, na podstawie którego zostanie wykonane zgrywanie. Aby to zrobić, kliknij "Źródło". Podajemy opis każdej z otwartych opcji:
- Plik wideo.Użyj tego elementu, aby przekonwertować jedno rozszerzenie na inne. Ta funkcja będzie przydatna dla tych, którzy będą oglądać wideo na urządzeniu z małą rozdzielczością lub tych, którzy planują umieścić go w Internecie.
- Skanowanie specyficzne dla tytułu. Ten parametr jest używany, gdy znasz odcinek do pracy. Na przykład na dysku mogą znajdować się nie tylko filmy, ale także kilka wprowadzających momentów.
Wybieramy element "Folder", ponieważ wideo zazwyczaj znajduje się na nośniku w folderze VIDEO_TS. Następnie wybierz w polu "Tytuł" czas przekształcania sekcji.

Prawidłowy format zapisywania zgrania
Aby wybrać format, przejdź do "Ustawienia wyjściowe" ® "Kontener" Powinieneś wiedzieć, co wybrać: MKV lub MP4.Kontrakt nie jest rozszerzeniem dokumentu, ale jego metoda organizacji.W trakcie pracy zauważysz, że różnica w pojemnikach jest minimalna. jeśli chcesz użyć ścieżki z rozszerzeniem AC3, program HandBrake natychmiast dostarczy kontener MKV.W MP4 dostępne są dodatkowe funkcje:
- Web Optimized - przygotowanie dokumentu do transmisji na żywo w sieci;
- Obsługa iPoda 5G - Obsługa iPoda 5G.
- Duży rozmiar pliku - anulowanie limitu rozmiaru pliku 4 gigabajty (nie zapomnij, że na niektórych urządzeniach filmy większe niż 4 gigabajty mogą nie być odtwarzane.
Dostosuj obraz wideo w sekcji "Obraz"
Panel Rozmiar odpowiada za tę opcję.Aby ustawić ostateczny rozmiar, istnieją dwie metody:
- Wyłącz kodowanie anamorficzne. Aby to zrobić, wybierz "Anamorficzny: brak" i aktywuj "Zachowaj proporcje". W ten sposób zachowane zostaną wszystkie oryginalne proporcje. Jednak w przypadku niektórych odtwarzaczy obraz wideo może nie być wyświetlany poprawnie z powodu nieporozumienia rozdzielczości.
- Włącz kodowanie anamorficzne. Podczas korzystania z tej metody wideo nie zmieni się w pionie, ale rozciągnie się w poziomie. Wynikowy plik będzie miał anamorfę wysokiej rozdzielczości.
Funkcja kadrowania umożliwia odcięcie czarnych pasków. Zwykle oprogramowanie robi wszystko samodzielnie, ale w przypadku awarii można to zrobić samodzielnie.

Korzystanie z filtrów wideo
Filtry pozwalają usunąć wszystkie usterki w materiale. Jednak nie bądź zbyt gorliwy, ponieważ możesz zepsuć plik wideo. Spójrzmy na funkcję każdego filtra:
- Detelecine - tworzy projekcję telekino;
- Usuwanie przeplotu jest niezbędną funkcją dla materiału z kamery: podczas korzystania z Deinterlace pojawia się efekt grzebienia, efekt ten jest używany bardzo rzadko, więc jeśli go nie potrzebujesz, wyłącz go;
- Denoise - redukcja szumów;
- Decomb - koryguje efekt grzebienia;
- Deblock - usuwa piksele: nie licz na 100% poprawy jakości, ale niektóre będą edytowane;
- Skala szarości - eliminuje kolor wideo.

Ustawienia kodeków (zakładka Wideo)
Przejdź do jednej z głównych sekcji programu - wideo. Tam znajdziesz wszystkie niezbędne ustawienia:
- Framerate. Jeśli znasz normy, nie zmieniaj ustalonego wskaźnika.
- Jakość (jakość końcowego pliku). 0 to maksymalna wartość, 51 to minimum. W przypadku DVD ustaw numery od 19 do 21.
- AVG Bitrate. Jeśli masz pewność, że jakość będzie dobra, ustaw żądaną wartość przepływności. Następnie będziesz miał dwie dodatkowe funkcje:
- Kodowanie dwuprzebiegowe - kodowanie w dwóch krokach: na początku analiza i ustawienie przepływności odbywa się w drugim - kodowanie, w oparciu o uzyskaną analizę;
- Turbo first Pass - przyspieszenie pierwszego etapu (analiza), jednak czas oczekiwania na wynik końcowy nie ulegnie zmianie.

Ustawienia dźwięku (zakładka Dźwięk)
W panelu Audio znajdują się wszystkie materiały audio obecne w pliku początkowym. Głównym celem jest dodanie utworu w Twoim języku (Dodaj ścieżkę). Możesz także usunąć wszystkie niepotrzebne, zaznaczając je i klikając "Usuń". Korzystając z funkcji wzmocnienia (dB), możesz zwiększyć głośność dźwięku w swoim filmie. Ustawiona szybkość transmisji nie powinna przekraczać oryginału. Kodek audio można zmienić, jeśli chcesz, jednak jest to warunek opcjonalny.Podczas pracy z DVD wartość Samplerate powinna wynosić 48 lub można ustawić Auto. Wartość domyślna DRC wynosi zero, ale można ustawić szybkość od 1 do 2,5.

Korzystanie z napisów
Jeśli na filmie są napisy, możesz je dodać w taki sam sposób, jak w przypadku ścieżki dźwiękowej. Jeśli nie, zaimportuj je z dokumentu SRT. Określ kodowanie. Istnieją również inne napisy, które są również aktywnie wykorzystywane:
- Tylko wymuszony. Napisy do odcinków, w których jest to język inny niż główny;
- Spalony. Napisy z niemożnością ich zamknięcia;
- Zwykłe napisy.

Tworzenie odcinków z rozdziałami
Tworzenie epizodów można najpierw wyłączyć. W każdym odtwarzaczu nawigacja pomiędzy epizodami przedstawiającymi określone momenty z pliku jest bardzo łatwa i wygodna. Aby je utworzyć, zaznacz element "Utwórz twórców rozdziałów".

Zaawansowane opcje HandBrake
Lepiej, aby początkujący nie wchodził w te parametry, ale jeśli dokładnie przestudiowałeś terminologię, możesz spróbować coś zrobić.
Presets
Korzystanie z ustawień wstępnych na pasku bocznym to najprostszy sposób korzystania z tego konwertera. Za pomocą przycisku Dodaj możesz dodawać własne ustawienia:
- Urządzenia - ustawienia gadżetów na iOS i Androida;
- Regular - ustawienia dla kina domowego;
- Legacy - ustawienia z poprzednich wersji.

Rozpocznij zgrywanie
Przyciski w górnym panelu są potrzebne do rozpoczęcia zgrywania i innych ustawień. Aby rozpocząć kodowanie, kliknij "Start".

Klikając przycisk "Dodaj do kolejki" możesz dodawać różne zadania, a przy pomocy "Pokaż kolejkę" możesz je zobaczyć. Możesz obejrzeć ukończone wideo za pomocą przycisku "Podgląd". W "oknie aktywności" przechowywane są wszystkie operacje, które wykonałeś.
Podsumujmy. HandBrake to bardzo funkcjonalny konwerter plików wideo. Oczywiście ma ogromną liczbę różnych funkcji, jednak są one proste i łatwe w obsłudze. Mamy nadzieję, że nie masz już żadnych pytań. Ale jeśli tak, napisz je w komentarzach.