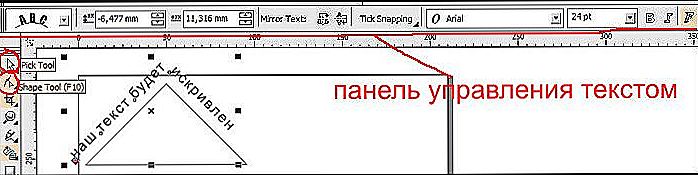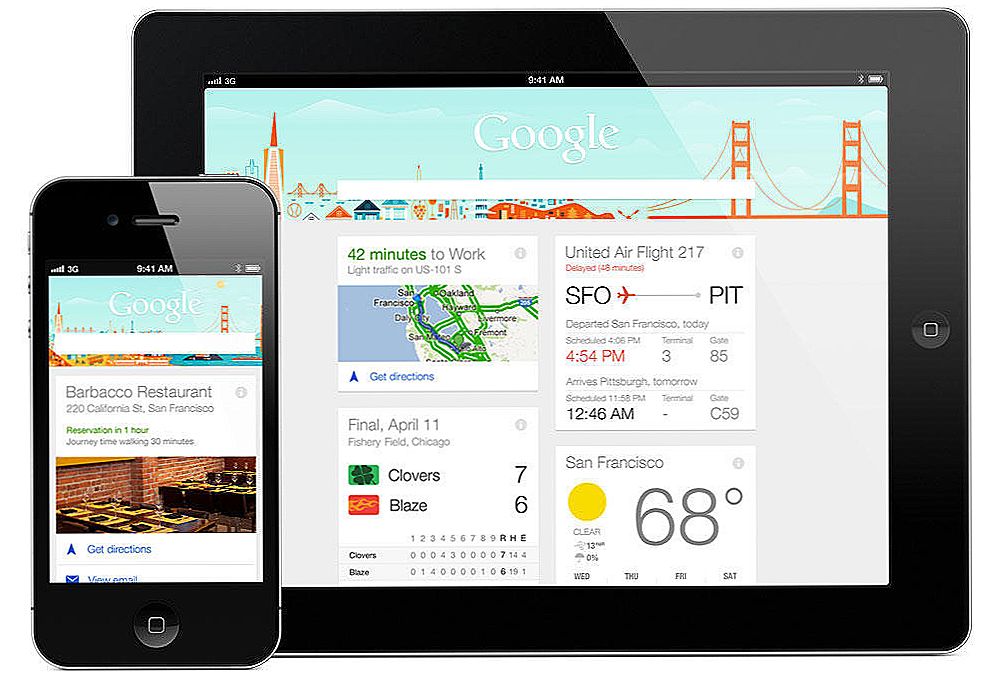Zanim zaczniesz używać edytora CorelDRAW w praktyce, musisz wziąć pod uwagę, że jest on przeznaczony przede wszystkim do pracy z grafiką, a nie do układu. W związku z tym użycie tego tekstu niesie ze sobą emocjonalną i estetyczną orientację. W tym artykule dowiesz się, jak pracować z tekstem w Korela, dzięki czemu będziesz miał całą paletę narzędzi do tłumaczenia swoich ambitnych pomysłów.

Treść
- 1 Wcielenie tekstu
- 2 Klasa postaci
- 2.1 Atrybuty
- 2.1.1 Atrybuty postaci
- 2.1.2 Tekst
- 2.2 Utwórz-edytuj
- 2.1 Atrybuty
- 3 Zwykły tekst
- 3.1 Rama
- 3.2 Łańcuch ramek
- 3.3 Zawijanie wokół
- 3.4 Atrybuty
- 3.4.1 Interwały
- 3.4.2 Tabulatory
- 3.4.3 Kolumny tekstowe
- 3.4.4 Efekty
- 3.4.4.1 Lista wypunktowana
- 3.4.4.2 Pierwsza litera
- 4 Konwersja klas
- 5 Niektóre żetony
- 5.1 Tekst wzdłuż obiektu
- 5.2 Zakrzywiony kształt tekstu
- 5.3 Wysokość tekstu
Wcielenie tekstu
Implementacja obrazów tekstowych w finalnym produkcie CorelDRAW odbywa się za pomocą obiektów dwóch klas:
- Pierwsza to klasa wymyślonego (artystycznego, angielskiego) tekstu, który może przejść każdą metamorfozę wspieraną przez program dla obiektów graficznych. Jest to wielopoziomowy połączony blok.
- Druga klasa - prosty (akapit, pol.) Tekst, ma odzwierciedlać rysunki wszelkiego rodzaju odcinków tekstowych.
Z grubsza rzecz biorąc, klasa figure to rysunek, a prosta to klasa tekstu zamknięta w ramce, która z kolei jest wstawiana do rysunku.
Klasa postaci
Atrybuty
Atrybuty obiektu (właściwości, parametry) są operacjami dostępnymi dla nich. Odnośnie tekstu - są parametry używane osobno dla znaków i osobno dla bloków tekstu jako całości. Rozważ je bardziej szczegółowo.
Atrybuty postaci
Zestaw słuchawkowy (czcionka) - projektowy obraz postaci alfabetu.
W Korela są standardowe i graficzne zestawy słuchawkowe (symbole postaci w nich są obrazami).
Jeśli mówią o wysokości czcionki, wyrażonej w punktach, to oznaczają rozmiar (rozmiar).
Możesz zobaczyć wpływ właściwości pinezki i zestawu słuchawkowego na obraz z tekstami.

Zestaw słuchawkowy i rozmiar czcionki CorelDRAW
Jeśli w tekście zmienią się ich grubość lub nachylenie, tekst przybierze inny styl. Następnie styl pojawia się jako zwykły, pogrubiony, pochylony lub pogrubiony kursywą.

Inny typ
Oczywiście, podobnie jak w Word, Korela ma funkcje podkreślenia, overline i cross-over.
Oprócz wbudowanych standardów dla linii:
- pojedynczy cienki;
- pojedynczy tłuszcz;
- podwójne cienkie.
Ponadto dopuszcza się zmianę charakterystyki (standardów) w stosunku do grubości linii, odległości od podstawy tekstu i wielkości odstępu między wierszami.
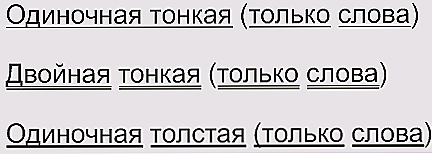
Opcje podkreślenia
Rejestracja konwersji wymaga użycia parametrów:
- caps (Small CAPS) - małe litery zmieniają się w wielkie litery bez zmiany wysokości;
- capitalization (All CAPS) - transformacja małych liter na wielkie z wysokością wielkich liter;
- niezmieniony (brak).
Grupa odrzucania znaków (znaków) jest reprezentowana przez trzy komponenty:
- Poziomy (poziomy);
- pionowy (pionowy);
- odchylenie kątowe (obrót).
Przypisywane parametry określają długość przesunięcia w bloku tekstu względem standardowej pozycji.
Rysunek pokazuje: w linii początkowej przesunięcie znaków w pionie, a następnie w poziomie, na dole jedna litera jest przesunięta w poziomie, w pionie i przy obrocie o 160 stopni:

Przesunięcie znaków z pozycji początkowych
Tekst
Edycja tekstu blok po bloku jest dozwolona przez parametry:
Wyrównanie (wyrównanie) - w granicach linii. Różni się na sześć sposobów:
- Po lewej - po lewej stronie;
- Prawo - po prawej stronie;
- Brak - brak wyrównania;
- Środek - wzdłuż warunkowej linii pionowej (w środku linii);
- ForceFull - szerokość (równomierny rozkład na całej linii).
Odstępy między wierszami są zwykle ustawiane przez wiodącą (obszar linii). Jego wartość to pewna wielkość między podstawami sąsiadujących rzędów.
Możliwe jest przymusowe ustawienie odstępu między słowami i znakami w tekście poprzez zmianę kolejności ustawionej przez zestaw słuchawkowy.
Oczywiście zmiana interwałów przesuwa znaki (słowa) lub przybliża je.
Utwórz-edytuj
Tworzenie dowolnej klasy tekstu odbywa się za pomocą narzędzia Tekst.
Po wybraniu panel dostępnych narzędzi będzie wyglądał następująco:

Panel atrybutów paska narzędzi tekstowych
Najpierw musisz wskazać myszą, aby ją umieścić. W tym momencie kursor zostanie wyświetlony w postaci znanej linii pionowej z innych programów.
Następny wiersz ustawia się za pomocą Enter.
Zestaw nowych znaków jest znacznie przyspieszony, jeśli importujesz go za pomocą specjalnego przycisku:
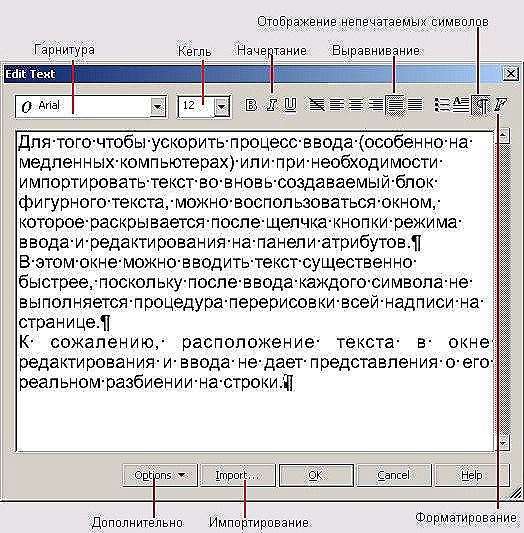
Edytuj okno dialogowe tekstu
Zasadniczo wszystkie elementy górnej części okna są bardzo wygodne do przypisywania formatu do znaków bezpośrednio w procesie ich wprowadzania.
Na szczególną uwagę zasługuje przycisk F, który wyświetla okno formatowania zawierające wszystkie dostępne narzędzia.
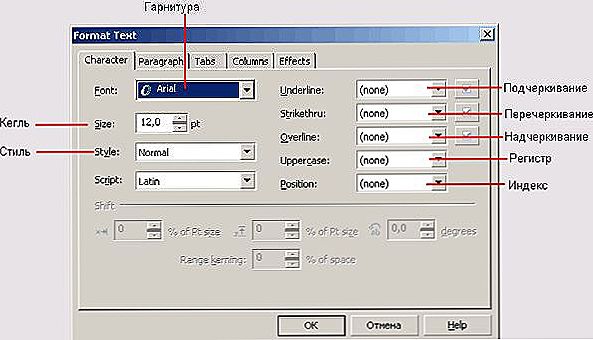
Karta Znak w oknie dialogowym Formatuj tekst
Na karcie postaci (postać) są dostępne:
- wybór zestawu słuchawkowego;
- kręgle;
- styl;
- dodatki z liniami poziomymi (podkreślenie itp.);
- konwertuj małe litery na wielkie litery (wielkie litery - zarejestruj);
- zmiany indeksów (pozycja);
- ustawienie wiodącego (skrypt - skrypt).
W pkt karcie (akapit), zajmując miejsce montażu, mające na celu ustalenie linii poprzez umieszczenie słów, zmień określony odstęp między znakami (znaków), słów (Word), a także licznik, który określa odstępy między wierszami (linia).
Pozostałe trzy zakładki nie odnoszą się do tekstu rysunkowego.
Przyciski dolnego fragmentu okna:
- Klikając przycisk Importuj w oknie, które się pojawi, możesz wybrać dokument, którego tekst zostanie przeniesiony do lokalizacji kursora.
- Przycisk tryby (Opcje) wyświetla menu kontekstowe z dodatkowymi funkcjami, podobne do wielu edytorów tekstu.
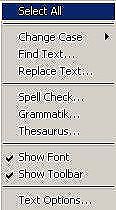
Menu kontekstowe narzędzi pomocniczych do pracy z tekstem
Możesz dokonać pełnego wyboru bloku za pomocą przycisku Wybierz wszystko (SelectAll).
Następujący zespół trzech zespołów ma na celu znalezienie poszczególnych części i zmianę tekstu.
Kolejne testy na błędy w gramatyce i pisowni.
Przedostatnie dwa polecenia sterują wyświetlaniem narzędzi w górnej części okna formatowania.
Najniższy z nich służy do dostosowywania narzędzia Tekst.
Zwykły tekst
Różnica między tekstem prostym a tekstem jest taka, że znajduje się w ramce (tekstu akapitowego), która sama jest obiektem. Jego kształt (domyślnie prostokątny) można zmienić, a same ramki można łączyć w połączone pociągi.

Rama
Zestaw zwykłego tekstu wywoływany jest w ten sam sposób - Tekst (Tekst).
Zanim jednak napiszesz odcinek, najpierw utwórz dla niego ramkę. Kursor myszy znajduje się w punkcie, w którym jest przewidziany kąt, jest rozciągnięty po przekątnej - po zwolnieniu tworzy ramkę o wybranej wartości z kursorem w środku.
Podczas wpisywania prostego tekstu przesuwanie kursora do nowej linii nie jest wykonywane automatycznie, ale po przeniesieniu go na prawą krawędź linii. I dochodząc do końca kadru, znika (znaki są wprowadzane, ale nie odbite).
Jeśli musisz wprowadzić dużą ilość - lepiej użyć okna Edycja, wywoływanego przez polecenie EditText lub wpisać edytor tekstu i zaimportować za pomocą polecenia Importuj.
Łańcuch ramek
Aby uporządkować pisanie różnymi fragmentami, użyj łańcuchów.
Gdy segment zawarty w bloku nie jest widoczny w całości, w dolnej części ramki pojawia się wskaźnik strzałki. Jeśli uderzysz go myszą - zmieni się ona w ikonę arkusza z tekstem na niej:

Aby dodać nową ramkę do istniejącej, musisz przenieść tę ikonę za pomocą myszy:

Szereg ramek jest połączony kolorowymi wskaźnikami (nie pokazane po wydrukowaniu). Pod względem znalezienia i pełni wskaźników, przestrzeń zajmowana przez ramę jest zrozumiała.
Zawijanie wokół
Podczas przechodzenia przez ramkę dowolnym obiektem, tekst (w środku) może mieć uproszczony tryb.
Jest to ustawione przez przycisk Wrap Paragraph Text na zakładce Atrybuty. Oprócz wyboru trybu owijania można ustawić odstęp między znakami i obiektem.

Zasady zawijania są podzielone na dwie kategorie:
- wzdłuż konturu;
- i ramka.
Atrybuty
Atrybuty-akcesoria, rozpatrywane dla klasy figur, są dopuszczalne dla prostych. Jednak ten ostatni ma dodatkowe.
Interwały
W oknie dialogowym formatowania na karcie Akapity (Akapit):

Klawisz Ustawienia wykrywa dostępność liczników do regulacji gęstości znaków w szerokości:
- największe wyszukiwanie słów (maks.
- min Interword (min.odstępy między słowami);
- maks. intersymbol (maks. kolor znaków).
Luki w środku akapitów (jib) są ustawiane przez liczniki "aż do akapitu" (Przed parag.) I "za akapitem" (Po parag.).
Aktywacja ustawień dzielenia wyrazów powoduje dostosowanie zawijania wyrazów:

W nim możesz kontrolować następujące parametry:
- Domyślnie wyłączone pole wyboru Automatyczne dzielenie wyrazów (Automatyczne dzielenie wyrazów) aktywuje je (i zapewnia dostęp do innych parametrów);
- flagę wył. Przerywana wielkimi literami wyłącza zakaz kapitalizacji słów;
- strefa transferu (Hotzone) ustawia jej szerokość;
- najmniejszy licznik słów (Min. długość słowa) ustawiany jest na najmniejszą część przenośną;
- Min. postacie przed i min. znaki po są ustawione liczba znaków "przed" i "za" postać transferu.
Zmiana wartości biczów (Wcięcia) pozwala (w sposób konsekwentny) na subtelne traktowanie ich wartości. Powinno być zgodne z tym, że wartości te mierzą się od środka do krawędzi ramy.
Tabulatory
Przestrzeń w linii, która oddziela część następującą po akcjach wyrównania, nazywa się tab-stop. Ma swój własny symbol.
Dodawanie odbywa się za pomocą polecenia Dodaj kartę, usuwanie za pomocą polecenia Usuń kartę (po wybraniu).
Jego położenie można określić za pomocą współrzędnych na stronie Tabulatory (Tabulatory).

Umieszczając mysz w jednej z komórek po prawej stronie, możesz zmienić pozycję tablicy, wprowadzając nowe wartości (lewa kolumna), wybrać pozycję (środek), skoordynować z wypełnieniem (w prawej kolumnie).
Znak wypełnienia ustawia się w polu Znak, odstępy między znakami w celu wypełnienia komórki Odstępy.
Kolumny tekstowe
Tekst wewnętrzny jest dozwolony przez program do umieszczenia w kolumnach-kolumnach. Te kolumny mogą mieć tę samą szerokość lub inną. Ich korekty są umieszczane na karcie Kolumny:

- liczba kolumn jest określona w kolumnie Liczba kolumn;
- szerokość wiersza kolumny jest w szerokości;
- długość odległości między kolumnami jest podana w Gutter;
- tick Równa szerokość kolumn przypisuje te same wartości do wszystkich kolumn po przypisaniu parametrów do pierwszej kolumny;
- Komórka szerokości ramki Akapit dodaje długości kolumn i odstępy między nimi.
Grupa pól wyboru na dole:
- zachowanie tej samej szerokości ramki podczas zmiany jej w kolumnach i przerwach - Zachowanie aktualnej szerokości ramki;
- zachowanie równości szerokości ramy i sumy wszystkich kolumn z odstępami - Automatycznie dostosuj szerokość ramki;
Wygładzanie w pionie w zestawie Pionowego uzasadnienia pozwoli Ci wybrać opcje wstawiania linii tekstu, grupowania ich na górze, w środku itp.
Efekty
Ta zakładka wyświetla zarządzanie listami punktowanymi i listem drukowania.
Są początkowo wyłączone (i niedostępne). Ich włączenie uzyskuje się, wybierając znacznik punktora lub dropcap (dla początkowej litery) ze zbioru efektów.
Lista wypunktowana
Taka lista jest uważana za część sekwencji akapitów z obecnością znacznika w źródle każdego z nich.
Na zakładce poświęconej efektom typograficznym znajdują się ustawienia:
- wybór znaku (symbolu) znacznika z komórki Symbol (ich zestaw jest zmieniany przez odsłonięcie zestawu słuchawkowego);
- alternatywny sposób wyboru symbolu poprzez określenie kodu w komórce Symbol #;
- instalacja rozmiaru w komórce Rozmiar;
- wskazanie przesunięcia pionowego markera na podstawie (eskapcja Baselin);
- wybór odstępu od lewej ramki do symbolu znacznika (pozycja).

Zwróć uwagę na przełącznik przełączający Wcięcie, który rysuje po lewej stronie wiersza.
Pierwsza litera
Wszyscy prawdopodobnie widzieli, jak w starych książkach pierwsza litera tego akapitu wyróżniała się w szczególny sposób. Tak nazywa się litera.
Możesz uzyskać kontrolę nad tym efektem w programie CorelDRAW, wybierając opcję Zawieszka na liście:

- w komórce Droppedlines wskazana jest liczba linii tekstu, których całkowita wysokość jest równa wysokości początkowej litery;
- w oknie Distancefromtext ustaw odstęp po prawej stronie początkowej litery na znaki tekstowe;
- Cel zdjęcia upuszczonego i wiszącego jest jasny.
Konwersja klas
Istnieje wzajemna transformacja między klasami tekstu w Korela.
Aby na przykład zmienić figurę w prostą, musisz ją najpierw wybrać za pomocą narzędzia "Wskaźnik". A sama transformacja odbywa się za pomocą polecenia ConvertToParagraph w menu Tekst.
Odwrotny proces jest przypisywany przez polecenie ConvertToArtisticText w tym samym menu, a także po zaznaczeniu.
Jeśli takiej operacji nie można wykonać (może tak być), polecenia będą niedostępne.
Niektóre żetony
Czasami myśl projektowa wymaga wykonania tekstu w niestandardowej formie.
Tekst wzdłuż obiektu
Zanim napiszesz tekst w kręgu lub wokół obiektu o zepsutej formie, najpierw musisz go utworzyć. Może to być okrąg, łuk, kwadrat, trójkąt - wszystko. Najważniejsze, że nie zawiera elementów złożonych.
- Po utworzeniu, na przykład, trójkąta - wybierz opcję Narzędzie tekstowe i dodaj tekst (tekst).
- Następnie użyjemy wskazania "ścieżki" wprowadzonego tekstu, aby obramować obiekt.
- Przy tym poleceniu kursor zmieni swoje odbicie i będzie wyglądał jak strzałka. Musi pokazać obiekt, który zostanie zakreślony.
- Korektę udekorowanego wyniku wykonuje się poprzez aktywację funkcji Narzędzie kształtu (do zmiany tekstu) i narzędzia Wybierz (w celu jego przesunięcia).
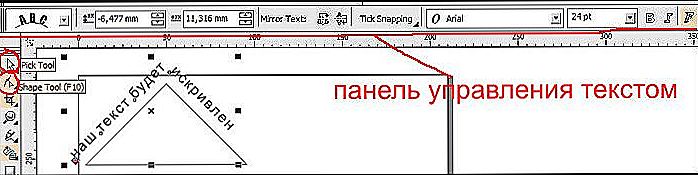
Zakrzywiony kształt tekstu
Jeśli to konieczne, możesz zastąpić kształt samego tekstu, nie zmieniając go za pomocą obrysu geometrycznego obiektu.
Po aktywacji narzędzia interaktywnej obwiedni tekst zostanie otoczony kropkowaną linią z kropkami, po której przesuwa się ją do żądanej postaci.

Na górze pojawi się panel, którego można użyć do zmiany parametrów, zamiast ręcznego kursora, który nie zawsze jest lub wcale się nie kończy.

Ważne jest, aby tekst pozostał "tekstem" - zawsze można go zmienić w zwykły sposób. Rezultatem może być na przykład:

Wysokość tekstu
Wreszcie, kolejny niuans dla tych, którzy chcą wiedzieć, jak ustawić wysokość tekstu w mm w programie CorelDRAW.
Aby tekst był wyświetlany w milimetrach, należy wybrać je w menu Narzędzia - Opcje - Tekst - Domyślna jednostka tekstowa.
Należy jednak pamiętać, że rozmiar punktu nie wskazuje faktycznej wysokości postaci. Wskazuje wysokość prostokąta, do którego pasuje symbol.
Dlatego, aby określić rzeczywiste wymiary, lepiej porównać je z obiektami, których rozmiar jest już znany (przy użyciu dodatkowych linijek).
Z tej publikacji nauczyłeś się wielu nowych rzeczy. Teraz wiesz o pracy z tekstem w programie CorelDRAW.
Przeczytaj nasze inne artykuły, a dowiesz się jeszcze więcej.
Zostaw swoje komentarze, zadawaj pytania.