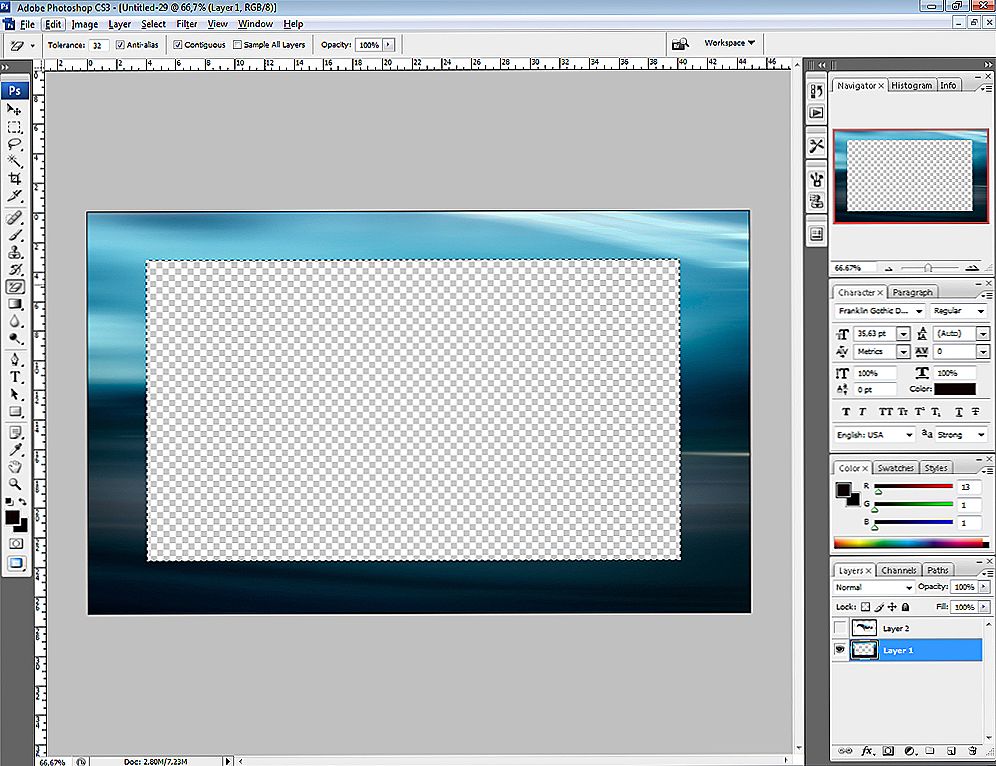Treść
- 1 Trochę o Adobe Photoshopie
- 2 Jak zrobić ramkę w Photoshopie?
- 3 Jak narysować ramkę samodzielnie?
- 4 Wyniki
Trochę o Adobe Photoshopie
Z pewnością często słyszysz, jak ludzie mówią: "Photoshop", "ottotoshopil" i twoja świadomość z grubsza nakreśliły jakiś pomysł na to, jaki program jest tak wspaniały, który pozwala zamienić zdjęcie w dzieło sztuki. Rzeczywiście, oprogramowanie Adobe Photoshop przedstawia użytkownikowi ogromną paletę narzędzi do edycji obrazu.
Na pierwszy rzut oka, podczas otwierania programu (jeśli jest on na komputerze lub laptopie), może się wydawać, że nigdy nie nauczysz się go używać. Ale jak mówią: "nigdy nie mów nigdy!" Nie ma w tym nic trudnego, wystarczy wykonać najprostsze instrukcje, które można znaleźć w Internecie. W ten sposób możesz powoli wykonywać proste manipulacje ze zdjęciami i obrazami.

Jak zrobić ramkę w Photoshopie?
Teraz przejdźmy bezpośrednio do sposobu, w jaki robisz ramkę w Photoshopie. Jeśli nie masz tego programu na swoim komputerze, powinieneś go zainstalować. Następnie możesz przejść do następujących działań:
- Otwórz w Adobe Photoshopie zdjęcie, na którym chcesz umieścić piękną ramkę.

Uruchom edytor i otwórz obrazek, który chcesz ozdobić.
- Przejdź do przeglądarki internetowej, której używasz. Będziesz potrzebował wyszukiwarki.
- W polu wyszukiwania w kategorii "Zdjęcia" wpisz "ramka". Wśród wyników, które się pojawiają, pobierz ten, który Ci się podoba. Zwróć uwagę, że format zdjęcia z ramką powinien być .png, a jego tło powinno być przezroczyste.
- Możesz także po prostu napisać w polu wyszukiwania "pobierz ramki do photoshopa". Z przedstawionych zasobów można pobrać całe kolekcje ramek.
- Teraz otwórz zdjęcie z ramką w nowym oknie programu Photoshop.
- Następnym krokiem jest nałożenie ramki na nasze zdjęcie z punktu 1. W oknie z ramką wybierz narzędzie "Przesuń". Znajduje się na lewym pasku narzędzi u góry (czarna strzałka z ikoną przemieszczenia). Lub naciśnij klawisz V, aby szybko wywołać narzędzie.
- Najedź kursorem na ramkę i kliknij lewym przyciskiem myszy. Teraz bez zwalniania przycisku trzymaj kursor na karcie ze zdjęciem. Zakładka znajduje się pod głównym menu głównym. Jeśli zrobiłeś wszystko poprawnie, zostaniesz przeniesiony do swojego zdjęcia z punktu 1.Teraz przesuń kursor do obszaru zdjęcia i zwolnij lewy przycisk myszy.
- Na tym etapie udało nam się wstawić ramkę. Ale możesz zauważyć, że rozmiary tych dwóch zdjęć nie pasują. Co robić? W górnym menu kliknij "Pokaż kontrolki". Teraz wokół ramy znajdują się przyciski do regulacji rozmiaru. Za ich pomocą dostosuj obraz do żądanego rozmiaru.
- Po zakończeniu możesz zapisać wynik. Aby to zrobić, wybierz "Plik", a następnie kliknij "Zapisz jako ...", a następnie wybierz folder dla pliku. W polu formatu obrazu wybierz .jpg.
- Zrobione! Możesz pokazać swoje dzieło znajomym lub rodzinie. Lub po prostu wydrukuj gotowy obraz i wsuń go do albumu fotograficznego.
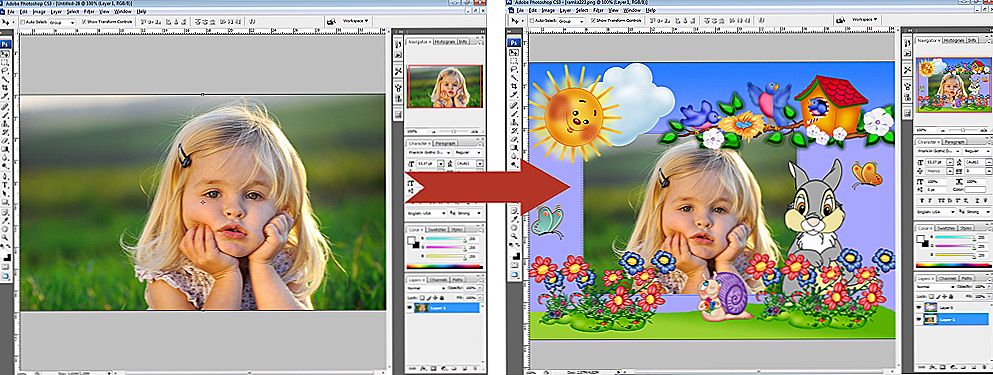
Korzystając z gotowych ramek z Internetu, możesz szybko ozdobić swoje zdjęcie.
Jak narysować ramkę samodzielnie?
Tutaj musisz się trochę pocić. Faktem jest, że piękne wzorzyste ramki na zdjęcia są rysowane przez profesjonalistów, często korzystając z pomocy tabletu rysunkowego. I w większości przypadków robią to artyści. Nie jest możliwe, aby prosty użytkownik narysował wzorzystą ramkę.Możesz jednak stworzyć prostą ramkę do zdjęcia, ale z własną teksturą i niezwykłym kształtem. Aby to zrobić, wykonaj następujące czynności:
- Zacznijmy od tego, że wszystko znajduje się w tej samej przeglądarce, znajdziesz teksturę, która Ci się podoba i która pasuje stylistycznie do Twojego zdjęcia.
- Następnie, tak jak w poprzednich instrukcjach, dodaj ją do nowej zakładki Photoshop.
- Teraz zaczyna się zabawa! Możesz spróbować wyciąć ramkę samodzielnie, lub możesz użyć narzędzi pomocniczych. Znajdują się one na panelu po lewej, poniżej, pod czarną strzałką. Domyślnie jest prostokąt. Kliknij na nim prawym przyciskiem myszy i wybierz kształt, który będzie szablonem.
- Następnie narysuj ten kształt, zaciskając lewy przycisk myszy na fakturze i przeciągając go na drugi koniec obrazu.
- Wielkość tej liczby można również zmienić, tak jak w poprzednim przykładzie (pkt 8).
- W celu dopasowania rozmiaru ramki, trzeba zrozumieć, że przestrzeń, która wypełnia postać, w przyszłości nie pozostaje nic innego jak obraz (pkt 1). A to, co zostawiasz poza teksturą wokół tego kształtu, jest ramą przyszłości.
- Po dwukrotnym dostosowaniu rozmiaru szybko kliknij kształt (tak, jakby otwierać folder na komputerze). W prawym dolnym rogu w zakładce "Warstwy" zobaczysz, że w tej chwili znajdujesz się na warstwie kształtu. Kliknij tę warstwę prawym przyciskiem myszy i wybierz "Rasteryzuj warstwę".
- Następnie w lewym okienku znajdź narzędzie "szybki wybór". Kliknij go prawym przyciskiem myszy i wybierz "Magiczna różdżka".
- Teraz kliknij kształt lewym przyciskiem myszy.
- Na karcie warstw przejdź do warstwy tekstur (kliknij lewym przyciskiem myszy) i naciśnij klawisz Delete. W wyświetlonym oknie w polu "Użyj" wybierz pozycję "Kolor podstawowy" i naciśnij OK. Następnie w tym samym lewym panelu znajdź narzędzie Gumka i kliknij prawym przyciskiem myszy "Magiczna gumka" i kliknij lewym przyciskiem tło kształtu.
- Teraz usuń warstwę z kształtem. Jeśli zrobiłeś wszystko poprawnie, wtedy na tle figury pojawi się tekstura szachownicy. Oznacza to, że w tym miejscu przezroczyste tło.
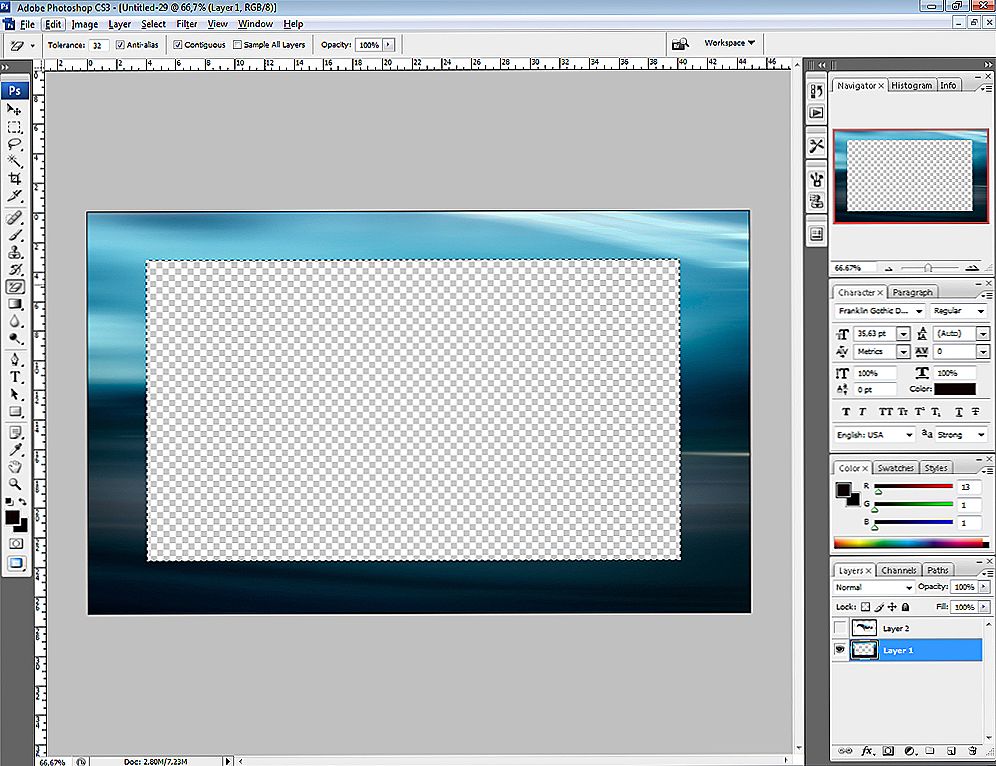
Wytnij kształt z obrazu tekstury, pozostawiając puste tło.
- Zrobione! Możesz narysować ramkę, a teraz możesz dodać ją do dowolnego zdjęcia na zasadzie opisanej w poprzednich instrukcjach.Pozostaje tylko zachować owoce waszej pracy.
- Kliknij "Plik", następnie "Zapisz jako ...", a następnie wybierz folder, aw polu formatu powinieneś użyć .png. Kliknij OK.

Trochę poszarpane - i sam możesz zrobić ramkę
Wyniki
Dziś nie tylko nauczyliśmy się wstawiać zdjęcie do ramki przy użyciu Photoshopa, ale także nauczyliśmy się tworzyć własne ramki. Teraz możesz dodać trochę uroku do starych zdjęć. Udostępnij przykłady swojej pracy w komentarzach!