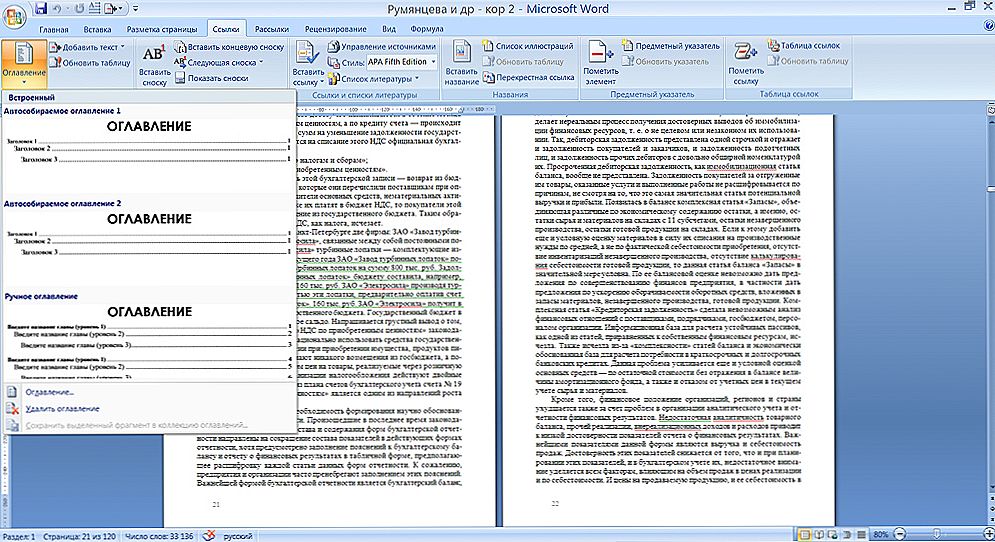Edytor tekstu Microsoft Word - program, który pozwala użytkownikowi rozwiązać wiele problemów. Oprócz szerokich możliwości pracy z tekstem, Word może zaoferować narzędzia do tworzenia elementów graficznych, aby twój dokument był jeszcze lepszy. Różne schematy blokowe są bardzo popularnym sposobem demonstrowania czegoś wyraźniej. W tym artykule przyjrzymy się szczegółowo, jak stworzyć schemat w Wordzie i porozmawiać o wszystkich jego aspektach i niuansach. Zrozummy to. Chodźmy!

Edytor tekstu ma wiele specjalnych narzędzi.
Aby utworzyć schemat blokowy, otwórz kartę Wstaw. W najnowszych wersjach Microsoft Word dostępne jest specjalne narzędzie o nazwie "SmartArt". Możesz zadzwonić do niego w sekcji "Ilustracje" na pasku narzędzi. Pojawi się okno wyboru elementów graficznych. W nim możesz wybrać odpowiedni układ proponowanych opcji. Jeśli chcesz dodać dodatkową komórkę, kliknij przycisk "Dodaj kształt". Możesz wypełnić komórki i zmienić ich hierarchię w oknie "Obszar tekstowy". Tekst jest dodawany po prostu wpisując znaki w odpowiednie pola okna.

Wypełnij wszystkie komórki, przejdź do następnego kroku. Otwórz kartę "Format". Aby zmienić rozmiar schematu blokowego, kliknij przycisk "Rozmiar" po prawej stronie paska narzędzi. Pojawi się małe okno z dwoma polami: Wysokość i Szerokość. Wprowadź wartości w odpowiednich polach, aby dostosować schemat do żądanego rozmiaru i proporcji. Możesz zmienić rozmiar zarówno pojedynczych komórek, jak i kilku jednocześnie. Aby to zrobić, zaznacz je, przytrzymując klawisz Shift. Tekst z każdego bloku można edytować według własnych upodobań za pomocą różnych czcionek, kolorów, stylów WordArt i innych.

Możliwa jest również zmiana stylu i całego schematu jako całości. Aby to zrobić, przejdź do zakładki "Projektant". W sekcji "Style SmartArt" na pasku narzędzi wybierz odpowiedni z dostępnych opcji. Wśród nich są z dodatkiem cieni, objętości i stylów 3D. W tej samej zakładce przycisk "Zmień kolor" ustawia żądany kolor schematu blokowego. Wybór jest wystarczająco duży. Dostępne są opcje barwienia komórek w różnych kolorach w zależności od ich hierarchii.

Możesz wrócić do wyboru układu, ale pamiętaj, że wszystkie parametry i style czcionek zostaną zresetowane i muszą zostać ponownie zainstalowane.Zwróć też uwagę, że jeśli nie musisz podawać dokładnego i dokładnego rozmiaru bloków lub całego obrazu, możesz to zrobić w zwykły sposób, rozciągając za pomocą myszy.
W starszych wersjach Microsoft Word, w których nie ma SmartArt, proces tworzenia schematów będzie nieco bardziej pracochłonny, lub możesz użyć tej metody, jeśli układy SmartArt nie odpowiadają Twoim potrzebom. Na karcie "Wstaw" kliknij przycisk "Kształty". Na liście, która się otworzy, wybierz żądane kształty. Na tej samej liście znajdziesz różne opcje łączenia linii, strzałek itp., Co jest przydatne do tworzenia pięknego schematu blokowego. Kliknięcie komórki prawym przyciskiem myszy powoduje wyświetlenie menu, w którym można dodać tekst, zmienić kolor lub zmienić styl. Dodając różne efekty, uczynisz rysunek bardziej interesującym i atrakcyjnym dla czytelnika, więc nie zaniedbuj ich.

Jak widać, proces ten jest niezwykle prosty i wymaga tylko niewielkiej wyobraźni i kreatywności. Teraz możesz łatwo narysować piękny, wizualny schemat w Słowie. Napisz w komentarzach, jeśli ten artykuł ci pomógł i zadaj wszelkie pytania dotyczące tematu.