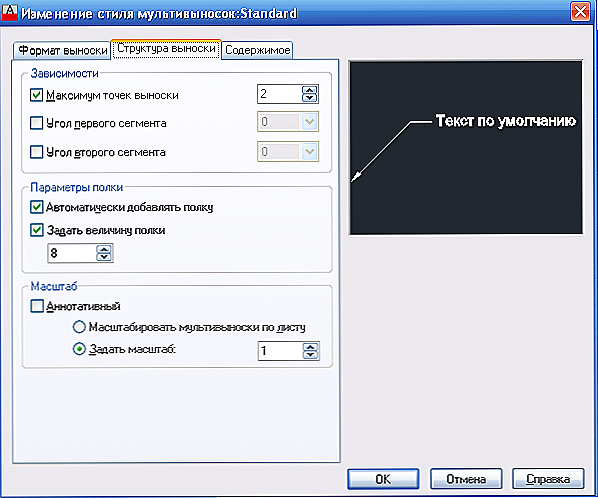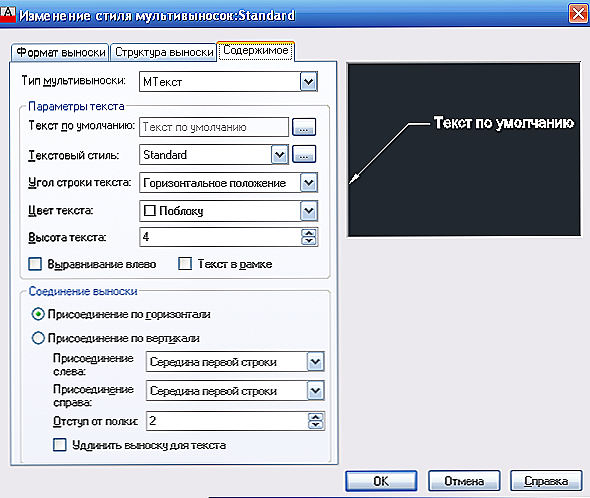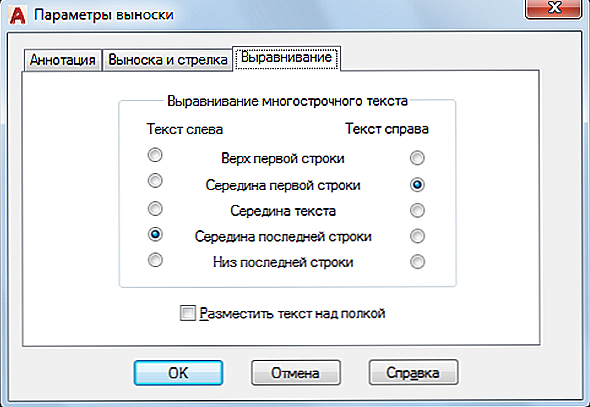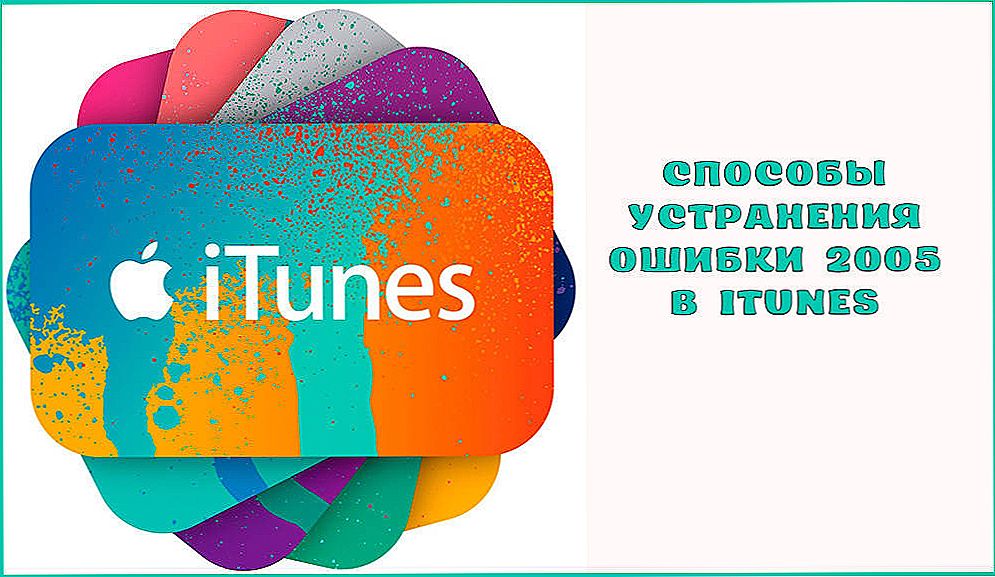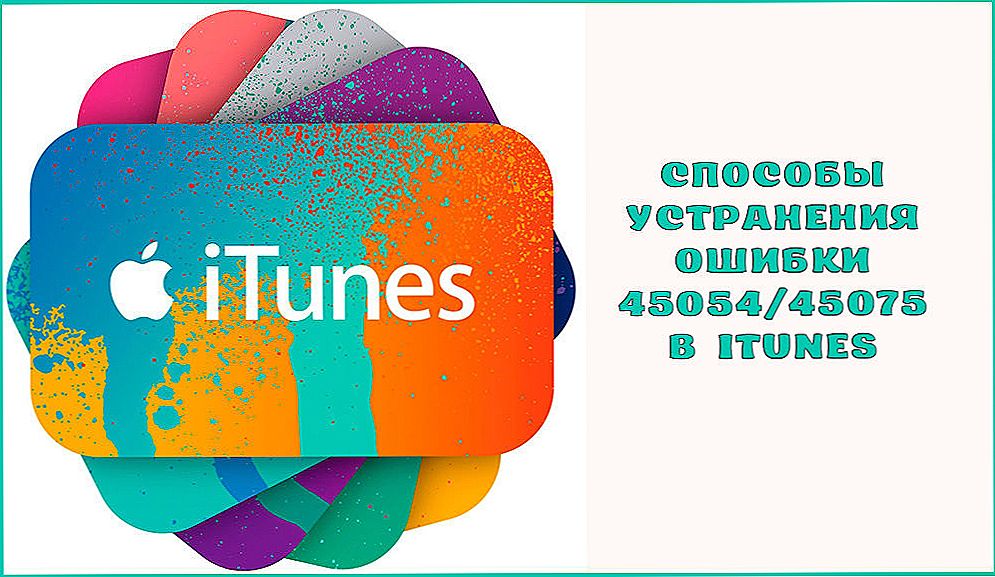Wymiary w programie AutoCAD są najważniejszym elementem podczas pracy z rysunkami. Jest to złożony obiekt, który jest postrzegany jako całość i składa się z linii rozszerzenia i linii wymiarowej oraz z samego rozmiaru. Aby uzyskać bardziej zrozumiały rozkład, należy wyróżnić dwa podstawowe typy: kątowy, który odpowiednio dostarcza informacji o wielkości kąta i liniowej, charakteryzującej długość, szerokość, wysokość, grubość i podobne wartości.

Warto wziąć pod uwagę fakt, że zastosowanie wymiarów, i co do zasady, wszystkie prace z rysunkiem, podlega normom określonym w "GOST 2.307 - 68". I tych standardów nie należy lekceważyć.
Treść
- 1 Jak umieścić wymiary
- 2 Dodatkowe opcje
- 3 Jak utworzyć objaśnienie
- 4 Przydatne polecenia i zmienne
Jak umieścić wymiary
Najpierw musisz utworzyć sam kształt, w którym chcesz wymiarować.
Następnie rozwiń kartę "Streszczenie" i kliknij sekcję "Wymiary".
Teraz musisz wybrać widok, na przykład "Liniowy".
U dołu ekranu w wierszu polecenia pojawia się:

Za pomocą myszy i kursora naprzemiennie wskaż pierwszy i drugi punkt zdefiniowanego odcinka na wybranym kształcie.
Po określeniu niezbędnych punktów zostaniesz poproszony o wybranie lokalizacji linii wymiarowej:

Po ustaleniu położenia wartości naciśnij klawisz Enter, aby zaakceptować wprowadzone dane.
Alternatywnie można pominąć zaznaczanie punktów obok siebie i użyć wyboru części rysunku.
Aby to zrobić, będziesz musiał natychmiast nacisnąć "Enter" przy pierwszym zapytaniu, w ten sposób zostanie zastosowana funkcja "Wybierz obiekt".
Teraz pozostaje tylko wskazanie przez kliknięcie części rysunku / rysunku i wciągnięcie kursora i kliknięcie myszą, aby określić położenie linii wymiarowej.
Dodatkowe opcje
Opcje te zostały już wymienione powyżej, pojawiają się, gdy po raz pierwszy poprosisz o wiersz polecenia, a ich cel jest następujący:
- "Mtekst" - opcja, wywołanie edytora. Umożliwia zmianę już wprowadzonych danych lub wstawienie dodatkowych znaków w postaci "+" / "-" / "&" itp.
- "Tekst" - ta opcja umożliwia edycję tekstu bezpośrednio z wiersza poleceń, bez angażowania i bez wywoływania edytora.
- "Kąt" - służy do zmiany kąta obrotu wprowadzonego tekstu.
- "Horizontal / Vertical" - służy do określania tylko pionowego lub tylko poziomego układu wartości.
- "Rotated" - na tej samej zasadzie co opcja "Angle".
Jak utworzyć objaśnienie
W złożonych obiektach, rysunkach istnieją sytuacje, w których po prostu nie ma miejsca na wartość wymiarową, lub po prostu nie będzie miejsca ze względu na obecność wielu szczegółów.
Do tych celów istnieje opcja objaśnienia, która pozwala ustawić pożądaną wartość wymiarów poza wybranym obiektem.
Przede wszystkim dostosuj wygląd objaśnień, wywołaj w tym celu "Menedżer stylów wielopozycyjnych", a następnie kliknij przycisk "Edytuj", aby zmienić styl standardowy.
W oknie dialogowym "Zmiana stylów wielolinii odniesienia: Standardowy" są trzy zakładki:
- "Format" - możesz wybrać rodzaj objaśnień: prosty lub splajnowy, kolor, grubość i typ linii, a także symbol strzałki.

- "Struktura" - rozmiar półki działa jako główny parametr.
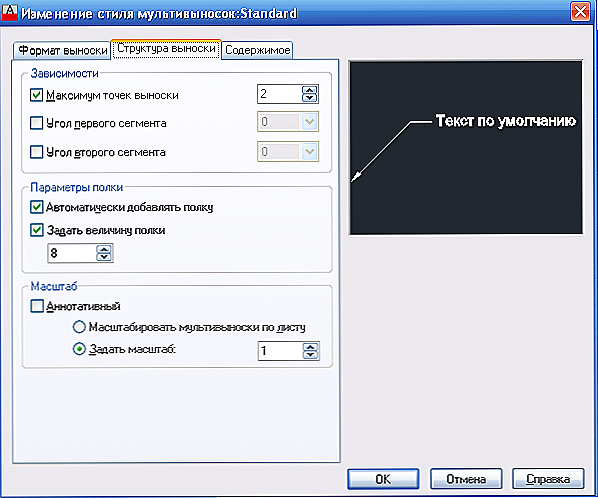
- "Treść" - służy do edycji komponentu tekstowego (notatki).
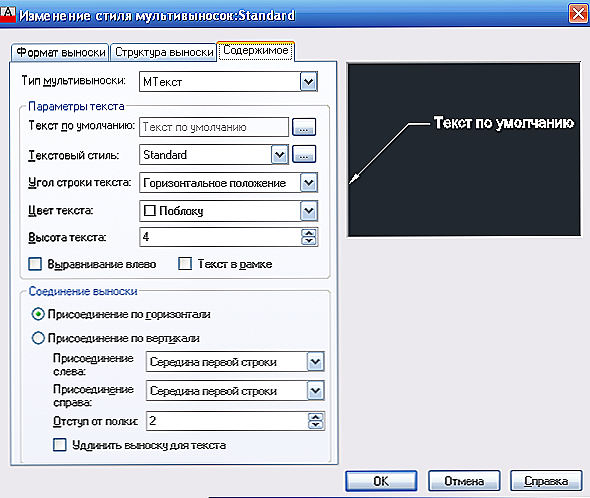
Warto zwrócić uwagę na okno dialogowe Ustawienia linii prowadzącej, podobnie jak opisane powyżej, 3 karty są wyświetlane lub dostarczane, które definiują następujące parametry:
- "Adnotacja".Podstawą są definicje typu adnotacji, trybu MText i wyboru ponownego użycia.

- "Objaśnienie i strzałka". Wygląd wskazanych linii odniesienia, wygląd strzałki, liczba punktów i zależność kątów.

- "Wyrównanie". Określa położenie prawego i lewego tekstu lub umieszczenie tekstu nad półką.
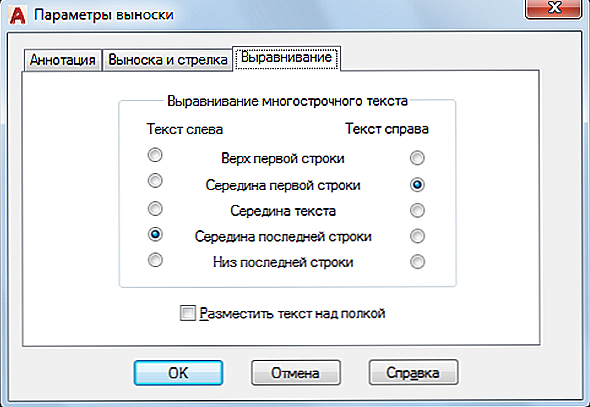
Przydatne polecenia i zmienne
- "CMLEADERSTYLE" - aby ustawić nazwę bieżącego stylu wielolinii odniesienia;
- "BRAZMER" - służy do zastosowania wartości na podstawie wybranych obiektów;
- "RZMDIAMETER" - ustawienie średnicy łuku lub koła;
- "REZMORDINAT" - zastosowanie rzędnych wartości wymiarowych;
- "RZMRAZORVAT" - aby przywrócić lub złamać linie wymiarowe, które przecinają się z innymi.
Wielu początkujących użytkowników ma do czynienia z faktem, że rysunek przestał być wyświetlany lub rozmiar w ogóle nie był widoczny. Powód jest prosty. Faktem jest, że wyświetlane są niezbędne wartości, ale domyślnie ustawiony jest minimalny rozmiar, który jest po prostu niewidoczny na dużym rysunku. Problem można rozwiązać, po prostu powiększając obiekt (przewijając kółko myszy) i / lub ustawiając wyświetlacz zewnętrzny w oknach dialogowych opisanych powyżej.