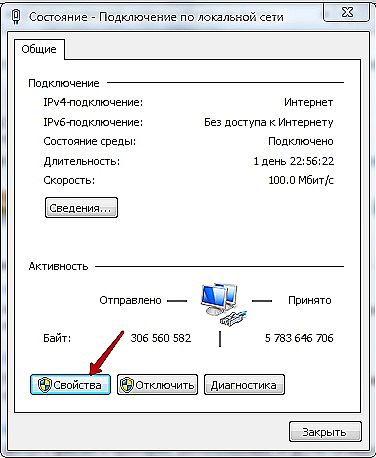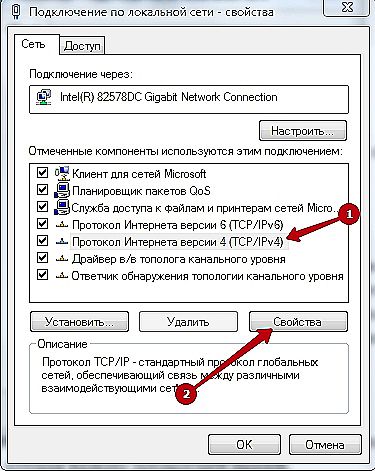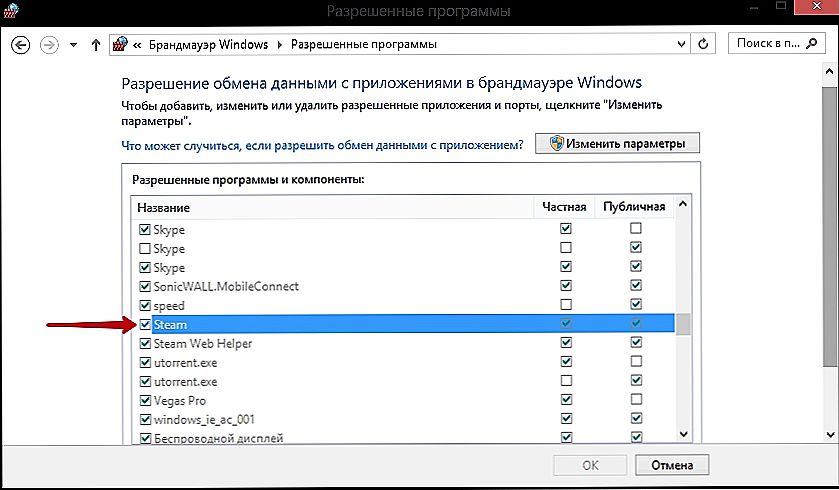Aby dokończyć pracę ze Steam, potrzebujesz stałego połączenia z Internetem. Jednak nawet przy tym usługa nie zawsze ładuje niezbędną zawartość internetową: za pomocą wbudowanej przeglądarki internetowej lub interfejsu aplikacji. Dlaczego Steam nie ładuje strony? Spróbujmy to rozgryźć.

Jak rozwiązać problem ładowania stron na Steam.
Treść
- 1 Przeciążenie serwera
- 2 Problemy z połączeniem internetowym
- 2.1 Antywirus i zapora ogniowa
- 3 Trzaski w serwisie
- 4 Oprogramowanie antywirusowe
- 5 Ponowna instalacja Steam
Przeciążenie serwera
Należy pamiętać, że Steam to gigant gier, z którego korzysta ponad sto milionów użytkowników na całym świecie. Dlatego nie jest zaskakujące, że zdarza się, że ładuje się przez długi czas lub w ogóle go nie robi. Może warto poczekać kilka minut i spróbować ponownie.
Istnieją również prace techniczne, dla których dostęp do niektórych lub nawet wszystkich usług jest zablokowany. Jak sprawdzić, czy to jest powód, dla którego Steam nie ładuje strony? Przejdź do tej strony: https://steamstat.us/. Wyświetla statystyki działań wszystkich serwerów online.

Problemy z połączeniem internetowym
Problemy mogą wpływać na twój komputer. I nie zawsze jest to natychmiast zauważalne.Najpierw sprawdź, czy wszystko jest w porządku z resztą stron internetowych. Spróbuj przejść przez przeglądarkę lub inne aplikacje korzystające z sieci.
Nawet jeśli wszystko się ładuje, nie oznacza to, że nie ma go na komputerze. Możliwe, że obecny tryb połączenia pozwala na korzystanie z większości serwerów i portów, ale nie na Steam. Możesz spróbować zmienić adres DNS serwera.
- Wchodzimy do komputera w centrum kontroli sieci i ogólnego dostępu.
- W "Właściwościach" bieżącego połączenia znajdujemy "Internet Protocol version 4 (TCP / IPv4)".
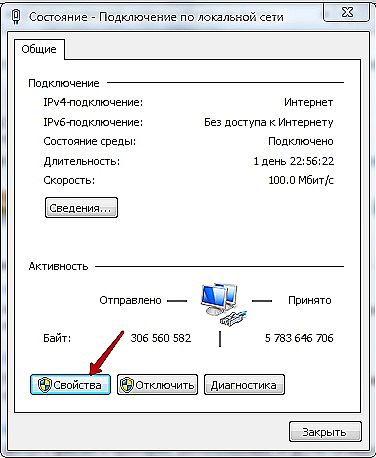
- Kliknij przycisk "Właściwości".
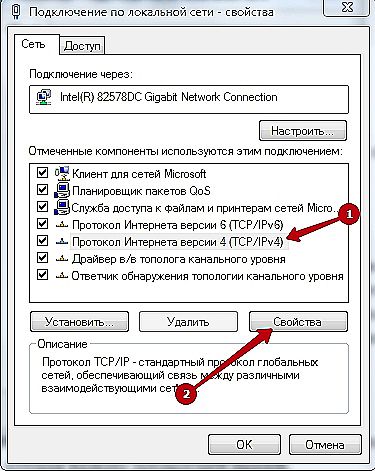
- W rzędach serwerów DNS ustawiamy 8.8.8.8. i 8.8.4.4.
Te adresy są dystrybuowane przez Google za darmo, a za ich pomocą możesz nieznacznie zmienić ustawienia połączeń.
Antywirus i zapora ogniowa
Upewnij się, że dostęp do sieci Steam nie jest blokowany przez oprogramowanie antywirusowe, z tego powodu nie ładuje również strony "Sklep" i innych stron. Jeśli niedawno zainstalowałeś nowy program antywirusowy, a następnie usługa przestała ładować strony, najprawdopodobniej problem jest w nim. Każdy taki program ma ustawienia dostępu do Internetu. Znajdź je i dodaj Steam do wyjątków lub, przeciwnie, usuń z niego blokadę.
Sprawdź, czy błąd firewalla jest łatwiejszy.
- Wprowadź w wyszukiwaniu "Umożliwienie interakcji z aplikacją przez zaporę ogniową" lub po prostu "zaporę ogniową" i znajdź ustawienie, które nazywa się poprzednią frazą.
- Przed nami otworzy się lista, w której powinien być Steam. Jesteśmy przekonani, że przed nami są dwa znaczniki, lub je umieszczamy.
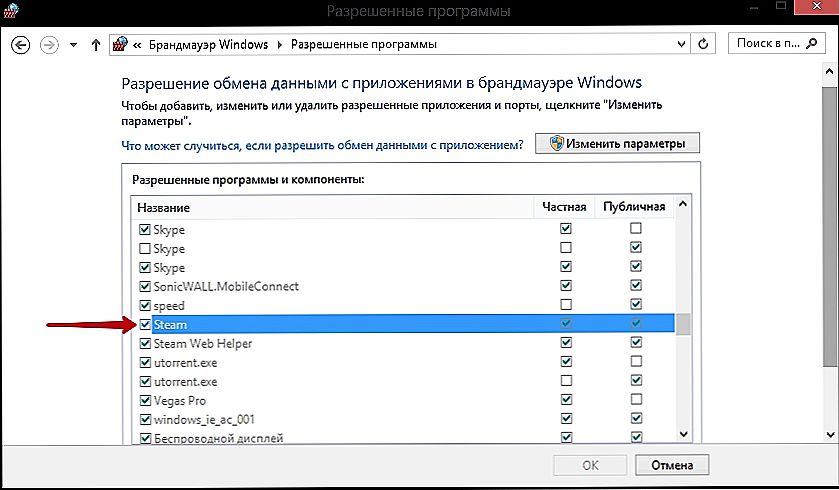
- Zapisz zmiany.
Trzaski w serwisie
Często zdarza się, że Steam jest błędny. Może to być spowodowane uszkodzeniem pliku lub nieprawidłową konfiguracją. Aby rozpocząć, po prostu spróbuj ponownie załadować Steam: wyloguj się z konta i zaloguj ponownie. Uruchom ponownie komputer. Następnie możesz przejść do bardziej aktywnych działań.
- Otwórz serwis gier i kliknij przycisk Steam w lewym górnym rogu.
- W menu kontekstowym wybierz "Ustawienia".
- Otwórz sekcję "Interfejs".
- Usuń zaznaczenie "Włącz pisanie bezpośrednie, aby poprawić wyświetlanie czcionki ...".
- Zapisz zmiany.

Następnie niektórzy gracze na stronach Steam ponownie zaczęli ładować. Jeśli tak się nie stanie, proszę bardzo.
- Otwórz folder "Program Files / Steam".
- Znajdujemy tam pliki z rozszerzeniem .blob i je usuwamy.
Oprogramowanie antywirusowe
Nie ma potrzeby wyłączania możliwości złośliwego oprogramowania na komputerze. Sprawdź swój system za pomocą dobrego programu antywirusowego. Jeśli tak nie jest, zrobi to prosty "Windows Defender", chociaż trudno powiedzieć, czy potrafi wykryć jakiekolwiek zagrożenia.
Ponowna instalacja Steam
Na koniec, jeśli wszystko inne zawiedzie, możesz spróbować ponownie zainstalować samą usługę. Aby nie zgubić gry, przenieś folder "steamapps" i plik "userdata" w inne miejsce. A następnie usuń Steam. Po ponownej instalacji, zwróć je wraz z zamiennikiem w folderze z programem. Tak radykalny pomiar często pomaga skorygować większość błędów, choć niewiele osób to rozwiązuje.
Z tego powodu najczęściej Steam nie chce załadować stron. Wypróbuj sugerowane metody rozwiązania problemu. Najprawdopodobniej jeden z nich będzie w stanie szybko przywrócić Cię do trybu online. Teraz wiesz, co zrobić, jeśli Steam nie poradzi sobie z częścią swojej pracy.