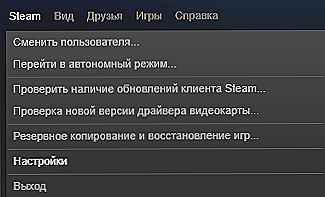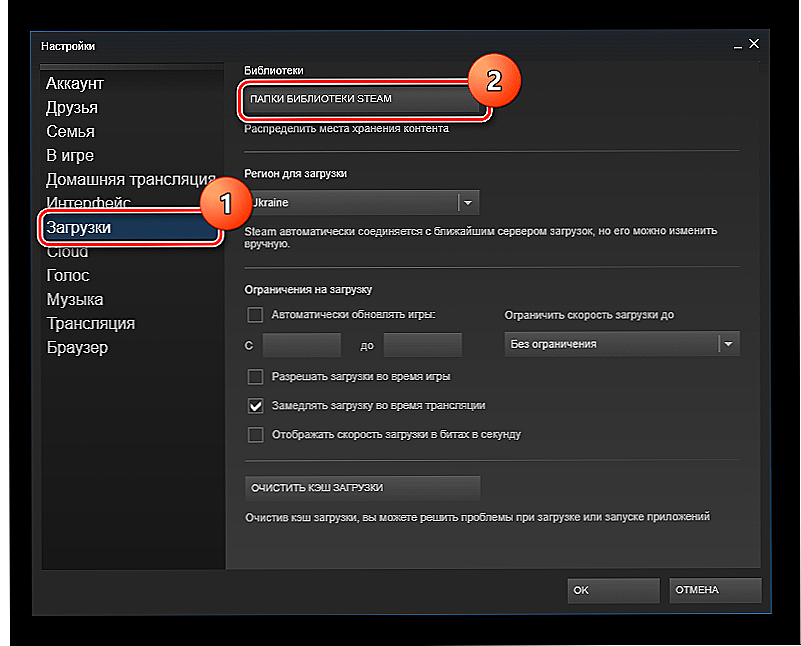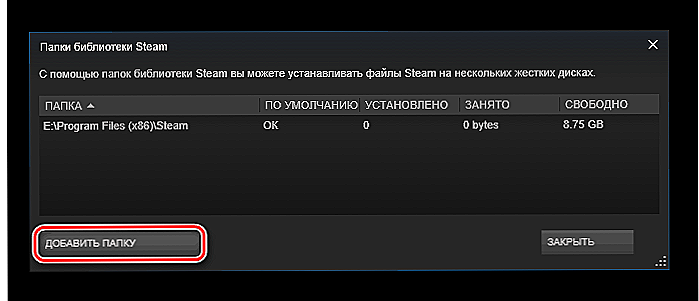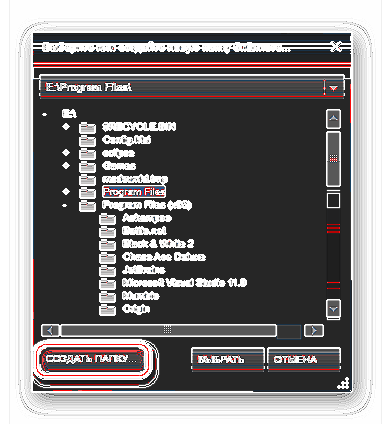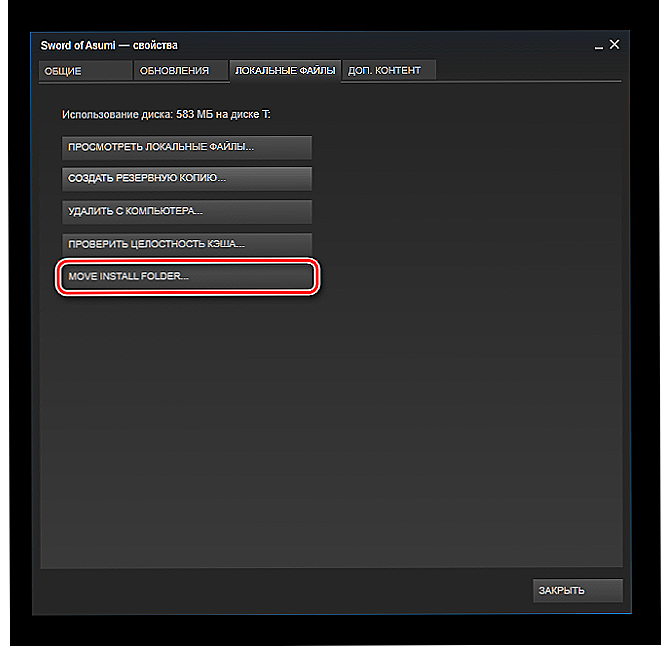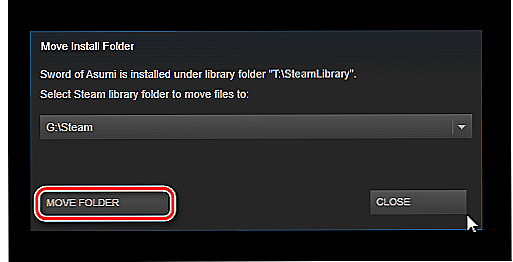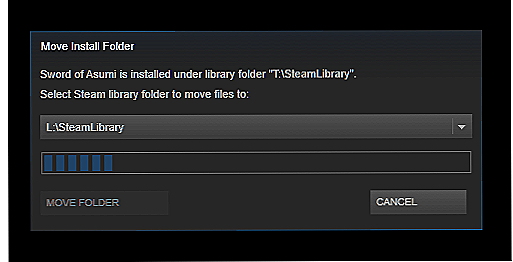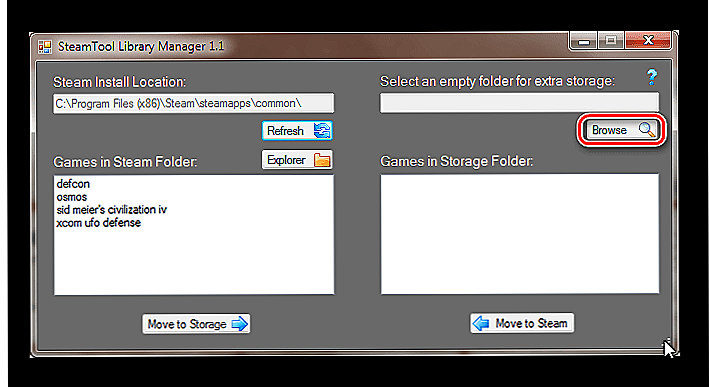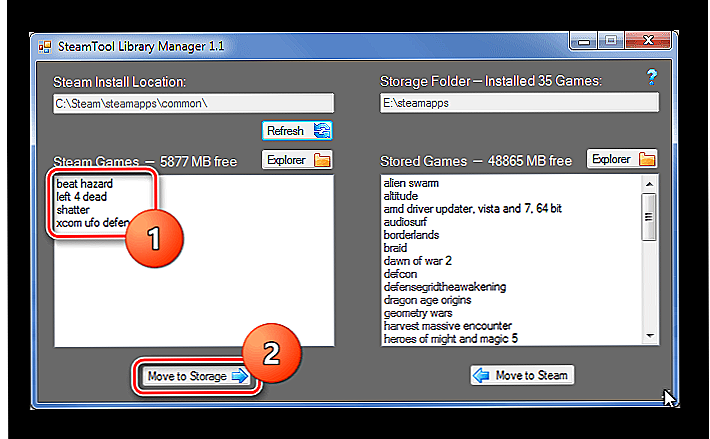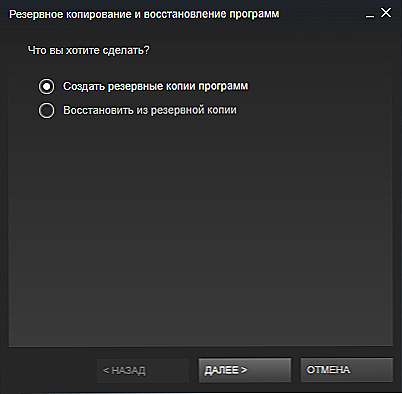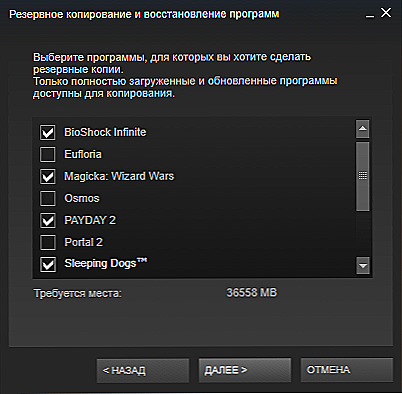Nadejdzie chwila, gdy dzięki grom Steam nie pozostanie ci miejsce na dysku twardym. Następnie musisz usunąć niepotrzebne pliki lub po prostu przenieść je na inny dysk twardy. Ale jak to zrobić, jeśli są powiązane z utworzoną biblioteką? Istnieją sposoby, w tym te, które oferują samą usługę.

Jak wiesz, po pobraniu Steam'a tworzy bibliotekę, w której ładowane są wszystkie zabawki. Jest to dość wygodne z punktu widzenia systematyzacji. Jednakże trudno jest następnie przenieść grę na Steam na inny dysk: musisz go usunąć i pobrać ponownie. W końcu, jeśli po prostu przeniesiesz folder z programem do innej lokalizacji, usługa wygeneruje błąd podczas uruchamiania. Rozważ trzy metody, które pozwolą temu błędowi przejść.
Steam Force
Nie tak dawno temu w usłudze pojawiła się opcja umożliwiająca automatyczne przenoszenie gier do innego katalogu lub na inny dysk twardy. Nie jest wykonywana automatycznie, ale prawie zawsze jest bezproblemowa. Najpierw musisz stworzyć kolejną bibliotekę, a następnie poprzez właściwości gry przenieść ją do nowej sekcji.
- Otwórz Steam.
- Kliknij przycisk Steam, który znajduje się w lewym górnym rogu.
- Z menu rozwijanego wybierz "Ustawienia".
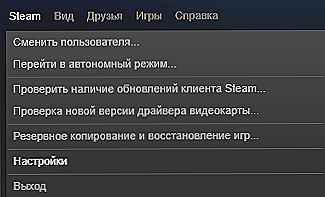
Ustawienia na Steamie
- W oknie ustawień znajduje się sekcja "Pobrane".
- Pod pozycją "Biblioteki" znajduje się link "Folders Library Steam". Kliknij na niego.
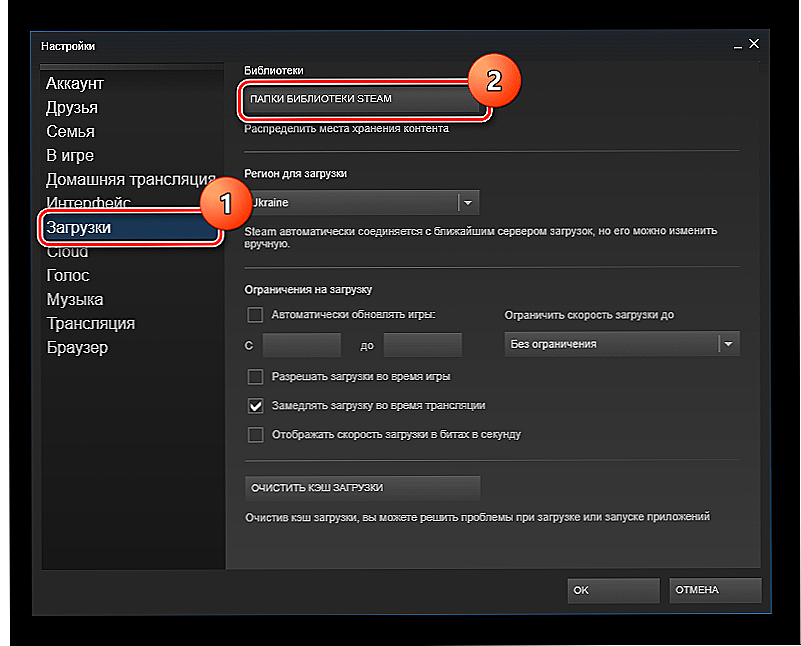
Foldery biblioteki Steam
- Na liście, która się otworzy, możesz zobaczyć listę wszystkich katalogów i zobaczyć, ile zajmują miejsca. Kliknij przycisk "Dodaj folder".
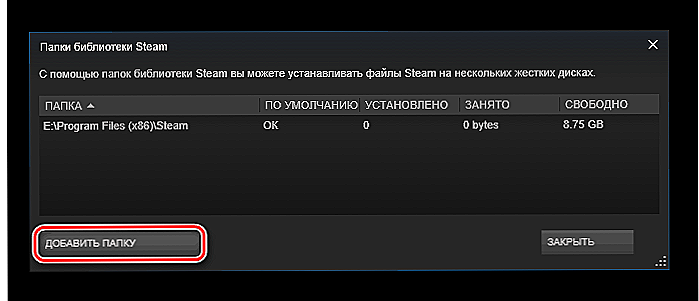
"Dodaj folder" na Steam
- Wybierz dysk twardy i jego partycję, która będzie zawierała nową bibliotekę.
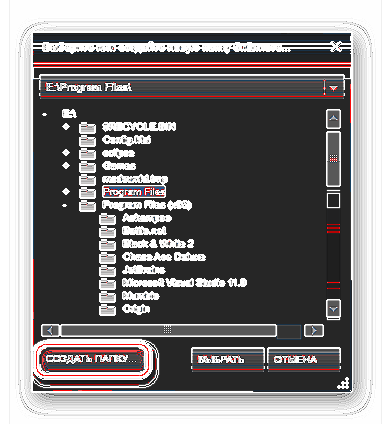
Wybór folderu dla biblioteki na Steam
- Zamknij ustawienia i przejdź do listy zainstalowanych gier.
- Kliknij prawym przyciskiem myszy zabawkę, którą chcemy wysłać w inne miejsce, i wybierz "Właściwości".
- Otwórz kartę "Pliki lokalne".
- Kliknij przycisk Przenieś folder instalacyjny. Ona, nawiasem mówiąc, nie była wcześniej w służbie.
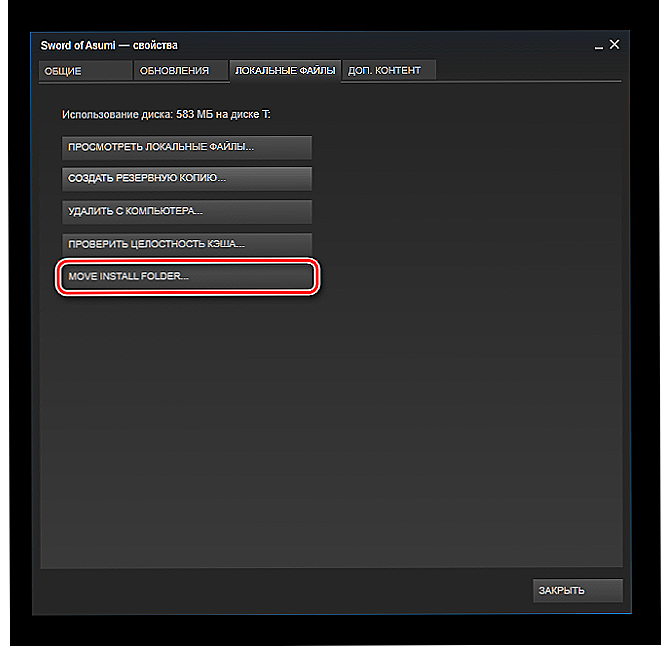
"Przenieś folder instalacji" na Steam
- W oknie z wyborem biblioteki wybierz nowe miejsce dla naszej gry.
- Kliknij Przenieś folder.
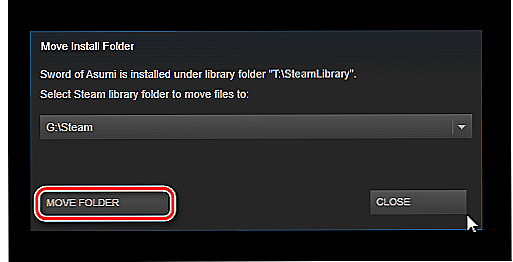
"Przenieś folder" na Steam
- Rozpocznie się proces przenoszenia. Jeśli gra jest duża i dysk twardy lub dysk SSD jest podłączony przez USB, może to chwilę potrwać.
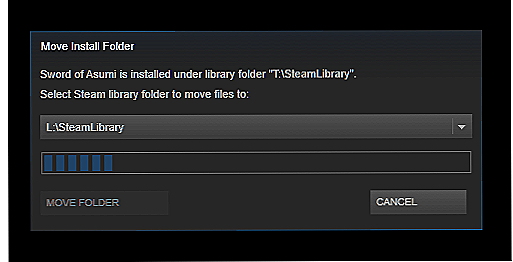
Proces przenoszenia gry na Steam
- Na koniec powiedzą nam, gdzie przenieśliśmy grę i ile plików zostało przesłanych.
Najważniejsze, aby nie wyłączać komputera podczas kopiowania plików. W przeciwnym razie transfer gier może zostać utracony, a jego dane mogą zostać uszkodzone.
Metoda pojawiła się nie tak dawno temu, więc niektórzy użytkownicy mogą napotkać na nią trudności. Plus, być może nie aktualizowałeś Steam przez długi czas iz jakiegoś powodu nie chcesz tego robić.Są jeszcze dwie alternatywne metody, z których jedna będzie nieco szybsza.
Menedżer biblioteki narzędzi parowych
Jest to specjalne narzędzie, które automatyzuje proces tworzenia biblioteki i przekazywania do niej wybranych programów. Całkiem wygodne, zajmując bardzo mało miejsca i robiąc wszystko stosunkowo szybko. Jeśli chcesz przenieść wiele zabawek na raz, lepiej skorzystać z Menedżera narzędzi narzędzi.
- Kliknij ten link: http://www.stefanjones.ca/steam/
- W sekcji Pobieranie kliknij "Pobierz instalator dla Windows 7/8 / Vista". Użytkownicy systemu Windows 10 nie muszą się martwić - narzędzie najprawdopodobniej będzie działać dla Ciebie.
- Otwórz dysk twardy, na którym chcemy przenieść grę i utwórz folder z dowolną nazwą, najlepiej składającą się tylko z angielskich liter.
- Uruchom Menedżera biblioteki narzędzi.
- W lewym polu znajduje się lista gier, które znajdują się w standardowym katalogu. Po prawej stronie wskazujemy folder, który utworzyliśmy, klikając przycisk Przeglądaj.
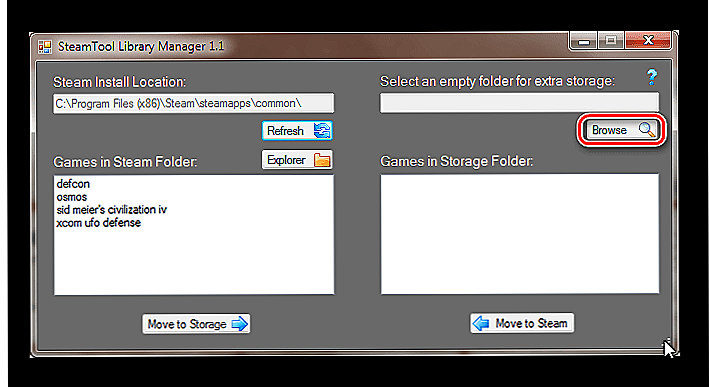
Wybierz katalog w Menedżerze biblioteki narzędzi Steam
- Znajdujemy zabawkę, którą chcemy przenieść, i klikamy Przenieś do magazynu.
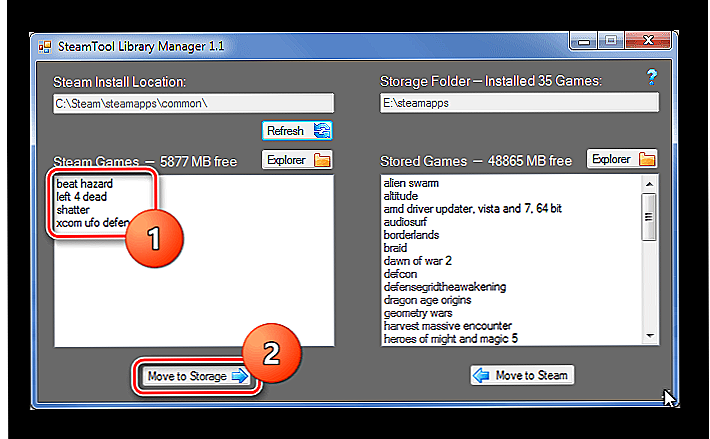
Wybór i przenoszenie gry w Menedżerze biblioteki narzędzi Steam
- Czekamy, aż narzędzie przeniesie wszystkie pliki na nowy dysk.
To wszystko, jak widać, dzieje się to jeszcze szybciej. Gry z reguły biegną bez żadnych skarg.
Utwórz kopię zapasową
Ta metoda pozwala również przenosić programy nabyte za pośrednictwem Steam, standardowego sposobu świadczenia usług. Jest jednak znacznie dłuższy i trudniejszy niż poprzednie dwa. Ale powinieneś się z nim zapoznać, aby dowiedzieć się, jak wykonana jest kopia zapasowa. Będzie to również niezawodna alternatywa, jeśli pozostałe dwie metody zawiodą.
- Otwórz Steam i kliknij ten sam lewy przycisk w lewym górnym rogu.
- W menu kontekstowym wybierz "Kopia zapasowa i przywracanie".
- Pojawi się okno, w którym umieścimy znacznik "Utwórz kopie zapasowe programów".
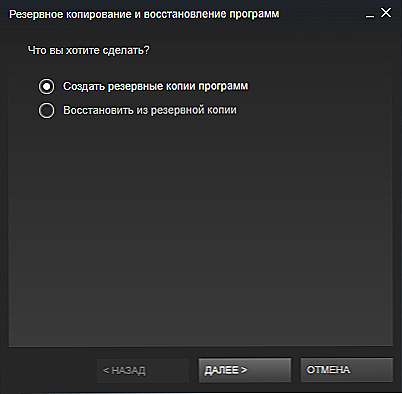
"Utwórz kopie programów" na Steam
- Kliknij "Dalej".
- Na liście gier umieszczamy marker na zabawce, dla której zrobimy kopię, czyli tą, którą chcemy przenieść.
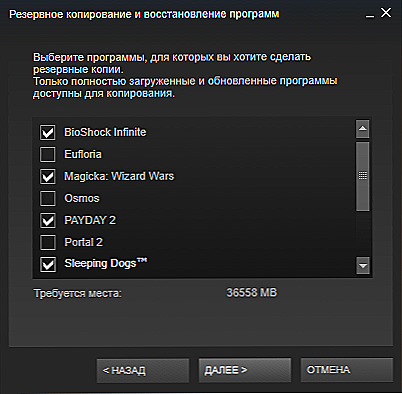
Wybierz programy, aby utworzyć kopię zapasową na Steam
- Znowu "Następny".
- Wybierz folder, w którym zostanie zapisana kopia zapasowa, domyślnie jest to folder "steam \ backups", możesz go opuścić. Przejdź do następnego okna.
- Tutaj ustalamy metodę włamywania do plików. Jeśli to możliwe, lepiej go nie łamać. Przynajmniej, jeśli nie zamierzasz przenieść tej kopii na dysk CD lub nośnik z systemem plików FAT32, gdzie maksymalny rozmiar pliku jest ograniczony.
- Po kliknięciu "Dalej" gra zacznie się kurczyć. Czekamy.
- Po zakończeniu, przejdź do listy gier, kliknij PKM na tym, który właśnie skopiowałeś, wybierz "Właściwości".
- Otwórz "Pliki lokalne".
- Kliknij "Usuń z komputera". Czekamy, aż odejdzie.
- Przejdź do "Ustawienia", wybierz sekcję "Pobrane".
- Otwórz "Foldery biblioteki Steam" i tam dodamy nowy folder na wybranym dysku.
- Teraz wracamy do sekcji "Backup and Restore", ale tym razem wybieramy "Software Recovery".
- Używając przycisku "Przeglądaj" znajdujemy skompresowaną grę i ją wybieramy.
- Wybierz nowo utworzony katalog przywracania.
- Czekamy na ustanowienie gry.
Voila! Dzięki kopii zapasowej przenieśliśmy grę z jednego dysku na drugi.
Teraz masz trzy możliwości na raz, aby zmienić kolejność gier i innych programów w Steama na nowy dysk twardy. Jednak wszystkie one są zupełnie inne. Wybierz ten, który najbardziej Ci odpowiada.