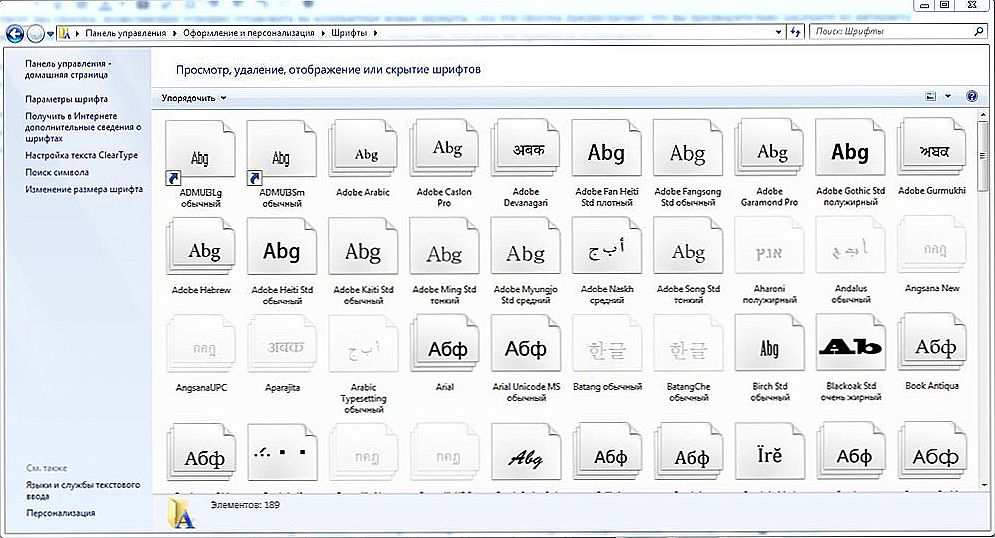Treść
- 1 Wprowadzenie
- 2 Ustawienia wstępne
- 2.1 Dodawanie ról i komponentów
- 2.2 Dostosuj SQL 2012
- 3 Instalowanie i konfigurowanie programu System Center Configuration Manager 2012 r2
- 3.1 Jak zainstalować?
- 3.2 Jak skonfigurować?
- 4 Jak usunąć klienta programu Configuration Manager
- 5 Podsumujmy
Wprowadzenie
Przed przystąpieniem do instalacji i konfiguracji programu System Center Configuration Manager poświęćmy chwilę na kilka elementów. Po pierwsze, do czego służy ten produkt? Po drugie, bardzo ważne jest, aby nie pominąć niektórych prac przygotowawczych. W przeciwnym razie po prostu nie będzie można uruchomić niezbędnych programów i narzędzi. Natychmiast ostrzeż, że proces ten potrwa dość długo - jeśli się spieszysz, nie wykonuj żadnych czynności. Instalowanie System Center Configuration Manager 2012 r2, jak skonfigurować, uruchomić, skonfigurować i usunąć tego klienta zarządzania konfiguracją, opisano poniżej (jeśli już przygotowałeś swój system).
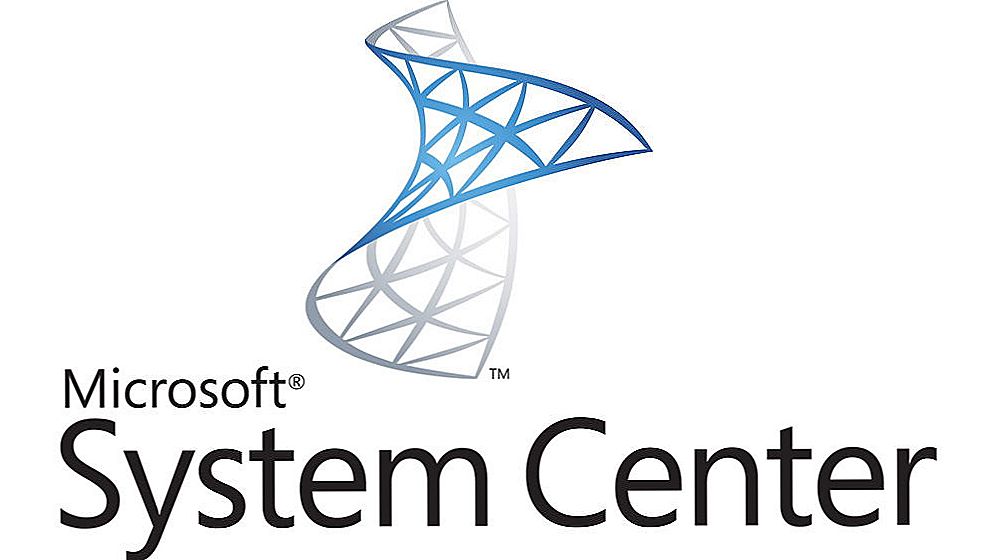
System Center Configuration Manager 2012 r2 to bardzo dobry program, który pomoże Ci bardziej wydajnie zarządzać zasobami.
Produkt System Center Configuration Manager 2012 r2 to możliwość regulacji infrastruktury IT opartej na systemie Microsoft Windows i powiązanych urządzeniach. Co może zrobić użytkownik lub programista w tym systemie? Możesz na przykład dostosować aktualizacje, wdrożyć oprogramowanie i systemy operacyjne, zarządzać zdalnym dostępem i innymi podobnymi rzeczami.Do tej pory najnowszą wersją tego produktu jest wersja 2012 - jest to System Center Configuration Manager 2012 r2. Właśnie na przykładzie tej wersji rozważymy dziś wszystkie niuanse używania oprogramowania. Na początek wykonamy kilka prac przygotowawczych. Można powiedzieć, że doprowadzamy "glebę" do pożądanej konsystencji, zanim posadzimy tam nasiona.
Ustawienia wstępne
Dodawanie ról i komponentów

- Najpierw musisz zdecydować o wymaganiach systemowych programu: musisz mieć system Windows Server 2008 lub SQL Server 2008 z odpowiednimi aktualizacjami. To samo dotyczy obsługiwanych systemów operacyjnych dla klientów - Windows XP, Vista, 7, 8, Server 2003, 2008, 2012 lub MacOS. Wszędzie muszą być zainstalowane najnowsze aktualizacje oprogramowania wymagane do działania SCCM.
- Po drugie, będziemy musieli dodać specjalne komponenty do poprawnego działania. Aby to zrobić, uruchom Menedżera serwera (lub serwer) na komputerze lub laptopie.
- Na górnym pasku narzędzi kliknij przycisk "Zarządzaj" i wybierz "Dodaj role i komponenty" z wyświetlonej listy.
- Teraz pojawi się okno dialogowe Add Roles and Feature Wizard. Po przeczytaniu przesłanego tekstu kliknij "Dalej".
- Ponieważ nie musimy instalować usług pulpitu zdalnego, wybieramy pierwszy element "Instalowanie ról i komponentów". Potwierdź swój wybór za pomocą znanego przycisku "Dalej".
- Na następnej stronie będziemy musieli wybrać serwer z puli serwerów. Kliknij jeden z potrzebnych na specjalnej liście w tabeli i kliknij "Dalej".
- W oknie ról serwerów domyślnie znajduje się zaznaczenie w usługach plików i lokalizacjach magazynowania. Nie odnotowujemy niczego innego i klikamy "Dalej", aby przejść do następnej strony.
- Przy wyborze komponentów będziemy musieli wybrać kilka dodatkowych elementów, oprócz standardowego, funkcje NET Framework5, usługa inteligentnego transferu w tle, zdalna kompresja kompresji i narzędzia do zdalnej administracji Serwera. Wtedy możesz iść dalej.
- W dziewiątym kroku otworzy się kreator instalacji ISS, w którym należy zaznaczyć ASP.NET5 i 4.5. Zwróć także uwagę na uwierzytelnianie systemu Windows, zgodność z WMI i IIS6. Kliknij "Dalej".
- Tak więc dotarliśmy do mety, gdzie trzeba nacisnąć długo oczekiwany przycisk "Zainstaluj". Teraz należy poczekać na zakończenie procesu, po czym można przystąpić do przygotowania SQL.
Dostosuj SQL 2012
- Aby rozpocząć, uruchom plik instalacyjny.Następnie uruchomi się okno Centrum instalacji SQL Server. Kliknij "Instalacja".
- Oczywiście jest to nasza nowa instalacja pojedynczej instancji, więc wybieramy odpowiedni element na liście.
- Co więcej, reguły wsparcia będą identyfikować pewne błędy lub problemy, które mogą pojawić się w przyszłości. Jeśli ich nie masz, kliknij OK. W przeciwnym razie będziesz musiał sam rozwiązać te problemy.
- W następnym etapie program będzie wymagał zachowania kluczy produktu. Po wprowadzeniu kliknij "Dalej".
- Przeczytaj warunki licencji instalowanego oprogramowania. Jeśli się z nimi zgadzasz, zaznacz pole poniżej i kliknij "Dalej".
- Teraz zaznacz to pole, aby włączyć aktualizację programu SQL Server (jeśli program sam to sugeruje), a następnie kliknij "Dalej".
- Czekamy na zakończenie operacji i przejście do następnego okna, w którym należy zainstalować składniki. Zaznacz, zaznacz punkty poniżej i kliknij "Dalej".
- Usługi Database Engine
- Usługa raportowania
- Sterowanie
- W oknie instancji niczego nie dotykaj i przejdź do następnego okna wymagań i do wolnego miejsca. Tutaj po prostu wskażesz, że można go zainstalować na dysku twardym. Dlatego możemy iść dalej.
- Wybierz nazwę, z której będzie uruchamiana usługa i przejdź do następnego okna dialogowego.
- A więc, okno konfiguracji serwera. Będą dwie zakładki: konta usług i opcje sortowania. Klikamy na drugim i wpisujemy następujący Aparat baz danych tam: SQL_Latin1_General_CP1_CI_AS. Idziemy dalej.
- Teraz przypisujemy administratorów SQL Server za pomocą przycisku "Dodaj" i przejdź do następnej sekcji.
- W głównym trybie Reporting Services powinien znajdować się element "Install and Configure". Śmiało.
- Jeśli chcesz, możesz wybrać pozycję dotyczącą wysyłania błędów do firmy Microsoft. Jest to opcjonalne, więc pozostaje w gestii użytkownika.
- Sprawdź okno reguł konfiguracji instalacji i kliknij "Dalej", jeśli nie ma błędów.
- Przedostatnim krokiem jest spojrzenie na raport wybranych parametrów i kliknięcie uważnego przycisku "Zainstaluj".
- Po zakończeniu instalacji zamknij program. W celu pełnego ukończenia, będziesz musiał zainstalować własne SP i CU dla SQL Server, a następnie zintegrować się z AD.

Instalowanie i konfigurowanie programu System Center Configuration Manager 2012 r2
Jak zainstalować?
- Uruchom plik instalacyjny. W oknie powitalnym przeczytaj tekst i przejdź do następnego.
- W nowym oknie zaznacz pole "Zainstaluj podstawową lokację programu Configuration Manager" i kliknij "Dalej".
- Teraz wybierz rodzaj licencji dla instalowanego produktu. Jeśli posiadasz specjalny zakupiony wcześniej klucz, sprawdź instalację wersji licencjonowanej. W przeciwnym razie wybierz pierwszą opcję.
- W następnym oknie zostanie wyświetlona umowa licencyjna, którą akceptujemy, zaznaczając i klikając przycisk "Dalej". Pamiętaj, że będziesz musiał powtórzyć podobny proces dalej.
- Tak więc doszliśmy do pobrania niezbędnych komponentów. Wybierz odpowiednią pozycję, zaznaczając i przesuwając się do przodu.
- Jeśli wybrałeś metodę pobierania nowych plików z sieci, poczekaj, aż program pobiera pliki niezbędne do przeglądania w folderze.
- Następnie kolejno pojawiają się dwa okna wyboru języka dla programu i klienta (klienta) - zaznaczamy te, które są nam potrzebne i przechodzimy dalej.
- Kreator instalacji wymaga podania kodu strony, którego następnie nie można naprawić. Dlatego zaleca się, aby nie pisać tak po prostu, ale tylko o dobrze przemyślane hasło. Napisz także nazwę strony, zaznacz zaznaczenie obok instalacji konsoli w dolnej części okna i kliknij "Dalej".
- W oknie instalacji witryny głównej wybierz drugi element (jako samodzielną witrynę). Jeśli masz już określoną hierarchię, zaznacz pierwszą opcję i wpisz pełną nazwę domeny (serwer centralnej lokacji administracyjnej).
- W razie potrzeby wypełnij pola w oknie informacyjnym bazy danych i przejdź dalej.
- Wpisz nazwę serwera, z którym chcesz połączyć się z dostawcą SMS-ów.
- Nadszedł czas, aby ustawić parametry komunikacji: jeśli nie zamierzasz używać protokołu HTTPS jako metody bezpośredniej, wtedy umieść kółko na drugim akapicie. W przeciwnym razie - na pierwszym. Śmiało.
- Teraz określ, czy program kreatora powinien ustanowić punkt zarządzania lub punkt dystrybucji, wypełniając w pełni kwalifikowaną nazwę domeny.
- W następnym oknie zobaczysz podsumowanie parametrów, które należy dwukrotnie sprawdzić, aby nie ugryźć łokci za błędy. Kliknij "Dalej" i poczekaj na zakończenie procesu instalacji.
- Jeśli masz teraz jakieś błędy, zdecydowanie należy je wyeliminować. Tylko wtedy spróbuj ponownie.
Jak skonfigurować?
Aby ustawić podstawowe ustawienia, musisz uruchomić System Center Configuration Manager 2012 r2. Tutaj musisz skonfigurować niektóre rodzaje wykrywania, a mianowicie:
- Bicie serca, które jest automatycznie włączane domyślnie.
- Metoda wykrywania w lasach AD, za pomocą której można ustawić granice witryny AD i podsieci IP w kolejności automatycznej.
- Grupy AD, sposób w jaki są zaangażowani w ich ekstrakcję.
- System wykrywania usługi Active Directory udostępnia użytkownikowi informacje o komputerze, a mianowicie jego nazwę, adres, witrynę AD i inne dane.
- Użytkownicy AD. Ich odkrycie dostarcza informacji o kontach użytkowników.
- Zasoby sieciowe, których źródłem informacji jest specjalny router za pośrednictwem protokołu SNMP.
Każde z tych wykrycia można łatwo skonfigurować, klikając prawym przyciskiem myszy wybraną metodę. Następnie wybierz "Właściwości" i zaznacz pole obok włączenia. W razie potrzeby możesz ustawić parametry konfiguracyjne i kliknąć OK.
Jak usunąć klienta programu Configuration Manager
- Aby usunąć klienta programu Configuration Manager, musisz uruchomić wiersz polecenia.
- Aby to zrobić, otwórz menu "Start" na dolnym pasku narzędzi na komputerze stacjonarnym lub laptopie.
- Wprowadź "Wiersz poleceń" w polu wyszukiwania i użyj znalezionego skrótu do aplikacji, aby uruchomić plik wykonawczy.
- W oknie programu wpisz: Ccmsetup.exe / uninstall.
- Teraz naciśnij klawisz Enter.
- Pamiętaj, że samo usunięcie nie będzie widoczne.Oznacza to, że żadne slidery, procent wykonanej pracy ani inne wskaźniki postępu procesu przed Tobą nie będą się wydawać. Aby sprawdzić, czy udało się usunąć program System Center Configuration Manager 2012 r2, poszukaj dziennika CCMSetup.log znajdującego się w folderze ccmsetup na ścieżce% windir% \ system32 \ path. W tym pliku zostaną przedstawione wszystkie niezbędne informacje.

Podsumujmy
Drodzy przyjaciele, dzisiaj próbowaliśmy zainstalować, uruchomić i skonfigurować System Center Configuration Manager 2012 r2. Przyjrzeliśmy się również, w razie potrzeby, jak usunąć klienta Configuration Manager. Mamy nadzieję, że ci się udało. Podziel się swoją historią w komentarzach o tym, jak poszła twoja instalacja System Center Configuration Manager 2012 r2.