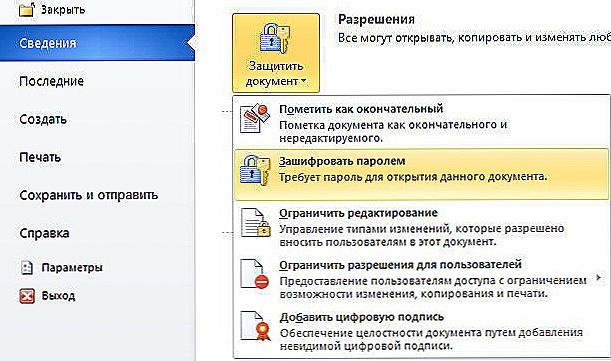W edytorze tekstu program Microsoft Office Word często pracuje z ważnymi dokumentami, które nie są przeznaczone dla nieznajomych. Może to być informacja ściśle poufna lub po prostu niepożądana do przeglądania przez strony trzecie. Użytkownicy chcą chronić plik, ale nie każdy wie, jak to zrobić. Jest to szczególnie ważne, gdy komputer, na którym przechowywany jest dokument Word, jest używany przez kilka osób w domu lub w pracy.

Ważne pliki wymagają dodatkowych zabezpieczeń.
Jednym z najlepszych sposobów ochrony danych przed interwencją użytkownika jest ustawienie hasła dla dokumentu. Będzie więc mógł czytać i edytować tylko tych, którzy mają kod dostępu podany mu przez właściciela. Niestety w systemie Windows nie ma możliwości ukrywania plików lub folderów - pozwala to jedynie na zabronienie użytkownikowi dostępu do katalogu w systemie. Ponadto osoby korzystające z komputerów często robią to za pośrednictwem tego samego konta. Musimy szukać innych rozwiązań, aby chronić tekst, ponieważ informacje w naszych czasach wiele rozwiązują:
- Korzystanie z wbudowanej funkcji Microsoft Office Word, która pozwala ustawić hasło do tekstu. Nie musisz w tym celu korzystać z programów innych firm, ponieważ wszystko odbywa się bezpośrednio w edytorze.Możesz ustawić kombinację na dokumentach z rozszerzeniem .doc, .docx, .ppt, .xls i .rtf. Dzięki tej metodzie nie tylko ograniczysz dostęp do tekstów, ale także ochronisz je za pomocą AES, technologii, która szyfruje dane w 128-bitowym systemie.
- Poprzez archiwizator WinRar. Zwykle ten program jest instalowany na każdym komputerze, więc łatwo go znaleźć i używać. Jeśli nie ma archiwizatora, pobierz go - znacznie upraszcza pracę z komputerem, danymi i ich operatorami.
- Za pomocą specjalnego programu innej firmy. Istnieje duża liczba usług, które pozwalają ustawić hasło dla folderu lub pliku. Rozważymy jeden z nich.
Ponadto możliwe jest tylko częściowe zabezpieczenie dokumentu. Odbywa się to również w Microsoft Word. Dzięki tej funkcji możesz zabronić edycji lub formatowania tekstu użytkownikom, którzy nie mają tajnej kombinacji znaków. Nadal mogą wyświetlać dane.
Należy również pamiętać, że programy Word, WinRar i programy zabezpieczające nie mogą wysyłać kombinacji znaków do wiadomości e-mail lub telefonu komórkowego w przypadku, gdy o tym zapomnisz. Wskazane jest, aby wybrać nie tylko niezawodne i złożone, ale także niezapomniane hasło.
Treść
- 1 Jakie hasło utworzyć dla dokumentu Worda
- 2 Ustawianie hasła dla tekstu Word
- 2.1 Usuwanie hasła z dokumentu Word
- 3 Jak zabezpieczyć tekst Word za pomocą WinRar
- 3.1 Jak usunąć hasło z archiwum WinRar
- 4 Jak ustawić hasło do dokumentu Word za pomocą programu innej firmy
- 4.1 Jak usunąć ochronę w LibreOffice
- 5 Jak chronić dokument Word tylko przed zmianami
- 5.1 Jak usunąć ochronę przed edytowaniem dokumentu Word
- 6 Wynik
Jakie hasło utworzyć dla dokumentu Worda
Zanim pójdziesz do samej ochrony instalacji, trzeba wymyślić z kodem dostępu. Aby to zrobić, postępuj zgodnie z kilkoma zasadami. Złożoność połączeniu zależy jak wrażliwe informacje zawiera tekst Word, jak i niezawodnie musi być chroniony przed obcymi. Należy również rozważyć możliwość korzystania z komputera jako ludzi, z którymi dzielisz dane. Tak więc, jeśli dokument z treści poufnych, który jest używany tylko przez użytkownika lub małego kręgu zaufanych osób, najlepiej jest wybrać silne hasło. Warto również udać się, jeśli pracujesz z jednego komputera z profesjonalnych użytkowników - mogą próbować złamać zabezpieczenia i prosty kod jest znacznie bardziej wrażliwy.Jeśli udostępnisz plik bliskim osobom, wystarczy wprowadzić proste hasło.
Proste i oczywiste hasła można nie tylko odgadnąć, ale także złamać. Odbywa się to za pomocą programów, które automatycznie pobierają kod. Dlatego im więcej w kombinacji znaków, tym trudniej jest je złamać - każdy nowy mnoży liczbę kombinacji przez określoną liczbę (do 128 w najnowszych wersjach Worda). Aby przechowywać złożone kody, możesz użyć menedżera haseł. Takie programy nie tylko generują kody, ale także pozwalają je przechowywać, aby nie zapomnieć.

Jakie dane nie powinny być używane podczas tworzenia hasła:
- Logowanie użytkownika systemu, w tym w zmodyfikowanej formie - wstecz, podwojony, z innym rejestrem, i tak dalej;
- Twoje imię, nazwisko, patronimik lub pseudonim w takiej lub innej formie;
- Imiona i nazwiska przyjaciół, krewnych, dzieci, małżonków, kolegów i innych bliskich osób;
- Różne dane osobowe - numer samochodu, adres, ulica, numer telefonu;
- Wiele identycznych postaci, zwłaszcza jedna po drugiej - ułatwia rozbicie;
- Często używane słowa z dowolnego języka.
Optymalna długość hasła wynosi od 6 znaków.
Zalecenia dotyczące tworzenia kombinacji:
- Używaj wielkich i małych liter w losowej kolejności;
- Jeśli to możliwe, użyj wartości niedosłownych - cyfr, znaków interpunkcyjnych i innych elementów;
- Stwórz hasło, które będzie dla ciebie niezapomniane, aby nie zapisywać go na papierze lub jakimkolwiek innym nośniku danych, ponieważ można go znaleźć;
- Pożądane jest, abyś mógł szybko wprowadzić kod i nie patrząc na klawiaturę - będzie to chronić przed podglądaniem.
Ustawianie hasła dla tekstu Word
W wydaniu Word 2010 i nowszych wersjach stało się możliwe zabezpieczenie tekstu bez korzystania z zewnętrznych programów. Wszystko odbywa się bezpośrednio w edytorze tekstu. Aby to zrobić w programie Word 2010 i nowsze:
- Na głównej stronie kliknij zakładkę "Plik";
- W menu, które się otworzy, kliknij "Ochrona dokumentów";
- Z rozwijanej listy wybierz "Chroń hasłem";
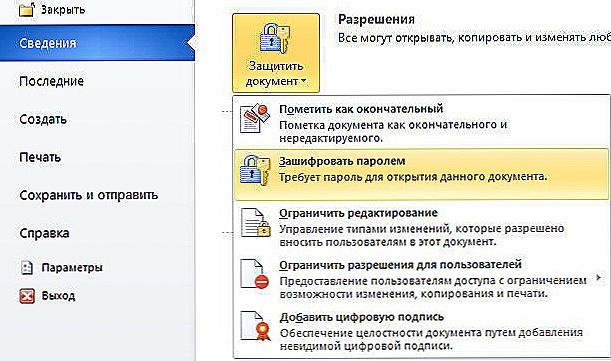
- Otworzy się okno "Szyfrowanie dokumentów", w którym należy ustawić kod zabezpieczający;
- Po akceptacji pojawi się drugie okno - "Potwierdź hasło", w którym należy wprowadzić je ponownie;
- Po dwukrotnym wprowadzeniu kodu możesz włączyć ochronę.

Zapamiętaj swoją kombinację z tekstu Worda - program nie będzie w stanie mu przypomnieć.Możesz skopiować kod do menedżera haseł lub niezawodnego nośnika danych, który również może być chroniony. Odwrotnie, nie zaleca się przechowywania go w innym pliku na komputerze, papierze lub w notatniku (również w telefonie), ponieważ inne osoby będą mogły go znaleźć.
Hasło w Word 2010 i wyżej może składać się z dowolnej kombinacji cyfr, symboli i liter - łacińskiej i rosyjskiej. Ponadto brany jest pod uwagę przypadek. Kombinacja zostanie zastosowana po jej wprowadzeniu, a następnie potwierdzona i kliknięta "OK".
Ważne jest, aby pamiętać, że będziesz musiał wprowadzić hasło przy każdym otwarciu tekstu Word. Musisz dobrze zapamiętać kod, aby go szybko użyć. Ponadto kombinacja jest potrzebna, aby zwrócić plik do publicznego dostępu i usunąć ochronę.
Usuwanie hasła z dokumentu Word
Aby usunąć ochronę za pomocą specjalnego kodu, otwórz tekst. Będziemy musieli ponownie wprowadzić tajną kombinację. W tym celu:
- Kliknij kartę "Plik" na głównej stronie Microsoft Office Word;
- W menu, które się otworzy, kliknij "Ochrona dokumentów";
- Z rozwijanej listy wybierz "Chroń hasłem";
- Otworzy się okno "Szyfrowanie dokumentu", w którym należy usunąć wprowadzoną wcześniej kombinację;
- Kliknij "OK" - hasło zostanie usunięte, a zmiany zostaną zapisane.

Jak zabezpieczyć tekst Word za pomocą WinRar
Możesz chronić tekst za pomocą archiwizatora. Ta metoda ma kilka zalet:
- Możesz zainstalować tajną kombinację na pliku, nawet jeśli używasz starej wersji programu Word;
- Za pomocą jednego hasła można zabezpieczyć niemal nieograniczoną liczbę tekstów - o ile pozwoli na to pamięć komputera, co jest znacznie wygodniejsze niż ręczne instalowanie kodu w każdym tekście;
- Instalowanie i zarządzanie ochroną w znanym i wygodnym interfejsie dla większości użytkowników;
- Dokumenty zapisane w ten sposób zajmują mniej miejsca na nośnikach.
Aby wprowadzić hasło do tekstu Worda w WinRar, potrzebujesz:
- Kliknij plik prawym przyciskiem myszy i wybierz "Dodaj do archiwum" (można to zrobić jednocześnie z kilkoma plikami dowolnego formatu lub folderów);
- W otwartym oknie archiwizacyjnym przejdź do sekcji "Zaawansowane" i kliknij "Ustaw hasło";
- Wprowadź tajną kombinację (za drugim razem musisz sprawdzić);
- Kliknij "OK" - ochrona zostanie zainstalowana.

Aby upewnić się, że plik jest chroniony hasłem, otwórz utworzone archiwum - będziesz musiał wprowadzić kod.
Klucz w WinRar może składać się z liter i cyfr.Tutaj, jak w każdym innym wariancie, zaleca się użycie najbardziej złożonej kombinacji.
Jak usunąć hasło z archiwum WinRar
W tym archiwizerze nie można anulować ochrony. Aby tekst był publicznie dostępny, potrzebujesz:
- Wyświetl tekst wpisując kod;
- Rozpakuj go do folderu lub pulpitu;
- Usuń archiwum;
- Utwórz nowy, przenieś do niego dokument i nie instaluj ochrony.

Jak ustawić hasło do dokumentu Word za pomocą programu innej firmy
Jedną z najbardziej popularnych aplikacji do ochrony plików jest LibreOffice. Jest to program z Apache OpenOffice, który jest dystrybuowany bezpłatnie. Aby użyć go do umieszczenia tajnego połączenia na tekście Worda, potrzebujesz:
- Kliknij "Plik", a następnie "Zapisz jako";
- W oknie wybierz przyszłą lokalizację i nazwę tekstu;
- Zaznacz pole "Zapisz hasłem";
- W nowym oknie wprowadź kombinację, którą chcesz utworzyć, a następnie powtórz ją, aby sprawdzić;
- Kliknij "OK", a zmiany zostaną zapisane.

Jak usunąć ochronę w LibreOffice
W przypadku konieczności ponownego publicznego udostępnienia dokumentu:
- Otwórz plik i kliknij "Zapisz jako";
- Odznacz pole wyboru dla hasła;
- Zapisz tekst.
Program umożliwia pracę z rozszerzeniem .doc. Ważne jest, aby wziąć pod uwagę, że dokumentu nie można otworzyć bez wprowadzenia kodu - tak jak nie będzie możliwe usunięcie ochrony.
Jak chronić dokument Word tylko przed zmianami
Microsoft Office oferuje użytkownikom możliwość ochrony pliku tylko przed edycją i formatowaniem. Osoby, które nie znają hasła, nadal będą mogły wyświetlić tekst. Jest to konieczne, jeśli pracujesz na tym samym komputerze i używasz udostępnionych danych, ale chcesz je chronić przed zmianami.
Aby zablokować edycję, potrzebujesz:
- Otwórz żądany dokument i przejdź do zakładki "Recenzja";
- W obszarze "Protect" kliknij "Ogranicz edycję";
- Wybierz "Ograniczenia formatowania", jeśli nie chcesz, aby inni użytkownicy ustawili style tekstowe;
- Z rozwijanego menu wybierz jeden lub więcej dozwolonych stylów;
- Wybierz pozycję "Edycja ograniczeń", jeśli chcesz zmienić prawa użytkowników do wprowadzania zmian;
- Z rozwijanego menu wybierz ich możliwości - "Tylko do odczytu", "Zapis poprawek", "Notatki" lub "Wprowadź dane w polach formularzy".
- W trzeciej sekcji kliknij "Tak, włącz zabezpieczenia";
- Wprowadź kod w polu "Nowe hasło" i potwierdź go.
Jeśli wybierzesz "Nie używaj hasła", każdy użytkownik będzie mógł zmienić ograniczenia edycji. Aby bardziej precyzyjnie dostosować usługę, użyj funkcji Active Directory.

Jeśli chcesz zezwolić niektórym użytkownikom na zmianę danych (w tym w ograniczonych obszarach dokumentu), zaznacz go, a następnie wskaż, kto może z nim pracować. Kliknij strzałkę, aby rozwinąć listę obok użytkownika lub grupy, aby zobaczyć, które obszary są dla nich dostępne.
Jak usunąć ochronę przed edytowaniem dokumentu Word
Jeśli chcesz się upewnić, że każdy użytkownik może zmienić plik:
- Znajdź kombinację, jeśli nie jesteś autoryzowanym właścicielem;
- Kliknij "Wyłącz ochronę" w obszarze "Ogranicz formatowanie";
- Wprowadź tajną kombinację, aby potwierdzić akcję.

Wynik
Ustawienie hasła do dokumentu Microsoft Office Word to dość prosta operacja, którą można wykonać na kilka sposobów. Każdy użytkownik może uzyskać ochronę za pomocą kilku kliknięć. Ponadto sam Word oferuje więcej ograniczeń dostrajania i pozwala zabronić edycji tylko wybranym użytkownikom.
Pamiętaj, że żadna z tych metod nie daje ci możliwości przypomnienia hasła, więc musisz je bezpiecznie zapisać. Nie instaluj zbyt prostego kodu na ważnych dokumentach. Zainstalowanie tajnej kombinacji na tekście nie jest najbardziej niezawodnym sposobem ochrony danych. Najlepiej jest utworzyć osobne konto w systemie i ograniczyć je do innych użytkowników.