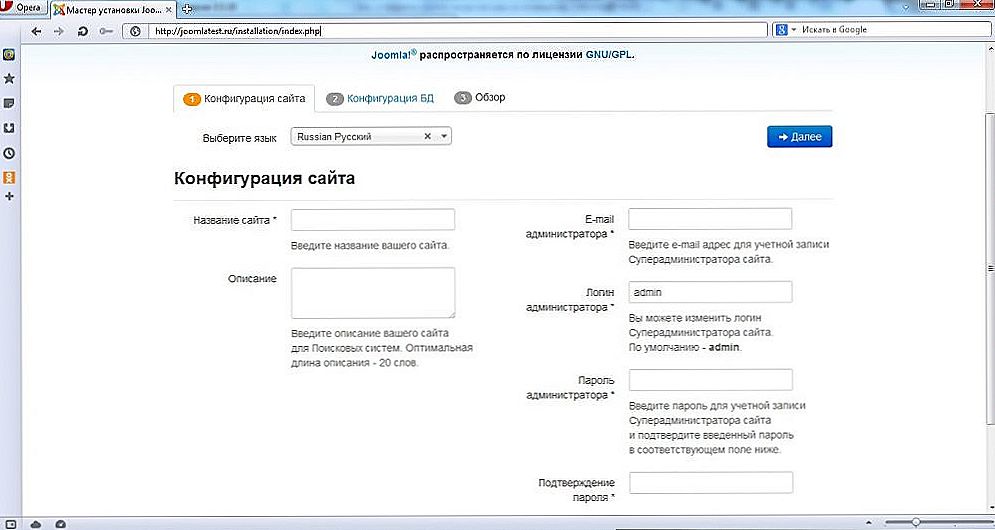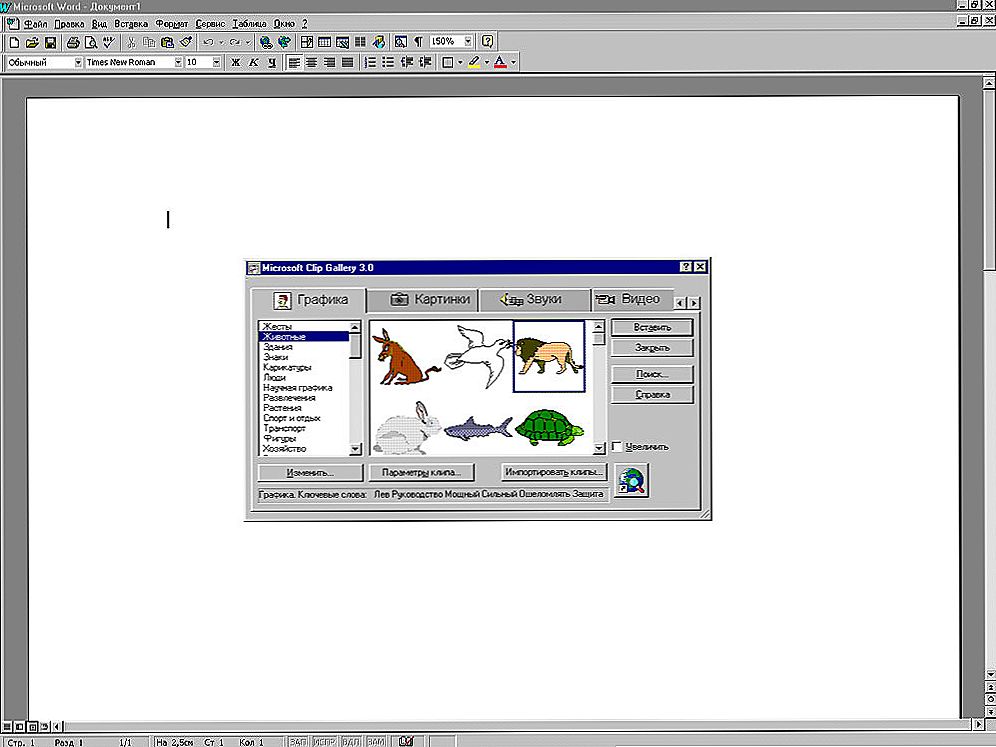Joomla to popularny i skuteczny system CMS, czyli system zarządzania treścią witryny. Jest to dość powszechne, ponieważ jest to wolne oprogramowanie. Jest łatwy do zainstalowania na hostingu i na lokalnym serwerze. Prezentujemy instrukcję krok po kroku opisującą instalację Joomla w Denver.

Instrukcje instalacji Joomla na Denwer.
Treść
- 1 Instalowanie Joomla na Denwer
- 1.1 Etap przygotowawczy
- 1.2 Utwórz bazę danych, aby zainstalować Joomla w Denver
- 1.3 Główna scena
- 2 Konfiguracja witryny podczas instalowania Joomla na Denver
- 3 Konfiguracja bazy danych podczas instalacji Joomla na Denver
- 4 Kończenie instalacji na karcie Przegląd
Instalowanie Joomla na Denwer
Etap przygotowawczy
Załóżmy, że masz już zainstalowany lokalny serwer z wszystkimi niezbędnymi ustawieniami. Pobierz najnowszą trzecią wersję Joomla ze swojej oficjalnej strony joomla.ru. Uruchom Denwer, przejdź do dysku Z, z niego do folderu "WebServers", który przechowuje wszystkie informacje na twoim serwerze. Znajdziemy tam folder "home", w którym tworzymy nowego tatusia - konkretną stronę.
Nazwijmy to joo.ru. W nim tworzymy kolejny folder "www" i na koniec rozpakowujemy archiwum. Uruchom ponownie Denver.
Utwórz bazę danych, aby zainstalować Joomla w Denver
- W pasku adresu przeglądarki prowadzimy w "localhost".
- Przechodzimy w aplikacji phpMyAdmin w zakładce "Bazy danych".
 Widzimy tam napis "Utwórz bazę danych" i pod nim wpisz nazwę nowej bazy danych. Kliknij "Utwórz".
Widzimy tam napis "Utwórz bazę danych" i pod nim wpisz nazwę nowej bazy danych. Kliknij "Utwórz". - Otwórz kartę "Użytkownicy" i kliknij "Dodaj".
- Wypełnij puste linie. Zainstaluj opcję "Lokalne" w pobliżu punktu "Khost".
- Kliknij "Dodaj użytkownika" i przejdź do głównego etapu.
Główna scena
- Nazwę strony wpisujemy na pasku adresu przeglądarki: joo.ru, potwierdź, naciskając Enter.
- Otwiera się okno, w którym, aby poprawnie zainstalować Joomla w Denver, powinieneś wypełnić puste linie. Wypełnij. Próbka wypełnienia znajduje się w akapicie "Konfiguracja strony internetowej". Kliknij "Dalej".
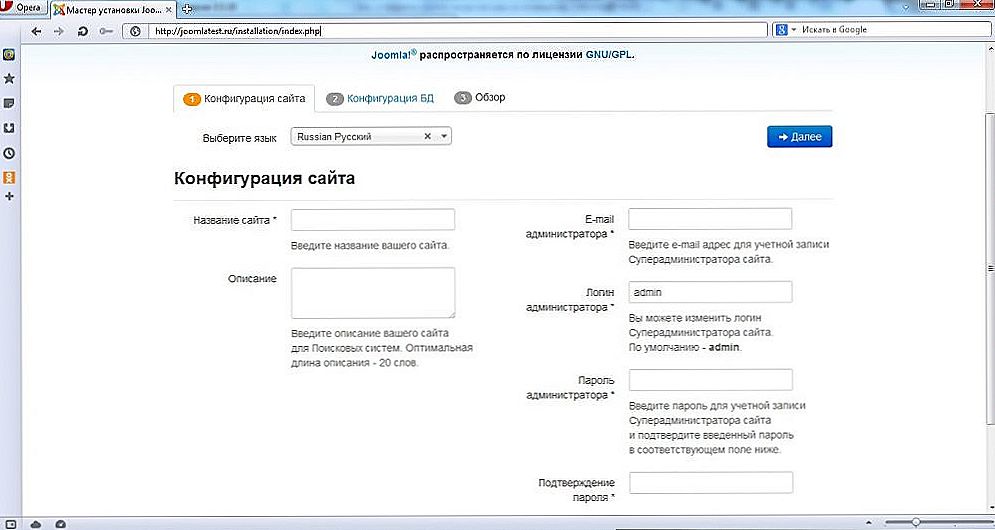
- Poszliśmy do drugiej zakładki "Konfiguracja bazy danych". Wypełnij to. Wypełnienie próbki pokazano w odpowiednim akapicie poniżej. Kliknij "Dalej".
- Zostanie otwarta nowa zakładka "Przegląd", która zakończy instalację. Szczegółowe informacje na temat tej karty znajdują się w akapicie "Instalacja zakończona". Wypełnij i kliknij przycisk "Zainstaluj".
- Otworzy się nowe okno ze słowami "Gratulacje!" Wypełniamy to, czego żąda system.Usuń katalog "instalacyjny". Wszędzie kładziemy język rosyjski. Instalacja została zakończona.
Konfiguracja witryny podczas instalowania Joomla na Denver
- Język: rosyjski. Ten CMS działa poprawnie po rosyjsku, więc opuścimy go również.
- Nazwa witryny. Jeśli jesteś gotowy do utworzenia konkretnej witryny, wprowadź jej nazwę tutaj. Jeśli na razie umieścisz CMS, to piszemy dowolną nazwę, na przykład Beadwork. W każdej chwili możesz zmienić tę nazwę.
- Opis strony. Postępujemy podobnie do poprzedniego punktu: wchodzimy w to, czego potrzebujemy, lub po prostu jakiś arbitralny opis i, jeśli to konieczne, zmieniamy.
- Adres e-mail administratora. Prowadzimy pocztę.
- Logowanie administratora. Prowadzimy logowanie, jednocześnie zapisując je na komputerze.
- Hasło administratora. Co najmniej 10 znaków. Zapisz go również w swoich rejestrach wraz z loginem.
- Potwierdź hasło.
- Wyłącz witrynę. Wartością domyślną jest nie, więc zostaw.

Konfiguracja bazy danych podczas instalacji Joomla na Denver
- Typ bazy danych: Domyślny to MySQLi.
- Nazwa serwera bazy danych: localhost.
- Nazwa użytkownika: znak zachęty wskazuje, że serwer lokalny jest traktowany jako root. Tak też.
- Hasło: pominiemy ten element - Denver działa bez hasła.
- Nazwa DB: jedziemy w nazwie utworzonej wcześniej.
- Prefiks Wartością domyślną jest automatycznie generowany prefiks. Zostaw to.
- Akcje z tabelami. Dwie opcje: "zmień nazwę" i "usuń". Pozostaw "zmień nazwę".

Kończenie instalacji na karcie Przegląd
Zainstaluj dane demo. Przeczytaliśmy komentarz i zdecydowaliśmy się umieścić "Nie" lub zgodzić się na "Test rosyjskiej demodanty". Druga opcja jest zalecana dla początkujących użytkowników systemu. Wyślij konfigurację na adres e-mail: "Nie". Kontrola wstępna: Tak we wszystkich liniach. Zalecane ustawienia: domyślnie pozostaw wszystko.
Zrozumieliśmy, jak zainstalować Joomla szybko i bez błędów. Dzięki naszym szczegółowym instrukcjom krok po kroku może to zrobić nawet początkujący twórca stron internetowych. Życzymy udanej pracy i czekamy na Wasze opinie na temat instalacji tego CMS.





 Widzimy tam napis "Utwórz bazę danych" i pod nim wpisz nazwę nowej bazy danych. Kliknij "Utwórz".
Widzimy tam napis "Utwórz bazę danych" i pod nim wpisz nazwę nowej bazy danych. Kliknij "Utwórz".