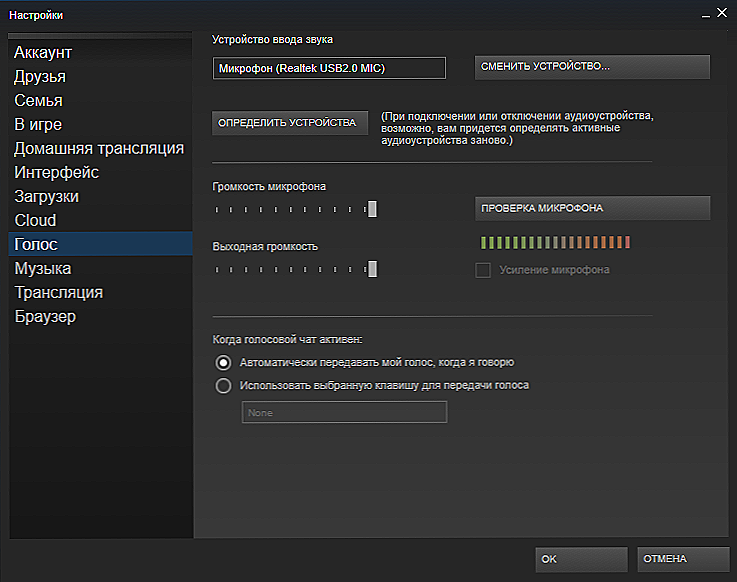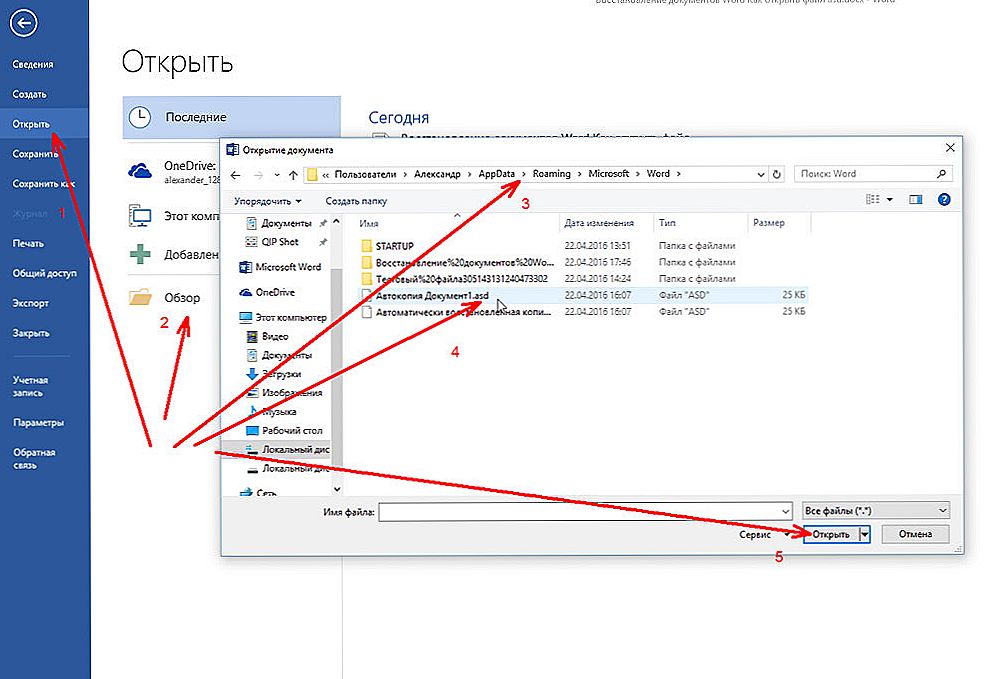W tej chwili nie bierzemy pod uwagę tej prostej sytuacji, kiedy mikrofon nie działa w parze, ale podczas przechodzenia nie jest w całym systemie. W tym przypadku oczywiście nie chodzi o środowisko gry - musisz sprawdzić konfigurację mikrofonu w całym systemie. Zaczynamy, jak zawsze, od połączenia, a następnie przejdź do sterownika i ustawień dostępnych w panelu sterowania.

Problem jest znacznie bardziej skomplikowany - mikrofon w innych grach, programach, usługach, usługach, w szczególności w Skype, może działać dobrze. Ale z jakiegoś powodu nie jest w Ctim, ani nawet w konkretnej grze Ctim. W tej sytuacji będziesz musiał wypróbować kilka możliwości, aby urządzenie to działało. Ściśle mówiąc, nie ma jednego przepisu, jak skonfigurować mikrofon w systemie Steam.
Pierwsze kilka sztuczek
Po pierwsze, jeśli mikrofon nie działa w trybie Stim, można spróbować odnieść się do ogólnych ustawień środowiska. W tym celu:
- Przejdź do ustawień Steam.
- Wybierz "Głos".
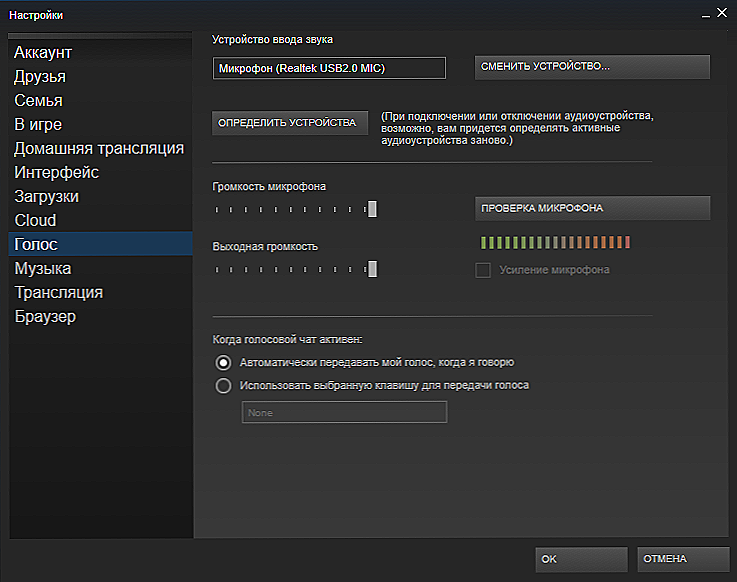
- Następnie "Zmień urządzenie".
- W menu kontekstowym linii "Mikro" wybieramy użycie wartości domyślnej.
Po drugie, być może wszystko jest związane z ustawieniami konkretnej gry - wtedy mikrofon przechodzi przez głośniki. Faktem jest, że w tym przypadku kolumny są używane domyślnie,i nie ma automatycznego przełączania.
Wchodzimy więc w ustawienia dźwięku gry i wybieramy urządzenie odtwarzające - mikrofon. Należy pamiętać, że taki przełącznik będzie musiał być stale wykonywany w razie potrzeby - od głośników do mikrofonu iz powrotem.
Po trzecie, problem może tkwić w podłączonych dodatkach, mogą one blokować korzystanie z mikrofonu.
Na przykład jest to widoczne w przypadku niektórych ostatnich wersji gry Shattle Play. Trzeba tylko usunąć tę wersję i umieścić inną, dziwnie starszą wersję - wszystko będzie dobrze.
Bardziej systematyczne podejście
Ale przeprowadziliśmy oddzielne i szybkie próby konfiguracji mikrofonu. Być może wystarczą, aby szybko zaradzić tej sytuacji. Chociaż ogólnie rzecz biorąc, wymagane jest bardziej systematyczne podejście, które proponujemy dalej.
Najpierw sprawdzamy port połączenia mikrofonu - zwykle jest to różowa wtyczka. Próbujemy zmienić złącza, co jest szczególnie prawdziwe, gdy jest podłączony przez USB. Jeśli połączenie odbywa się za pośrednictwem koncentratora, możesz spróbować go ominąć. Nie trzeba przypominać, że każdej następnej czynności towarzyszy sprawdzenie, czy sytuacja z dźwiękiem nie została poprawiona.
Po drugie, aktualizujemy sterowniki, nie tylko na mikrofonie, ale także na karcie dźwiękowej jako całości.
Po trzecie, sprawdź ustawienia głośności mikrofonu systemowego. W tej sytuacji wygodnie jest korzystać z dowolnego programu (tego samego Skype), w którym jest wbudowana kontrola wszystkich urządzeń pomocniczych, w tym mikrofonu.

Ustawienia głośności mikrofonu w Skype
Po czwarte, przeanalizuj, co jeszcze masz, używając mikrofonu. Niektóre usługi są po prostu niezgodne z ustawieniami systemu i je blokują. Dotyczy to na przykład takich specjalistycznych programów serwisowych, jak "Creative Mix Console" i "RealTek HD Audio Manager". Musisz sprawdzić wszystkie ustawienia wewnętrzne tych programów i wyłączyć wszystkie, które nie są godne zaufania.
Na tym etapie mamy pełne przekonanie, że mikrofon działa, a przynajmniej poza Parą wszystko działa tak, jak powinno.
Następnie sprawdzamy konkretną grę Steam natychmiast po jej uruchomieniu. Używamy ustawień samej gry - sekcji "Kontrola mikrofonu" (można ją nazwać "Sprawdź", ale nie jest to już ważne).
Jeśli urządzenie nie działa, jest to bezpośrednią konsekwencją jego rozłączenia przez samą grę po jej uruchomieniu (nie mówimy nawet o sytuacji, w której ustawienia serwera mogą wyłączyć mikrofon).

Podłączanie mikrofonu do komputera
Pierwszą rzeczą do zrobienia jest aktualizacja kodeków używanych przez grę.
Następnie bierzemy pod uwagę, że istnieją programy, które mogą bezpośrednio ingerować w mikrofon. Należą do nich TeamSpeak, Skype, Ventrilo. Przed rozpoczęciem gry te programy powinny być wyłączone.
Ciekawy szczegół - możesz mieć mikrofon w porządku, a nawet to daje coś, ale z bardzo złej jakości. Zła jakość oznacza:
- Reakcja echa to często interferencja z dołączonych głośników. Niektóre mikrofony przechwytują dźwięk ze wszystkich stron, również z głośników. Możesz spróbować wyciszyć dźwięk z urządzeń audio, aby poprawić jakość głosu.
- Mała głośność - aby zwiększyć, lepiej użyć ustawień systemu operacyjnego. Przejdź do menu głównego w panelu sterowania. Następnie wybierz "Dźwięki i dźwięk" i kartę "Głośność". Przejdź do okna "Ogólna objętość", a następnie - "Parametry". Przejdź do "Właściwości" i na liście umieść zaznaczenie przed "Mic Volume". Pozostaje teraz przejść do "Opcji". Wybierz "Opcje zaawansowane" i kliknij "Ustawienia" - zaznacz chęć wzmocnienia dźwięku w mikrofonie.
- Trzaski i zniekształcenia są już problemami z transmisją dźwięku przez ustalone fizyczne połączenie.Podczas rozmowy możesz trzymać urządzenie zbyt blisko siebie.
Pracuj z serwerem
Niska jakość dźwięku może być również związana ze słabą łącznością sieciową. Tutaj warto sprawdzić modem - stan jego parametru cl_cmdrate, który odpowiada za częstotliwość wysyłania danych do serwera, w tym z mikrofonu. Optymalna wartość częstotliwości odniesienia wynosi 20. Przy 13, dźwięk zaczyna cierpieć. 40 są zwykle używane przez miłośników lokalnych gier.
Problem często wynika z faktu, że niektóre serwery wymuszają zmianę tego parametru w celu równoważenia obciążenia. Dobry znak, że jakość działania mikrofonu była zależna od gry przez serwer - po uruchomieniu dźwięk był, ale stopniowo stawał się coraz gorszy i znikał całkowicie.
Ustawienie tego parametru w Steam odbywa się w menu "Plik" / "Ustawienia" / zakładka "Internet" - tutaj powinieneś wybrać żądaną prędkość, zwykle 2500, jest to najbardziej odpowiednie dla każdego połączenia, chociaż być może będziesz musiał zagrać z parametrem w przyszłości .
Bardzo przydatna jest możliwość konfiguracji za pomocą konsoli - aby ją uruchomić, można użyć klawisza "~", innym sposobem jest uruchomienie aplikacji z parametrem "-console".

Wybierz wybraną grę w Steam i wywołaj jej menu kontekstowe.Następnie przejdź do właściwości i w komendzie ustawień parametrów uruchomienia, określamy pożądaną prędkość.
Po ustawieniu sprawdź mikrofon w konsoli, wprowadzając linię "voice_loopback 1".
Prowadzimy rozmowę i jednocześnie wpisujemy konsolę, aby kolejno wybrać jakość dźwięku: stopa n, gdzie n jest wartością od 2500 do 9999 (wejście, oczywiście, z pewnym krokiem, zwykle od 100 do 300).
Kiedy otrzymamy akceptowalną jakość, sprawdzanie zostanie zakończone przez wprowadzenie "voice_loopback 0".
UWAGA. Należy pamiętać, że niektóre serwery Steam używają "Miles" jako systemu audio, ale mają najgorszą jakość dźwięku z mikrofonu. Bardziej zaawansowanym systemem jest "Speex", działa on lepiej z dźwiękiem, ale przy zwiększonym obciążeniu również ma problemy.Warto sprawdzić działanie mikrofonu na kilku serwerach naraz, po odtworzeniu ustawień, także głosów.
To serwer określa kodek odpowiedzialny za komunikację głosową. Aby przełączać się między serwerami, użyj dwóch identycznych poleceń - "sv_voicecodec voice_speex" lub "sv_voicecodec voice_miles".
Pożądana jakość dźwięku pozwala wybrać pięć poleceń: "sv_voicequality n", gdzie n to liczba od 1 do 5 ("1" odpowiada prędkości transmisji 2400 bitów na sekundę, "2" - 6000, "3" - 8000, "4" - 11200, "5" - 15200).
Oto lista wszystkich czynności, które można wykonać, jeśli masz problem z mikrofonem w Steam. Uwaga: ta lista nie zawiera roszczenia w 100 procentach.Środowisko stale się rozwija, pojawiają się nowe gry, nowe możliwości sprzętowe, więc sytuacja wymaga ciągłego monitorowania i analizy.