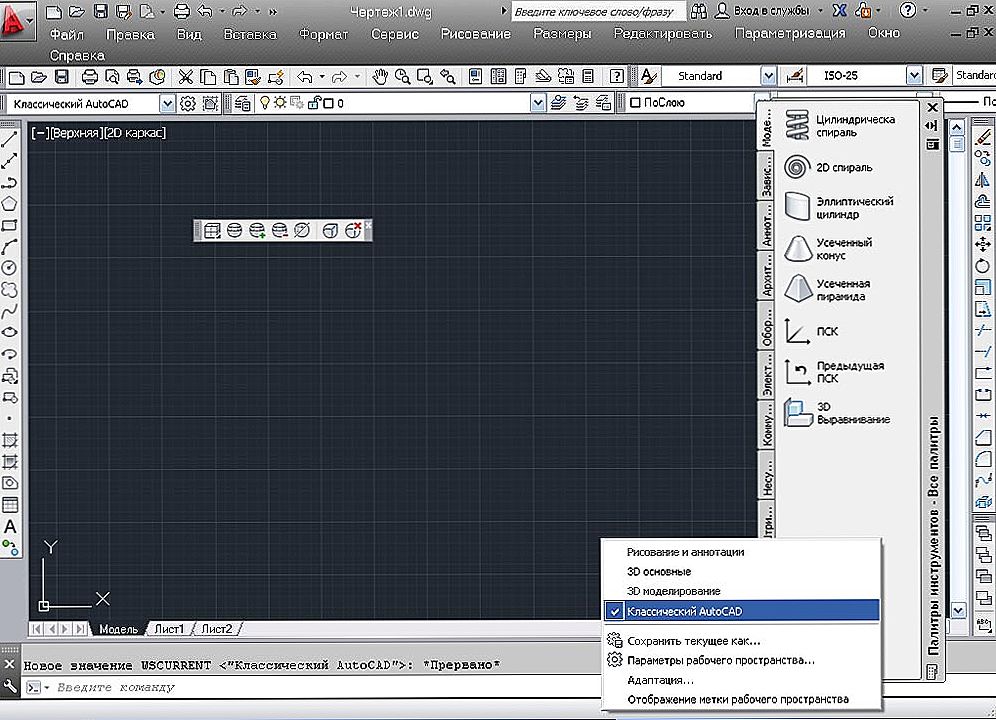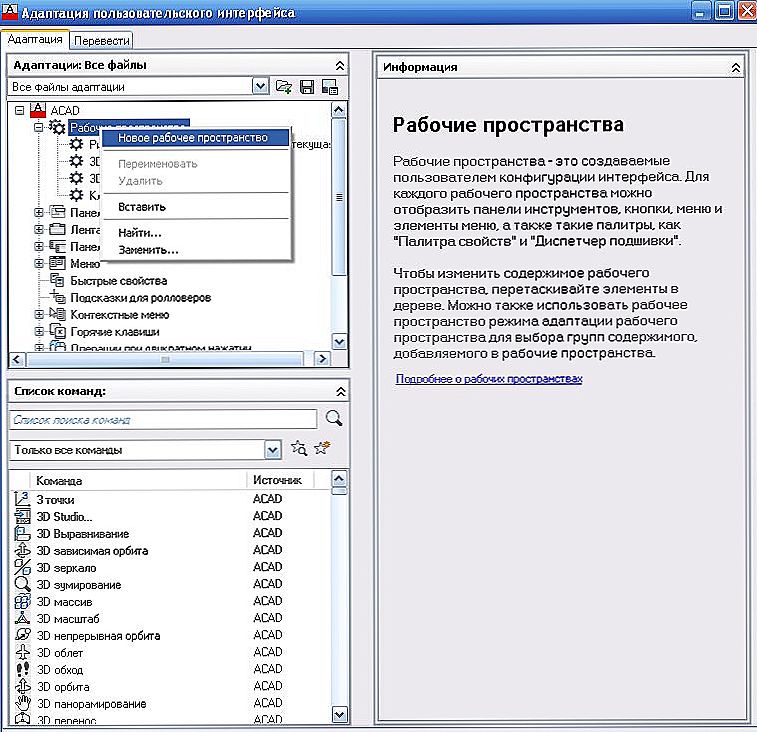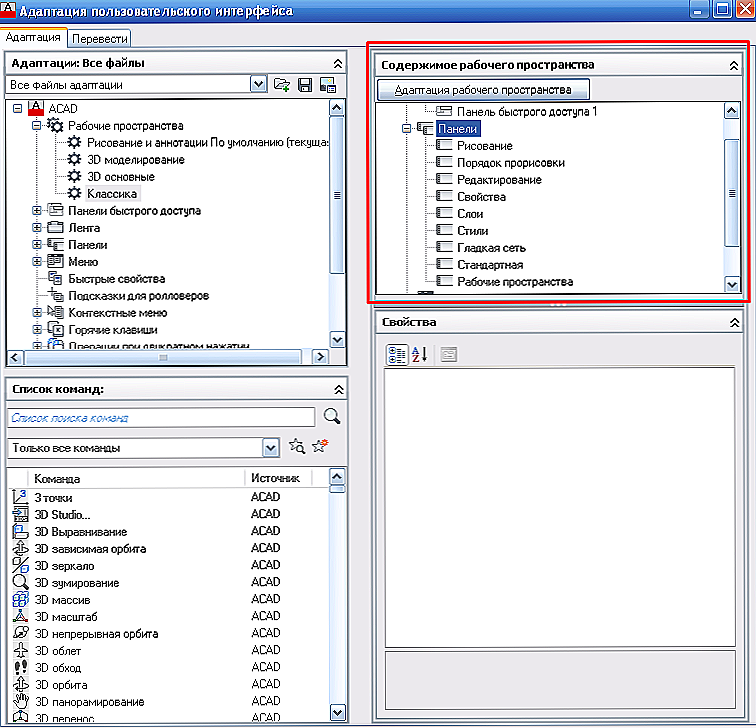Pytanie o plan: "Jak zrobić klasyczny wygląd w AutoCAD 2017" jest szczególnie istotne dla użytkowników, którzy wcześniej pracowali ze starszymi wersjami oprogramowania Autodesk. Ponieważ od dawna jesteśmy przyzwyczajeni do klasyki, która jest domyślnie wyłączona w niektórych nowoczesnych wersjach. Opiera się na lokalizacji narzędzi bezpośrednio na panelu, a wszystkie sekcje menu pojawiają się w postaci listy opadającej. Zasada i procedura będą się różnić w zależności od wersji programu AutoCAD.

Treść
- 1 AutoCAD 2009 - 2014
- 2 Klasyczny wygląd AutoCAD 2015
- 3 Klasyczny wygląd AutoCAD 2017/2016
- 4 Przydatne polecenia i zmienne
AutoCAD 2009 - 2014
W takim przypadku nie będzie trudno ustawić i zwrócić klasyków, wystarczy wykonać następujące czynności:
- Otwórz program AutoCAD i zapamiętaj dolny prawy panel programu. Tutaj kliknij ikonę koła zębatego - jest to sekcja "Przełączanie przestrzeni roboczych".
- Na liście, która się otworzy, wybierz "Klasyczny AutoCAD". Lub, alternatywnie, możesz uzyskać klasyczny wygląd, wpisując "_wscurrent" w wierszu poleceń, a w odpowiedzi na polecenie wprowadź żądaną nazwę.
- Po kliknięciu okno programu zaakceptuje bardziej znajomy dla całej powłoki,Konieczne będzie jedynie skonfigurowanie lokalizacji wymaganych sekcji
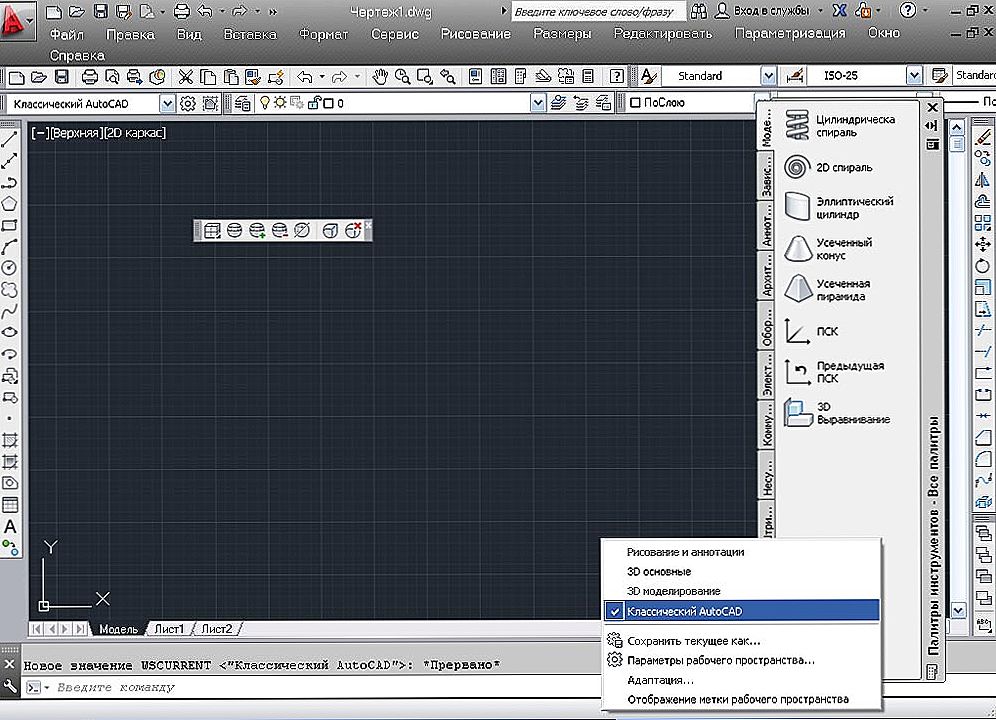
Aby powrócić do poprzedniego projektu, wystarczy wskazać "Rysowanie i streszczenie"
Klasyczny wygląd AutoCAD 2015
Firma "Autodesk", już od wersji AutoCAD 2009, wprowadziła taśmę, stopniowo kierując użytkowników do innego obszaru roboczego, a klasyczny interfejs programu AutoCAD 2015 został całkowicie usunięty z listy selektywnej, więc ustawienia będą wyglądać tak:
- Uruchom polecenie "PANEL".

- Następnie określ nazwę panelu - "Standard" ("Standard"), "Rysunek" i wybierz opcję "Pokaż". Żądany element interfejsu pojawi się w obszarze roboczym, przeciągnij go do wybranego obszaru.
- Teraz musisz "ukryć" taśmę, użyj polecenia "LENTAZAKR".
- Włącz rozwijane menu dla zmiennej "MENUBAR" o wartości "1".
- Pozostanie tylko po kliknięciu prawym przyciskiem myszy na panelu, aby umożliwić (zainstalować lub zaznaczyć) wszystkie niezbędne komponenty.
- Teraz wystarczy zapisać bieżącą konfigurację, klikając przycisk "Zapisz bieżący jako".
Klasyczny wygląd AutoCAD 2017/2016
Podobnie jak w wersji AutoCAD 2015, w AutoCAD 2017/2016 trzeba ręcznie utworzyć coś w stylu "klasycznym", w tym celu:
- W sekcji "Przełączanie obszaru roboczego" wybierz "Adaptacja".
- W oknie dialogowym "Dostosuj interfejs użytkownika", które zostanie otwarte, kliknij prawym przyciskiem myszy w sekcji "Obszary robocze" i wybierz "Nowe ...", na końcu ustaw nazwę utworzonej konfiguracji.
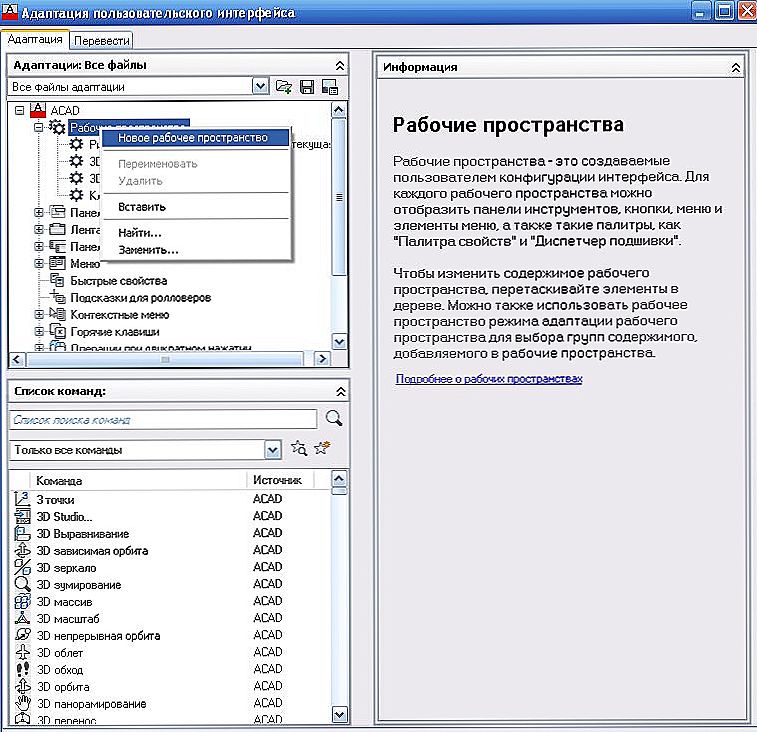
- Przewiń na prawo od sekcji "Przestrzeń robocza" i zaznacz wszystkie niezbędne elementy sekcji "Panele", "Menu" i "Palety".
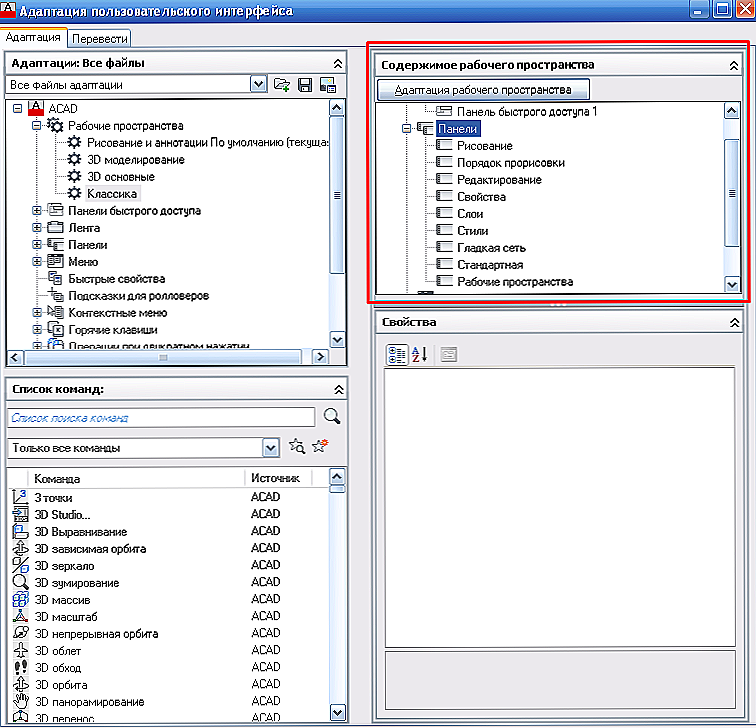
- Następnie zapisz i zamknij okno, wróć do sekcji "Przełączanie ..." i zainstaluj nowo utworzony interfejs.
- Przeciągnie i przeniesie wszystkie komponenty do wybranej lokalizacji.
W ten sposób tworzysz własny, dostosowywany interfejs oparty na elementach, które wybrałeś i zbudowałeś.
Dla tych, którzy lubią pracować z wierszem poleceń, opcja z następującym skryptem jest odpowiednia, jest dystrybuowana bezpłatnie i nie będzie trudno napisać ją samodzielnie. Wygląda to tak:
"-TOOLBAR Rysunek _Pokaż
_-TOOLBAR Editing _Pokaż
_-TOOLBAR _Show Properties
_-TOOLBAR Layers _Show
_-TOOLBAR Style _Pokaż
_-TOOLBAR Standard _Pokaż
_-TOOLBAR "Obszary robocze" _Pokaż
_RIBBONCLOSE
_MENUBAR 1
_WSAUTOSAVE 1
_-WSSAVE Classic AutoCAD. "
Przydatne polecenia i zmienne
- "_CUI" - wywołanie okna dialogowego "Adaptacja"
- "_RIBBONCLOSE" - alternatywna wersja polecenia "LENTAZAKRIT"
- "-TOOLBAR" - taka sama funkcjonalność jak program "-PANEL".
Podsumowując, należy stwierdzić, że przy wysokim stopniu prawdopodobieństwa w kolejnych wersjach dostęp do przejścia na klasykę zostanie ograniczony do minimum.
Ale aby nie stracić starych użytkowników, programiści prawdopodobnie zostawiają lukę, która pozwoli ci wrócić do wszystkich twoich ulubionych klasyków.