Adobe Photoshop to nie tylko program do pracy, retuszowania zdjęć i tworzenia obrazów graficznych. Photoshop zapewnia doskonałą przestrzeń do zabawy. Za pomocą tego programu możesz tworzyć zabawne fotozhaby, takie jak te, które widzisz na portalach społecznościowych, na forach i tak dalej.
W tym artykule przyjrzymy się, jak zamienić twarz w Photoshopie. Zrozummy to. Chodźmy!

Wyjaśnimy, jak zrobić ten interesujący efekt.
Wielokrotnie spotykałeś się z tym odbiorem, oglądając taśmę na VKontakte lub innej sieci społecznościowej. Istnieje wiele podobnych zdjęć w Internecie. Robi się to bardzo prosto, więc możesz zrobić coś podobnego w kilka minut.
Najpierw musisz wybrać dwa zdjęcia. Należy pamiętać, że twarze powinny być filmowane pod tym samym kątem z podobnym oświetleniem. W przeciwnym razie nie będziesz w stanie osiągnąć efektu "naturalności".
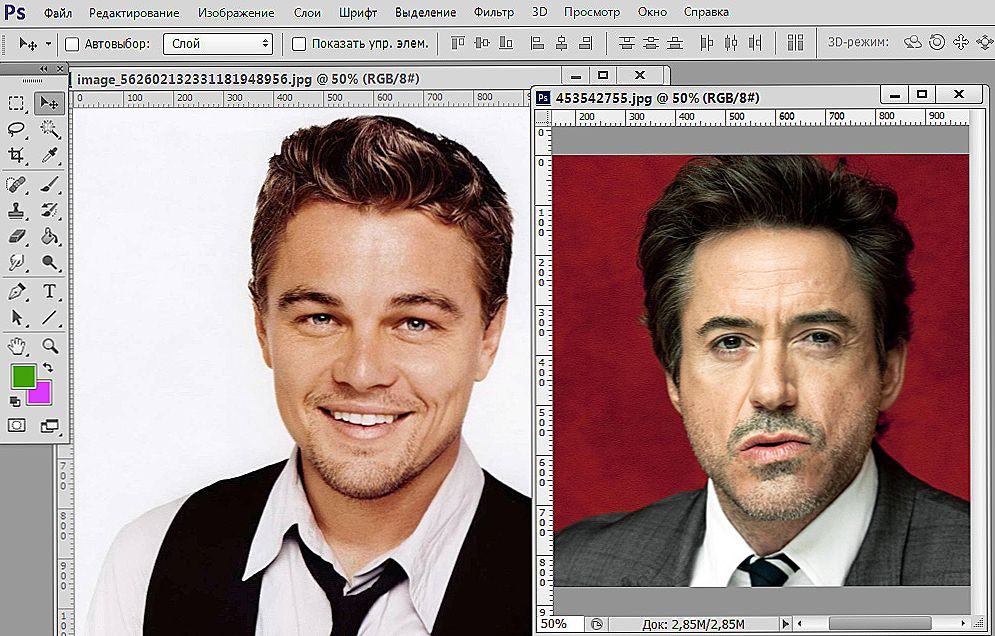
Spróbujemy rozróżnić Leo Roberta
Najszybszy i najprostszy sposób jest następujący. Otwórz zdjęcie, z którego zostanie wykonana twarz. Wybierz narzędzie Lasso, można to zrobić za pomocą paska narzędzi lub naciskając klawisz skrótu "L".W parametrach lasso ustaw wartość cieniowania ("Feather") na 5 pikseli.
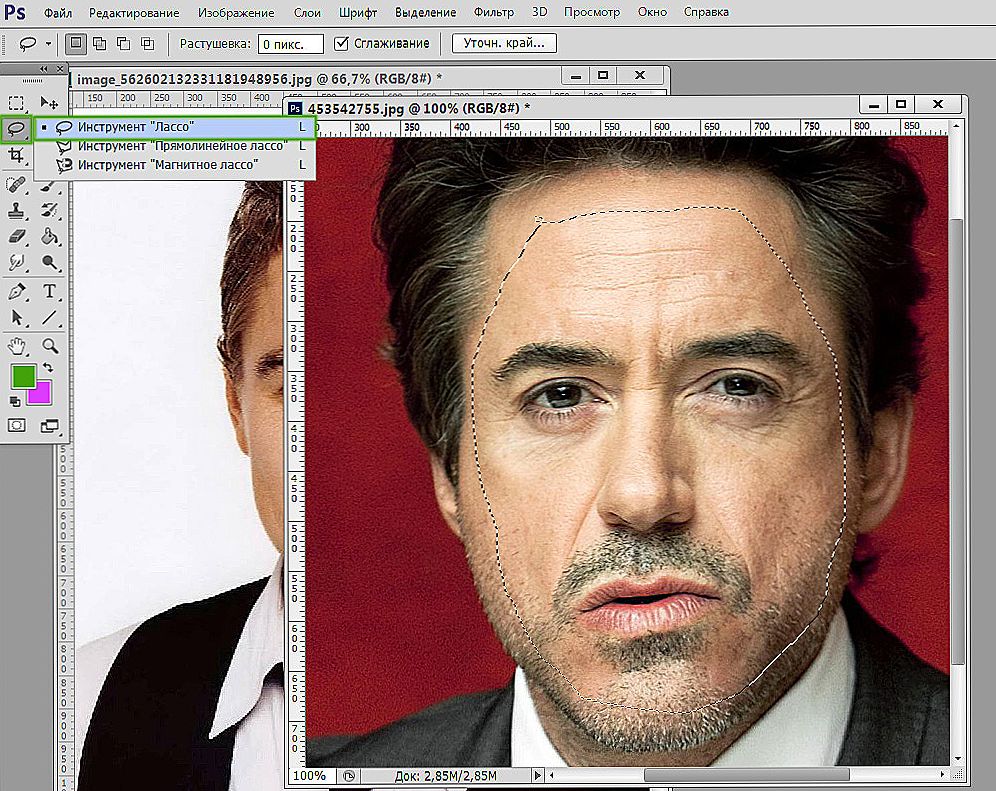
Wielkość wtapiania wpływa na gładkość przejścia z wstawionej powierzchni na oryginał
Teraz zacznij delikatnie śledzić twarz, nie chwytając uszu i górnej części czoła. Po zakończeniu selekcji użyj kombinacji klawiszy Ctrl + C, aby skopiować wybraną część obrazu.
Zwróć uwagę, że będzie lepiej, jeśli zaimportujesz twarz z obrazu o wyższej rozdzielczości. Możesz dowolnie zmieniać jego rozmiar, bez obawy, że jakość ucierpi. Przejdź do drugiego obrazu i utwórz nową warstwę, możesz to zrobić za pomocą kombinacji Ctrl + Shift + N. Następnie naciśnij klawisze Ctrl + V, aby wkleić skopiowany fragment.
Następnym krokiem jest nałożenie twarzy. Przenieś zaimportowaną twarz i dostosuj ją do żądanego rozmiaru. Aby to zrobić, zastosuj funkcję "Free Transform" ("FreeTransform").
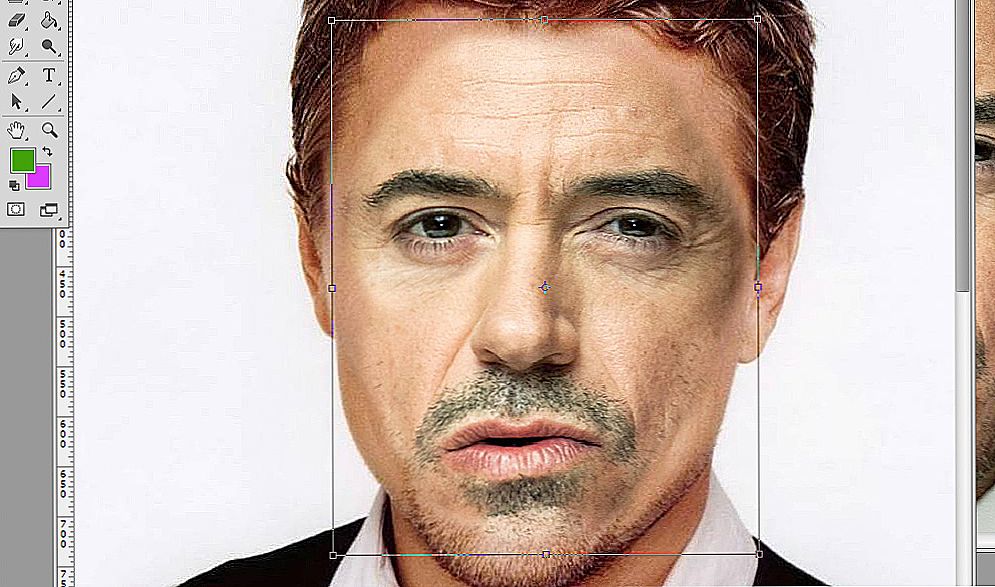
Naszym zadaniem jest dopasować wstawiony fragment pod kształtem twarzy obiektu.
Teraz musisz osiągnąć najbardziej naturalny nakład tego fragmentu. Przejdź do panelu warstw i utwórz nową warstwę dopasowania, a następnie otwórz opcję Barwa / Nasycenie.W wyświetlonym oknie zaznacz element "Użyj poprzedniej warstwy do utworzenia maski przycinającej" z ptakiem. Po zastosowaniu zmian obraz będzie wyglądał lepiej, ale nie rozwodzić się nad nim. Przejdź do warstwy "Jasność / Kontrast" i rób wszystko dokładnie tak samo, jak w poprzednim kroku.
Wykończenia końcowe można wykonać za pomocą narzędzi Gumka i Pędzel. Możesz także zastosować delikatne rozmycie w celu dalszego rozmycia granic warstwy. Stopniowo można osiągnąć bardzo naturalne przejście, które prawie nie będzie zauważalne.
Aby wyrównać koloryt w programie Photoshop, utwórz warstwę "Barwa / Nasycenie", a następnie przejdź do paska opcji, znajdź optymalny poziom nasycenia i tonacji.

W niektórych przypadkach to ustawienie jest wystarczające
Jest w porządku, jeśli cień padnie na twoje zdjęcie. Możesz łatwo się go pozbyć. Utwórz duplikat warstwy głównej i pracuj z nią. Otwórz menu "Obraz" i przejdź do sekcji "Korekta". Następnie wybierz "Shadows / Lights". W oknie, które się pojawi, graj za pomocą suwaków, aby osiągnąć akceptowalny wynik.
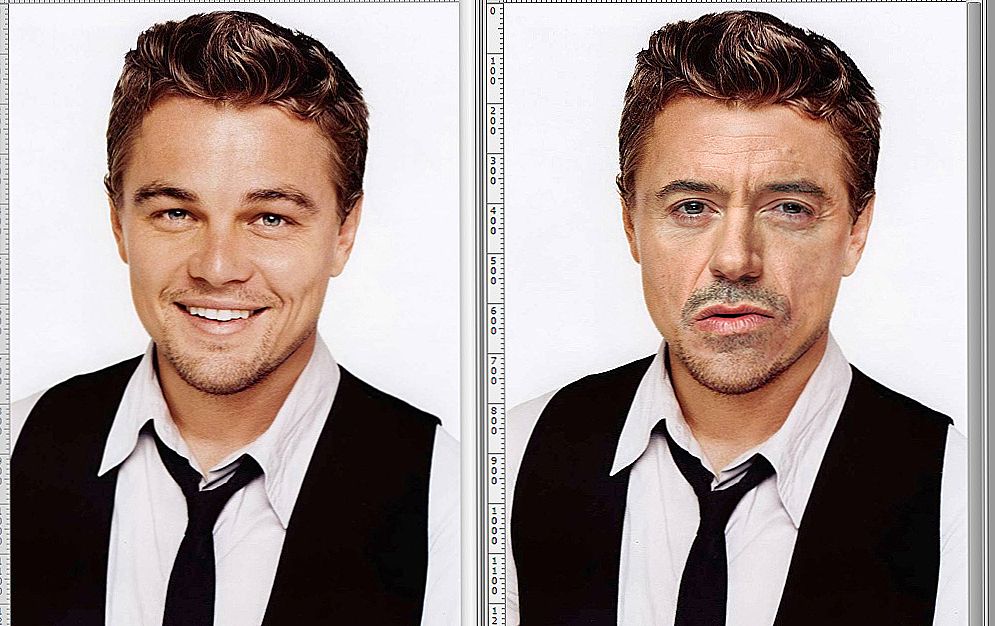
Teraz Robert ma nowy garnitur i fryzurę.
Jeśli po wykonaniu manipulacji obraz stał się nieco wyblakły, przejdź do pozycji "Poziomy", która znajduje się w tym samym menu. Wybierz najlepsze ustawienia dla swojego zdjęcia. Zrobione!
Teraz wiesz, jak zamienić twarz w Photoshopie, wyrównać jej kolor lub usunąć cień, który psuje wszystko. Jak widać, nic nie jest skomplikowane. Poradzić sobie nawet z najbardziej niedoświadczonym użytkownikiem.
Napisz w komentarzach, które pomogły ci zrozumieć problemy, a także podziel się interesującymi i nietypowymi pracami z innymi użytkownikami.











