Ta strona jest w całości poświęcona adapterowi Wi-Fi TP-Link TL-WN722N. Bardzo popularny model, który od dawna był z powodzeniem sprzedawany. Świetny adapter do łączenia się z siecią Wi-Fi komputerów stacjonarnych lub laptopów. Jest zewnętrzna antena, która jest niewątpliwie dużym plusem. Dzięki temu adapter lepiej wychwytuje sygnał Wi-Fi. Również od plusów wybrałbym prostą konfigurację. Nie ma problemu z kierowcami (no, prawie nie). Działa stabilnie w systemach Windows 10, Windows 8, Windows 7 i Windows XP. Występują problemy, gdy komputer nie widzi karty lub urządzenie TL-WN722N nie widzi sieci Wi-Fi. Ale to z reguły jest łatwe do rozwiązania i zwykle dzieje się z powodu ustawień systemu operacyjnego. Cóż, albo błąd i brak doświadczenia użytkownika. W tym artykule rozważymy najpopularniejsze problemy.

W chwili pisania tego tekstu korzystam z adaptera Wi-Fi TP-Link TL-WN722N V 1.0 przez kilka tygodni. Mam laptopa, który służy do łączenia się przez wbudowany moduł Wi-Fi. Ale musiałem odsunąć laptopa i położyć go na półce pod stołem. A Wi-Fi zaczęło bardzo źle łapać (1-2 dywizje). Musiałem podłączyć ten adapter przez mały przedłużacz USB. W systemie Windows 10 nic nie ustawiłem, po prostu podłączono i system zainstalował sam sterownik. To prawda, że w menedżerze urządzeń mam wyświetlany jako "Atheros AR9271 Wireless Network Adapter". Ale wszystko działa dobrze.
Istnieją dwie wersje sprzętowe adaptera TP-Link TL-WN722N (na oficjalnej stronie znajduje się V3, ale w chwili pisania tego tekstu jest tylko sterownik MAC). Wersja sprzętowa V1 działa na chipsecie Atheros AR9271, a V2 działa na REALTEK RTL8188EUS. Oficjalna witryna zawiera sterowniki dla systemów Windows i MAC oraz Linux. Charakterystyki nie opisują, mogą być wyświetlane na dowolnej stronie. Sieć Wi-Fi przyspiesza do 150 Mb / s.
Kolejna ważna kwestia. Za pośrednictwem adaptera TL-WN722N można nie tylko łączyć się z sieciami bezprzewodowymi, ale także rozprowadzać Internet za pośrednictwem sieci Wi-Fi. Może pracować jako punkt dostępu (SoftAP). Możesz dostosować dystrybucję za pomocą narzędzi systemu Windows lub za pomocą własnego narzędzia. Poniżej opiszę to bardziej szczegółowo, a podam niezbędne linki.
Instalowanie sterownika w TP-Link TL-WN722N
Cały proces konfigurowania praktycznie dowolnego adaptera Wi-Fi sprowadza się do instalowania sterowników. Oczywiście najpierw musisz podłączyć sam adapter do komputera lub laptopa.

Po prostu podłącz go do portu USB.
Wskazówka: jeśli masz system Windows 10, nie spiesz się, aby zainstalować sterownik z dysku lub z witryny. Najprawdopodobniej sam system wybierze i zainstaluje sterownik. Pojawi się komunikat, że urządzenie jest zainstalowane, czy nie. A sam adapter powinien pojawić się w menedżerze urządzeń. Cóż, ikona łączenia się z Wi-Fi w panelu powiadomień.Jeśli system Windows 10 nie będzie w stanie zainstalować samego adaptera lub będzie działał źle (wyłączy się, prędkość jest niska, ping), a następnie zainstaluj sterownik z dysku lub strony TP-Link.Dla drugiej wersji sprzętowej (wer. 2) dostępny jest sterownik dla wszystkich wersji systemu Windows, w tym dla systemu Windows 10. W przypadku pierwszej wersji sprzętowej (w wersji 1) nie ma sterowników dla urządzenia TL-WN722N w systemie Windows 10. Ale, jak napisałem powyżej, wszystko działało dla mnie automatycznie. W Internecie piszą także, że są odpowiednie dla sterowników z Windows 8.1 lub z dysku.
Wskazówka: Aby znaleźć wersję sprzętową adaptera, spójrz na naklejkę na adapterze.

Jeśli wersja sprzętu nie jest tam wymieniona, jest to V1.
W zestawie znajduje się płyta CD ze sterownikami i narzędziem. Możesz zainstalować wszystko stamtąd. Po prostu uruchom dysk i postępuj zgodnie z instrukcjami.
Wskazówka: Z reguły narzędzie jest instalowane z dysku w celu zarządzania adapterem. Można go również pobrać z oficjalnej strony. Nie ma specjalnej potrzeby dla tego narzędzia. Więc radzę nie instalować go. Podczas instalacji z dysku można anulować narzędzie instalacyjne.Aby pobrać sterownik, przejdź do strony http://www.tp-linkru.com/download/TL-WN722N_V1.html, wybierz jego wersja sprzętowa, przejdź do zakładki "Sterownik" i załaduj pierwszy plik na liście dla systemu Windows.

Instalacja:
- Dla wersji sprzętowej V2, sterownik jest dostarczany jako plik .exe. Po prostu uruchom plik Setup.exe i zainstaluj.
- W wersji V1 archiwum zawiera foldery plików dla różnych wersji systemu Windows. W takim przypadku należy przejść do menedżera urządzeń, na karcie "Karty sieciowe" kliknąć adapter prawym przyciskiem myszy i wybrać opcję "Aktualizuj sterownik".
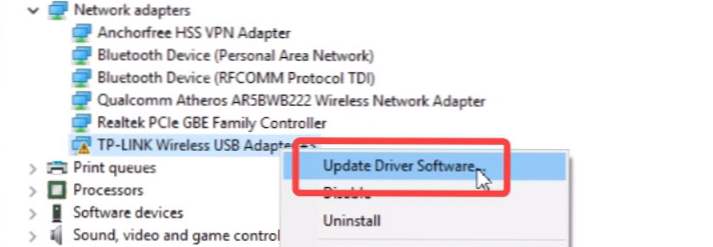 Następnie wybierz element "Uruchom wyszukiwanie sterowników na tym komputerze".
Następnie wybierz element "Uruchom wyszukiwanie sterowników na tym komputerze". Określ folder ze sterownikiem dla naszej wersji systemu Windows i kliknij "Dalej".
Określ folder ze sterownikiem dla naszej wersji systemu Windows i kliknij "Dalej".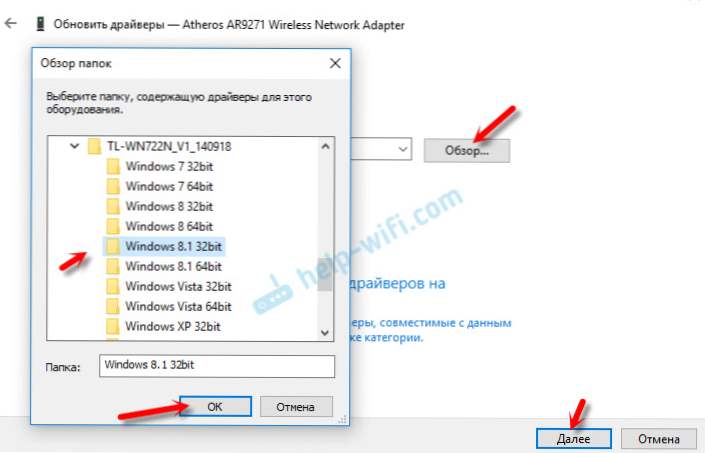 Wszystko musi być zainstalowane, a TP-Link TL-WN722N zacznie działać.
Wszystko musi być zainstalowane, a TP-Link TL-WN722N zacznie działać.
Windows 10 i wersja sprzętowa adaptera V1
Jeśli wszystko nie zostanie automatycznie zainstalowane, możesz spróbować zainstalować sterownik z dysku lub z systemu Windows 8.1. Oto ona:
- Pobierz archiwum sterowników dla wersji V1.
- Wyodrębnij foldery z archiwum.
- Przejdź do folderu "Windows 8.1 64bit" (lub 32-bitowy), kliknij plik prawym przyciskiem myszyathuwbx.inf i wybierz "Zainstaluj".
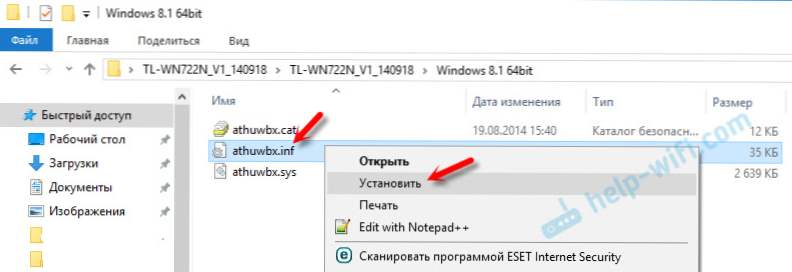 Może być konieczne ponowne uruchomienie komputera po tym.
Może być konieczne ponowne uruchomienie komputera po tym.
Lub użyj metody opisanej powyżej.
Możliwe problemy i rozwiązania
Rozważ najpopularniejsze problemy, z którymi najczęściej stykają się użytkownicy.
- Komputer nie widzi TP-Link TL-WN722N. Jeśli podłączyłeś adapter do portu USB komputera, a Wi-Fi się nie pojawi, najprawdopodobniej wystarczy zainstalować sterownik.Pisałem o tym powyżej. Przejdź do menedżera urządzeń i sprawdź. Jeśli komputer nie reaguje w ogóle na połączenie adaptera, nic nie pojawia się w menedżerze urządzeń, a następnie spróbuj podłączyć go do innego portu USB. Nie używaj przedłużacza USB. Sprawdź na innym komputerze lub laptopie.
- Jeśli urządzenie TL-WN722N nie widzi sieci Wi-Fi. Brak dostępnych połączeń. Najpopularniejszy problem. Wygląda na to, że wszystko działa, ale lista dostępnych sieci bezprzewodowych nie jest wyświetlana. Ale inne urządzenia widzą dostępne sieci. Najczęściej jest to spowodowane wyłączeniem usługi autotuningu WLAN w systemie Windows. Konieczne jest sprawdzenie, a jeśli jest wyłączone, uruchom go.
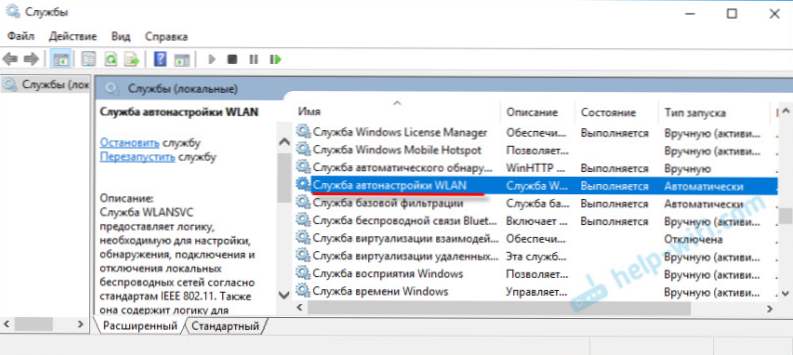 W artykule Usługa automatycznego dostrajania WLAN. Co to jest i jak dołączyć do okna, napisałem o tym bardziej szczegółowo. Upewnij się również, że w miejscu, w którym jest zainstalowany adapter, znajduje się sygnał bezprzewodowy. Sprawdź, czy antena jest dobrze przykręcona.
W artykule Usługa automatycznego dostrajania WLAN. Co to jest i jak dołączyć do okna, napisałem o tym bardziej szczegółowo. Upewnij się również, że w miejscu, w którym jest zainstalowany adapter, znajduje się sygnał bezprzewodowy. Sprawdź, czy antena jest dobrze przykręcona. - Niska prędkość, przerwy w połączeniu. Przede wszystkim nie zezwalaj na wyłączanie karty Wi-Fi w celu oszczędzania energii. Jak to zrobić - napisał tutaj. Zainstaluj ponownie sterownik. Spróbuj zainstalować z dysku. Jeśli masz system Windows 10, wypróbuj rozwiązania z artykułu: Wi-Fi jest wyłączone w systemie Windows 10.
Jeśli napotkasz inne problemy, napisz o nich w komentarzach. Szczególnie, jeśli znasz rozwiązania 🙂
TL-WN722N jako punkt dostępowy (rozprowadzamy Wi-Fi)
Za pomocą adaptera TP-Link TL-WN722N można dystrybuować Wi-Fi z komputera, udostępniając Internet innym osobom na swoim urządzeniu. Możesz skonfigurować punkt dostępu za pomocą narzędzia TP-Link. Wystarczy włączyć tryb "SoftAP" i ustawić niezbędne parametry (nazwę sieci, hasło).

Ale zalecam ustawienie dystrybucji Wi-Fi przy użyciu narzędzi Windows zgodnie z moimi instrukcjami. Możesz skorzystać z tego przewodnika: jak rozpowszechniać Internet za pomocą adaptera Wi-Fi na komputerze z systemem Windows 10.
Lub bardziej szczegółowe instrukcje:
- Skonfiguruj punkt dostępu w systemie Windows 7.
- Dystrybuujemy Wi-Fi w systemie Windows 10.
- Konfigurowanie SoftAP w systemie Windows 10 za pośrednictwem mobilnego hot-spotu.
Tam wszystko jest bardzo szczegółowe i pokazane. Odniesiesz sukces!
Wszystkie pytania, uzupełnienia, komentarze, "Dziękuję" zostaw w komentarzach. Przenieś pieniądze na kartę 🙂 Miłego dnia!





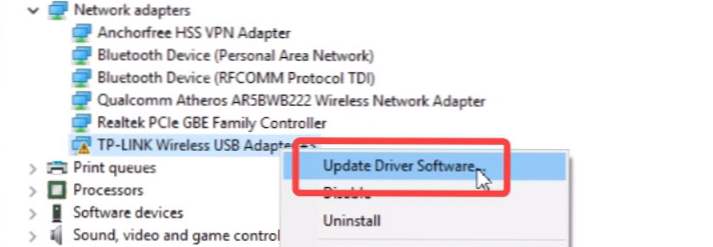 Następnie wybierz element "Uruchom wyszukiwanie sterowników na tym komputerze".
Następnie wybierz element "Uruchom wyszukiwanie sterowników na tym komputerze". Określ folder ze sterownikiem dla naszej wersji systemu Windows i kliknij "Dalej".
Określ folder ze sterownikiem dla naszej wersji systemu Windows i kliknij "Dalej".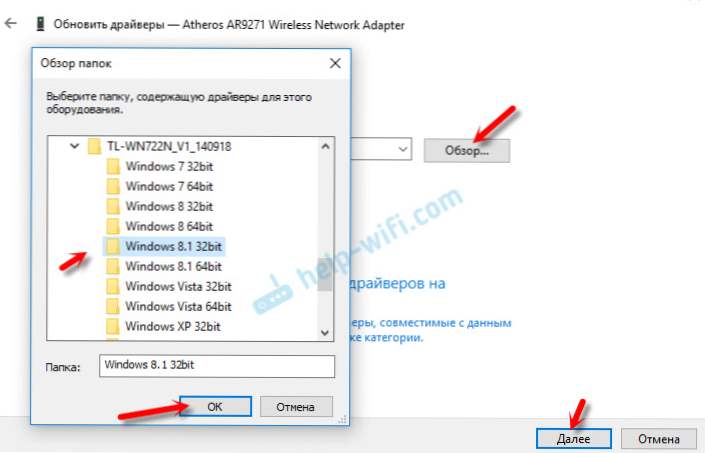 Wszystko musi być zainstalowane, a TP-Link TL-WN722N zacznie działać.
Wszystko musi być zainstalowane, a TP-Link TL-WN722N zacznie działać.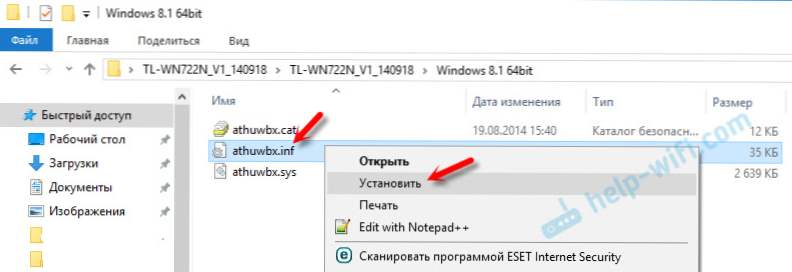 Może być konieczne ponowne uruchomienie komputera po tym.
Może być konieczne ponowne uruchomienie komputera po tym.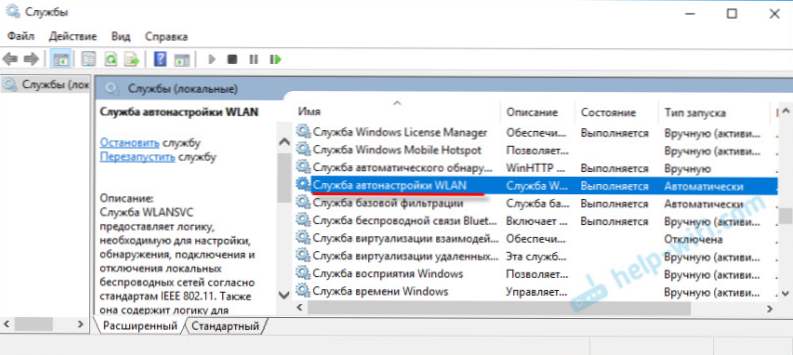 W artykule Usługa automatycznego dostrajania WLAN. Co to jest i jak dołączyć do okna, napisałem o tym bardziej szczegółowo. Upewnij się również, że w miejscu, w którym jest zainstalowany adapter, znajduje się sygnał bezprzewodowy. Sprawdź, czy antena jest dobrze przykręcona.
W artykule Usługa automatycznego dostrajania WLAN. Co to jest i jak dołączyć do okna, napisałem o tym bardziej szczegółowo. Upewnij się również, że w miejscu, w którym jest zainstalowany adapter, znajduje się sygnał bezprzewodowy. Sprawdź, czy antena jest dobrze przykręcona.






