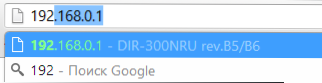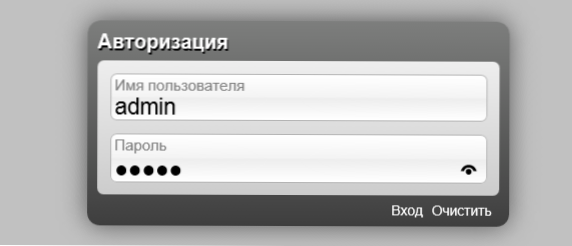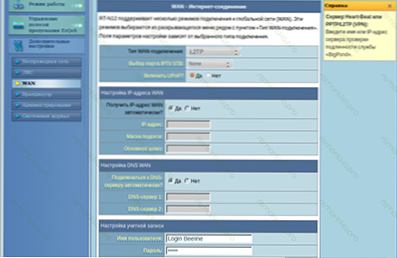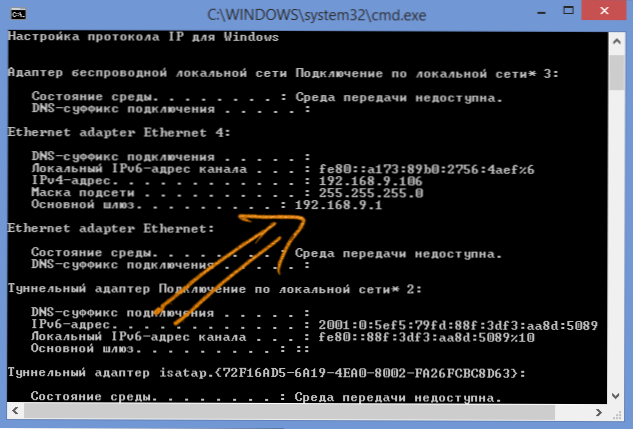Jeśli chcesz zmienić niektóre ustawienia routera, najprawdopodobniej będziesz to robił za pośrednictwem internetowego interfejsu administracyjnego routera. Niektórzy użytkownicy mają pytanie, jak wprowadzić ustawienia routera. O tym i porozmawiaj.
Jeśli chcesz zmienić niektóre ustawienia routera, najprawdopodobniej będziesz to robił za pośrednictwem internetowego interfejsu administracyjnego routera. Niektórzy użytkownicy mają pytanie, jak wprowadzić ustawienia routera. O tym i porozmawiaj.
Jak wprowadzić ustawienia routera D-Link DIR
Po pierwsze, o najczęstszym routerze bezprzewodowym w naszym kraju: D-Link DIR (DIR-300 NRU, DIR-615, DIR-320 i inne). Standardowy sposób wprowadzania ustawień routera D-Link:
- Uruchom przeglądarkę
- Wprowadź adres 192.168.0.1 w pasku adresu i naciśnij Enter
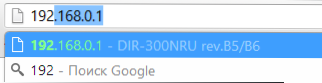
- Wprowadź żądaną nazwę użytkownika i hasło, aby zmienić ustawienia - domyślnie routery D-Link używają odpowiednio nazwy użytkownika i hasła admin i admin. Jeśli zmieniłeś hasło, musisz wprowadzić własne. W takim przypadku pamiętaj, że to nie jest hasło (chociaż może być to samo) używane do łączenia się z routerem za pośrednictwem Wi-Fi.
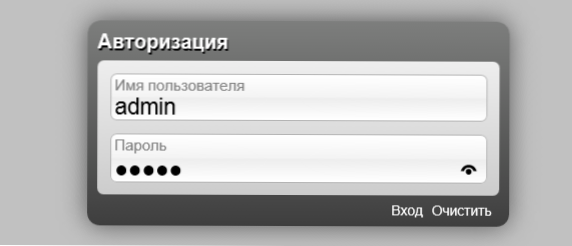
- Jeśli nie pamiętasz hasła: możesz zresetować ustawienia routera do ustawień domyślnych, to z pewnością będzie dostępne pod adresem 192.168.0.1, login i hasło będą również standardem.
- Jeśli nic nie otwiera się pod 192.168.0.1 - przejdź do trzeciej części tego artykułu, szczegółowo opisuje, co należy zrobić w tym przypadku.
Na tym z wykończeniem D-Link routera. Jeśli powyższe punkty Ci nie pomogą lub przeglądarka nie przejdzie ustawień routera, przejdź do trzeciej części artykułu.
Jak wprowadzić ustawienia routera Asus
Aby przejść do panelu ustawień routera bezprzewodowego Asus (RT-G32, RT-N10, RT-N12 itp.), Musisz wykonać prawie te same czynności, co w poprzednim przypadku:
- Uruchom dowolną przeglądarkę internetową i przejdź do 192.168.1.1
- Wprowadź swój login i hasło, aby wprowadzić ustawienia routera Asus: standardowe to admin i admin lub, jeśli je zmieniłeś, twoje. Jeśli nie pamiętasz danych logowania, konieczne może być zresetowanie routera do ustawień fabrycznych.
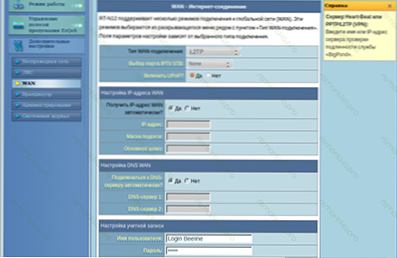
- Jeśli przeglądarka nie otworzy strony pod 192.168.1.1, wypróbuj metody opisane w następnym przewodniku po sekcjach.
Co zrobić, jeśli nie wchodzi w ustawienia routera
Jeśli zobaczysz pustą stronę lub błąd podczas próby uzyskania dostępu 192.168.0.1 lub 192.168.1.1, spróbuj wykonać następujące czynności:
- Uruchom wiersz polecenia (w tym celu na przykład naciśnij klawisze Win + R i wprowadź polecenie cmd)
- Wprowadź polecenie ipconfig w linii poleceń
- W wyniku polecenia zobaczysz ustawienia przewodowe i bezprzewodowe na komputerze.
- Zwróć uwagę na połączenie, które jest używane do łączenia się z routerem - jeśli jesteś podłączony do routera przewodowo, to Ethernet, jeśli bez przewodów - to połączenie bezprzewodowe.
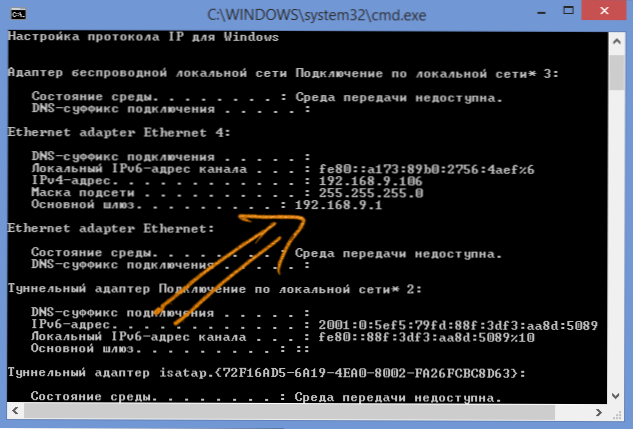
- Wyświetl wartość pola "Brama domyślna".
- Zamiast adresu 192.168.0.1 użyj wartości, którą zobaczyłeś w tym polu, aby wprowadzić ustawienia routera.
Podobnie, po zapoznaniu się z "Główną Bramą", można również przejść do ustawień innych modeli routerów, sama procedura jest wszędzie taka sama.
Jeśli nie wiesz lub nie pamiętasz hasła dostępu do ustawień routera Wi-Fi, najprawdopodobniej będziesz musiał zresetować go do ustawień fabrycznych za pomocą przycisku "Resetuj", który ma prawie każdy router bezprzewodowy, a następnie całkowicie ponownie skonfigurować router Z reguły nie jest to trudne: można korzystać z licznych instrukcji na tej stronie.