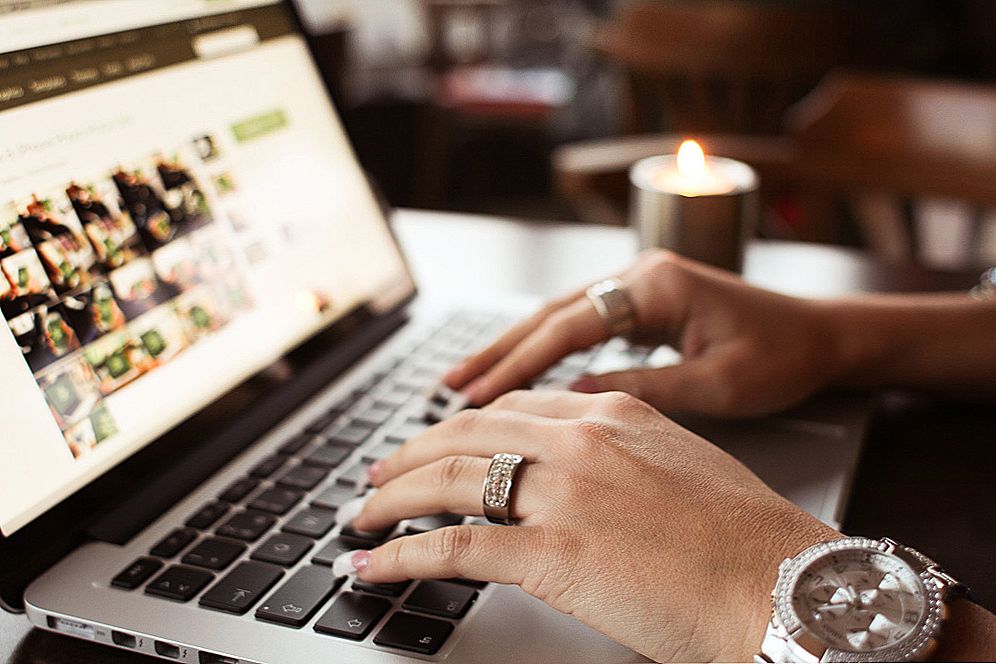Osobiście, moim zdaniem, do użytku domowego Routery Wi-Fi ASUS pasuje lepiej niż inne modele. W tym przewodniku omówimy, jak skonfigurować ASUS RT-G32 - jeden z najpopularniejszych routerów bezprzewodowych tej marki. Rozważona zostanie konfiguracja routera dla Rostelecom i Beeline.

Router Wi-Fi ASUS RT-G32
Przygotowanie do personalizacji
Na początek zdecydowanie polecam pobranie najnowszego oprogramowania sprzętowego routera ASUS RT-G32 z oficjalnej strony. W tej chwili jest to oprogramowanie układowe 7.0.1.26 - jest najbardziej dostosowane do różnych niuansów pracy w sieciach rosyjskich dostawców Internetu.
Aby pobrać oprogramowanie, przejdź do strony ASUS RT-G32 na stronie internetowej firmy - http://ru.asus.com/Networks/Wireless_Routers/RTG32_vB1/. Następnie wybierz element "Pobierz", odpowiedz na pytanie dotyczące Twojego systemu operacyjnego i pobierz plik oprogramowania układowego 7.0.1.26 w sekcji "Oprogramowanie", klikając łącze "Globalne".
Przed skonfigurowaniem routera zalecamy sprawdzenie, czy w ustawieniach właściwości sieci są prawidłowe ustawienia. Aby to zrobić, wykonaj następujące czynności:
- W Windows 8 i Windows 7 kliknij prawym przyciskiem myszy ikonę połączenia sieciowego w prawym dolnym rogu, wybierz "Centrum sieci i udostępniania", a następnie zmień ustawienia adaptera. Następnie zobacz trzeci akapit.
- W Windows XP, przejdź do "Panel sterowania" - "Połączenia sieciowe" i przejdź do następnego elementu.
- Kliknij prawym przyciskiem myszy ikonę aktywnego połączenia LAN i kliknij "Właściwości"
- Na liście używanych składników sieci wybierz "Protokół internetowy w wersji 4 TCP / IPv4" i kliknij "Właściwości"
- Upewnij się, że ustawione są opcje "Uzyskaj adres IP automatycznie", a także automatyczne pobieranie serwerów DNS. Jeśli nie, zmień ustawienia.
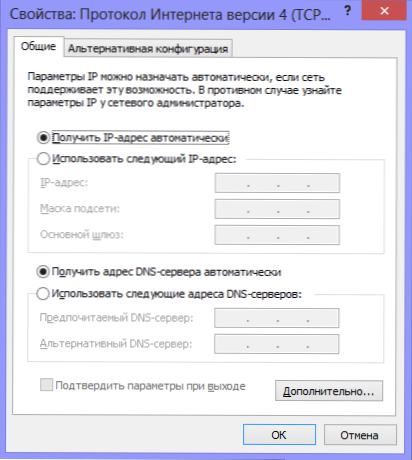
Ustawienia LAN do konfiguracji routera
Podłączanie routera

Widok z tyłu routera
Z tyłu routera ASUS RT-G32 znajdziesz pięć portów: jeden z sygnaturą WAN i cztery - LAN. Podłącz kabel swojego dostawcy Internetu do portu WAN i podłącz port LAN do złącza karty sieciowej komputera. Podłącz router do gniazdka elektrycznego. Jedna ważna uwaga: nie podłączaj swojego połączenia internetowego, którego użyłeś przed zakupem routera na samym komputerze. Ani podczas konfiguracji, ani po pełnym skonfigurowaniu routera. Jeśli podczas instalacji jest ona podłączona, router nie będzie mógł nawiązać połączenia, a będziesz zaskoczony: dlaczego na komputerze jest Internet i łączy się przez Wi-Fi, ale pisze to bez dostępu do Internetu (najczęstszy komentarz na mojej stronie).
Aktualizacja oprogramowania układowego ASUS RT-G32
Nawet jeśli nie rozumiesz w ogóle komputerów, aktualizacja oprogramowania nie powinna Cię przerażać. To musi być zrobione i wcale nie jest trudne. Po prostu obserwuj każdy przedmiot.
Uruchom dowolną przeglądarkę internetową i wpisz 192.168.1.1 w pasku adresu, naciśnij Enter. Na żądanie logowania i hasła wpisz standardowy login i hasło dla ASUS RT-G32 - admin (w obu polach). W rezultacie nastąpi przejście do strony ustawień routera Wi-Fi lub panelu administracyjnego.
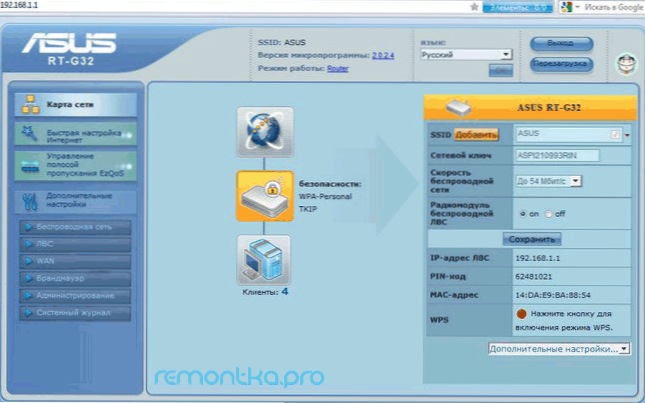
Panel ustawień routera
W lewym menu wybierz "Administracja", a następnie zakładkę "Aktualizacja oprogramowania". W polu "Nowy plik oprogramowania układowego" kliknij "Przeglądaj" i podaj ścieżkę do pliku oprogramowania układowego, który pobraliśmy na samym początku (patrz Przygotowanie do konfiguracji). Kliknij "Prześlij" i poczekaj na zakończenie aktualizacji oprogramowania. To wszystko, gotowe.
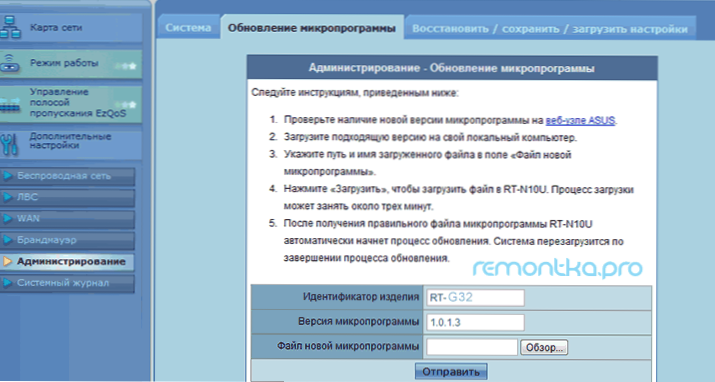
Aktualizacja oprogramowania układowego ASUS RT-G32
Po zakończeniu procesu aktualizacji oprogramowania, albo odnajdziesz się ponownie w "administratorze" routera (możesz zostać poproszony o ponowne wprowadzenie loginu i hasła), albo nic się nie stanie. W takim przypadku ponownie przejdź do 192.168.1.1.
Konfigurowanie połączenia PPPoE dla Rostelecom
Aby skonfigurować połączenie internetowe Rostelecom w routerze ASUS RT-G32, wybierz pozycję WAN w menu po lewej stronie, a następnie ustaw parametry połączenia z Internetem:
- Typ połączenia - PPPoE
- Wybierz porty IPTV - tak, jeśli chcesz, aby telewizor działał.Wybierz jeden lub dwa porty. Internet nie będzie dla nich działać, ale możesz podłączyć do nich dekoder telewizji cyfrowej.
- Uzyskaj IP i połącz się z serwerami DNS - automatycznie
- Pozostałe parametry nie mogą zostać zmienione.
- Następnie wprowadź login i hasło dostarczone przez firmę Rostelecom i zapisz ustawienia. Jeśli zostaniesz poproszony o wypełnienie pola Nazwa hosta, wpisz coś w języku łacińskim.
- Po niedługim czasie router będzie musiał ustanowić połączenie z Internetem, a automatycznie sieć będzie dostępna na komputerze, na którym konfigurujesz.

Konfiguracja połączenia PPPoE
Jeśli wszystko zadziałało, a Internet zaczął działać (przypominam: nie musisz uruchamiać aplikacji Rostelecom na samym komputerze połączenia), możesz przystąpić do konfiguracji bezprzewodowego punktu dostępowego Wi-Fi.
Konfigurowanie połączenia Beeline L2TP
Aby skonfigurować połączenie dla Beeline (nie zapomnij, na samym komputerze, należy go wyłączyć), wybierz sieć WAN po lewej stronie w panelu administracyjnym routera, a następnie ustaw następujące parametry:
- Typ połączenia - L2TP
- Wybierz porty IPTV - tak, wybierz port lub dwa, jeśli korzystasz z Beeline TV. Następnie konieczne będzie podłączenie przystawki STB do wybranego portu.
- Uzyskaj adres IP i połącz się z DNS - automatycznie
- Nazwa użytkownika i hasło - nazwa użytkownika i hasło od Beeline
- Adres serwera PPTP / L2TP - tp.internet.beeline.ru
- Pozostałe parametry nie mogą zostać zmienione. Wpisz coś w języku angielskim w nazwie hosta. Zapisz ustawienia.
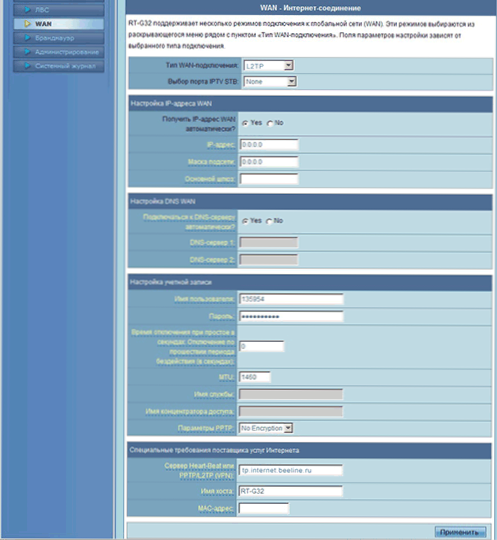
Skonfiguruj połączenie L2TP
Jeśli wszystko zostało wykonane poprawnie, w krótkim czasie router ASUS RT-G32 ustanowi połączenie z siecią, a Internet będzie dostępny. Możesz skonfigurować ustawienia sieci bezprzewodowej.
Skonfiguruj Wi-Fi w ASUS RT-G32
W menu panelu ustawień wybierz "Sieć bezprzewodowa" i wprowadź ustawienia na karcie Ogólne:- SSID to nazwa punktu dostępu Wi-Fi, w jaki sposób rozpoznasz go wśród sąsiadów
- Kod kraju - najlepiej wybrać Stany Zjednoczone (na przykład, jeśli masz iPada, może on nie działać poprawnie, jeśli wskazano RF)
- Metoda uwierzytelniania - WPA2-Personal
- WPA Pre-shared Key - Twoje hasło Wi-Fi (wymyślanie siebie), co najmniej 8 znaków, znaków alfabetu łacińskiego i liczb
- Zastosuj ustawienia.
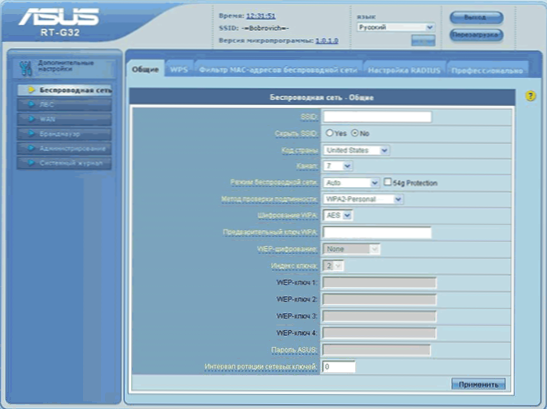
Konfiguracja zabezpieczeń Wi-Fi
To wszystko. Teraz możesz spróbować połączyć się z Internetem bezprzewodowo z tabletu, laptopa lub czegoś innego. Wszystko powinno działać.
Jeśli masz jakiekolwiek problemy, polecam ten artykuł.