Polecam korzystanie z nowych i najbardziej aktualnych instrukcji dotyczących zmiany oprogramowania i ustawienia routera, aby działał sprawnie z dostawcą Beeline
Idź do
Zobacz także: konfigurowanie routera wideo DIR-300
Dzisiaj opowiem Wam o tym, jak skonfigurować D-Link DIR-300 rev. B6 do pracy z dostawcą Internetu Beeline. Wczoraj napisałem instrukcje dotyczące konfigurowania routerów WiFi D-Link, które ogólnie są odpowiednie dla większości dostawców dostępu do Internetu, ale pobieżna analiza sprawiła, że mam inne podejście do pisania instrukcji konfigurowania routera - będę działać na zasadzie: jeden router - jedno oprogramowanie sprzętowe - jeden dostawca.
1. Podłącz nasz router

porty Router Wi-Fi D-Link DIR-300 NRU
Zakładam, że już usunąłeś NIR N 150 DIR 300 z paczki. Podłączamy kabel sieciowy Beeline (ten, który był wcześniej podłączony do złącza karty sieciowej komputera lub instalatorów właśnie) do portu z tyłu urządzenia, oznaczonego "internet" - zazwyczaj ma szary brzeg. Za pomocą kabla dostarczonego z routerem podłączamy go do komputera - jeden koniec do złącza karty sieciowej komputera, drugi do dowolnego z czterech portów LAN routera D-Link. Podłączamy zasilacz, włączamy router w sieci.
2. Skonfiguruj połączenie Beeline PPTP lub L2TP dla D-Link DIR-300 NRU B6
2.1 Przede wszystkim, aby uniknąć dalszego oszołomienia "dlaczego router nie działa", należy upewnić się, że ustawienia połączenia lokalnego nie określają statycznego adresu IP i adresów serwerów DNS. Aby to zrobić w systemie Windows XP, przejdź do Start -> Panel sterowania -> Połączenia sieciowe; w Windows 7 - Start -> Panel sterowania -> Centrum sieci i udostępniania -> Po lewej stronie wybierz "Ustawienia adaptera". Dalej, to samo dla obu systemów operacyjnych - kliknij prawym przyciskiem myszy aktywne połączenie w sieci lokalnej, kliknij "Właściwości" i sprawdź właściwości protokołu IPv4, powinny wyglądać tak:
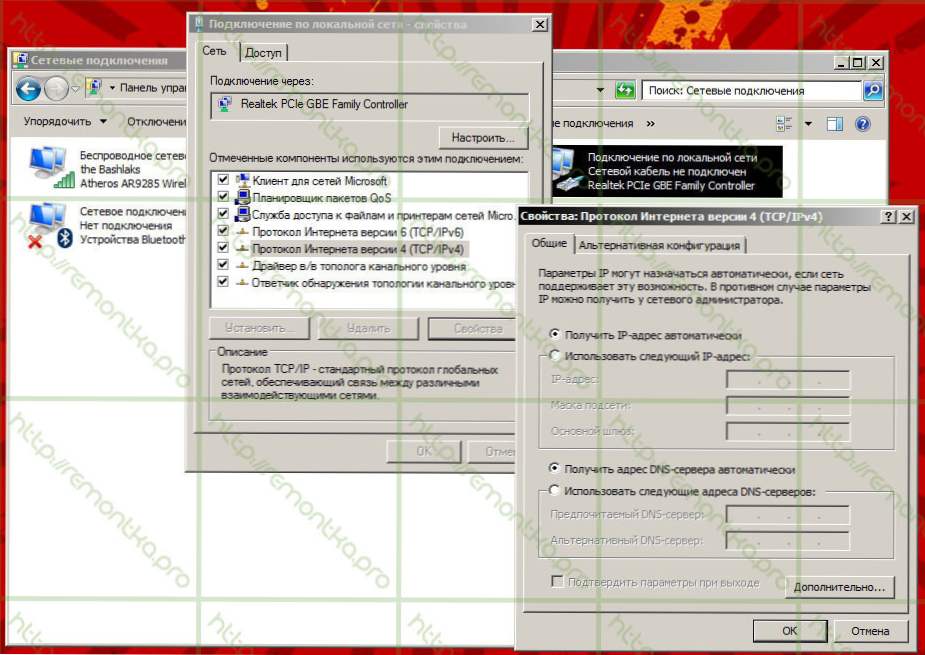
Właściwości IPv4 (kliknij, aby powiększyć)
2.2 Jeśli wszystko jest dokładnie takie jak na zdjęciu, przejdź bezpośrednio do administracji naszego routera. W tym celu uruchom dowolną przeglądarkę internetową (program, za pomocą którego przeglądasz strony internetowe) oraz w pasku adresu: 192.168.0.1, naciśnij Enter. Musisz przejść do strony z żądaniem logowania i hasła, w górnej części formularza do wprowadzenia tych danych jest również wersja oprogramowania wewnętrznego routera - to jest instrukcja dla DIR-300NRU rev.B6 do pracy z dostawcą Beeline.
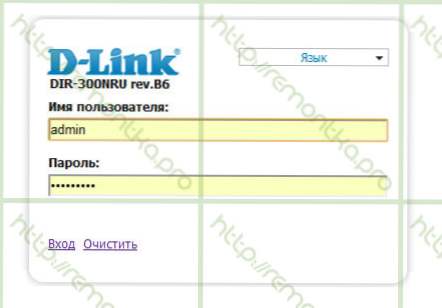
Poproś o login i hasło DIR-300NRU
W obu polach wpisujemy: admin (jest to standardowy login i hasło do tego routera WiFi, są one wskazane na naklejce na jego dolnej stronie.Jeśli z jakiegoś powodu nie pasują, możesz wypróbować hasła 1234, hasło i puste pole hasła. Jeśli to nie pomogło, to może Zostały one zmienione przez kogoś W tym przypadku zresetuj router do ustawień fabrycznych, aby to zrobić, przytrzymaj przycisk RESET na tylnym panelu DIR-300 przez 5-10 sekund, zwolnij go i zaczekaj około minuty, aż urządzenie uruchomi się ponownie. przejdź do 192.168.0.1 i wprowadź standardowy login i hasło).
2.3 Jeśli wszystko zostało wykonane poprawnie, powinniśmy zobaczyć następującą stronę:
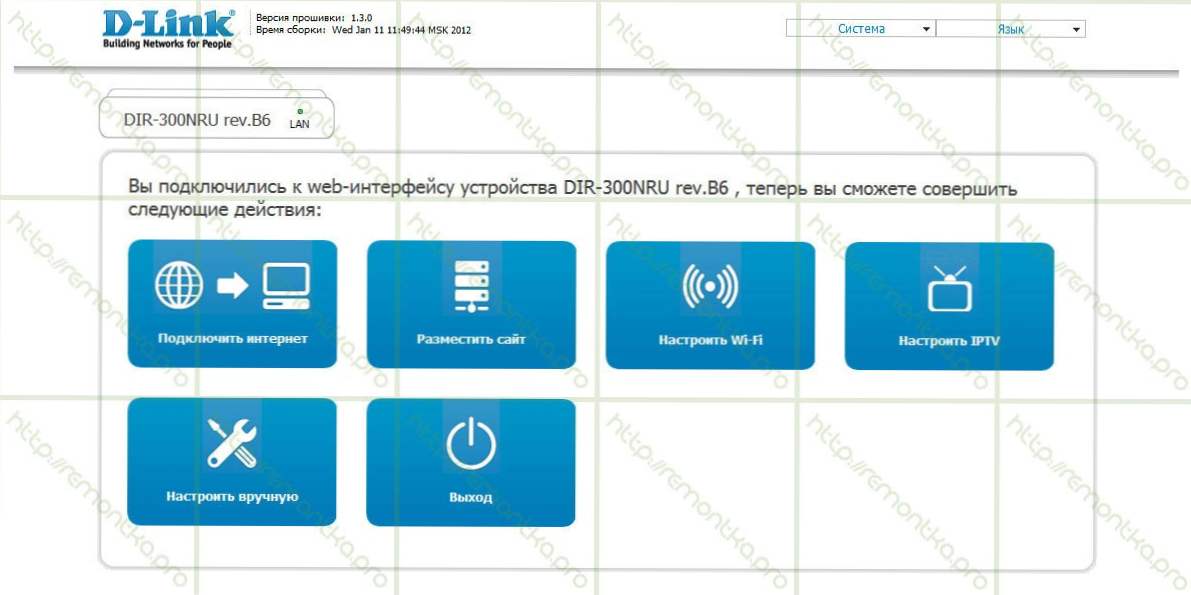
Początkowy ekran konfiguracji (kliknij, jeśli chcesz powiększyć)
Na tym ekranie wybierz "konfiguruj ręcznie". I przechodzimy do następnej strony konfiguracji DIR-300NRU rev.B6: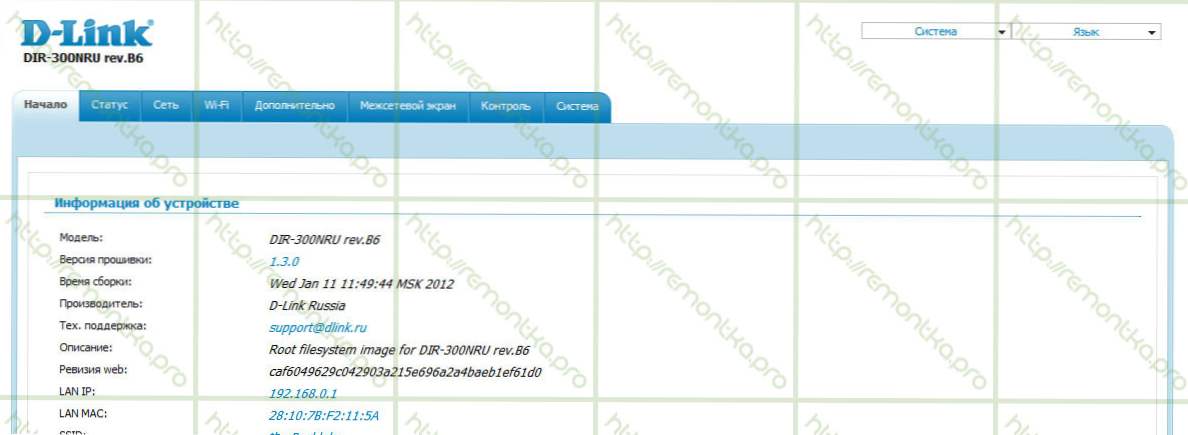
Ustawienie początkowe (kliknij, aby powiększyć)
U góry wybierz kartę "Sieć" i zobacz: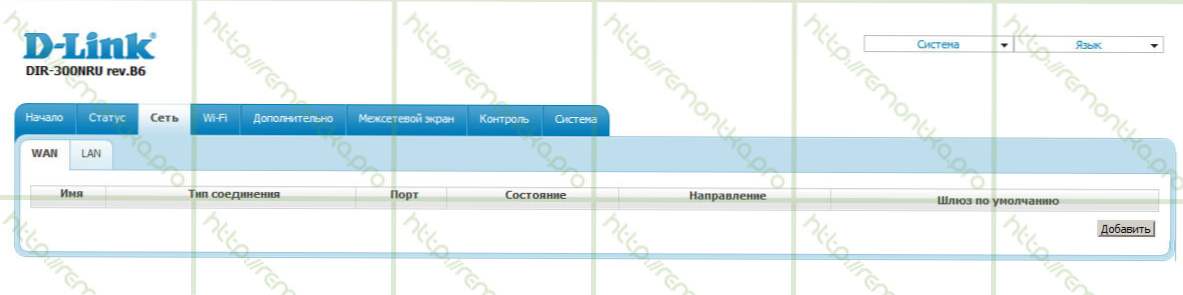
Połączenia routera Wi-Fi
Możesz kliknąć "Dodaj" i przejść do jednego z głównych etapów: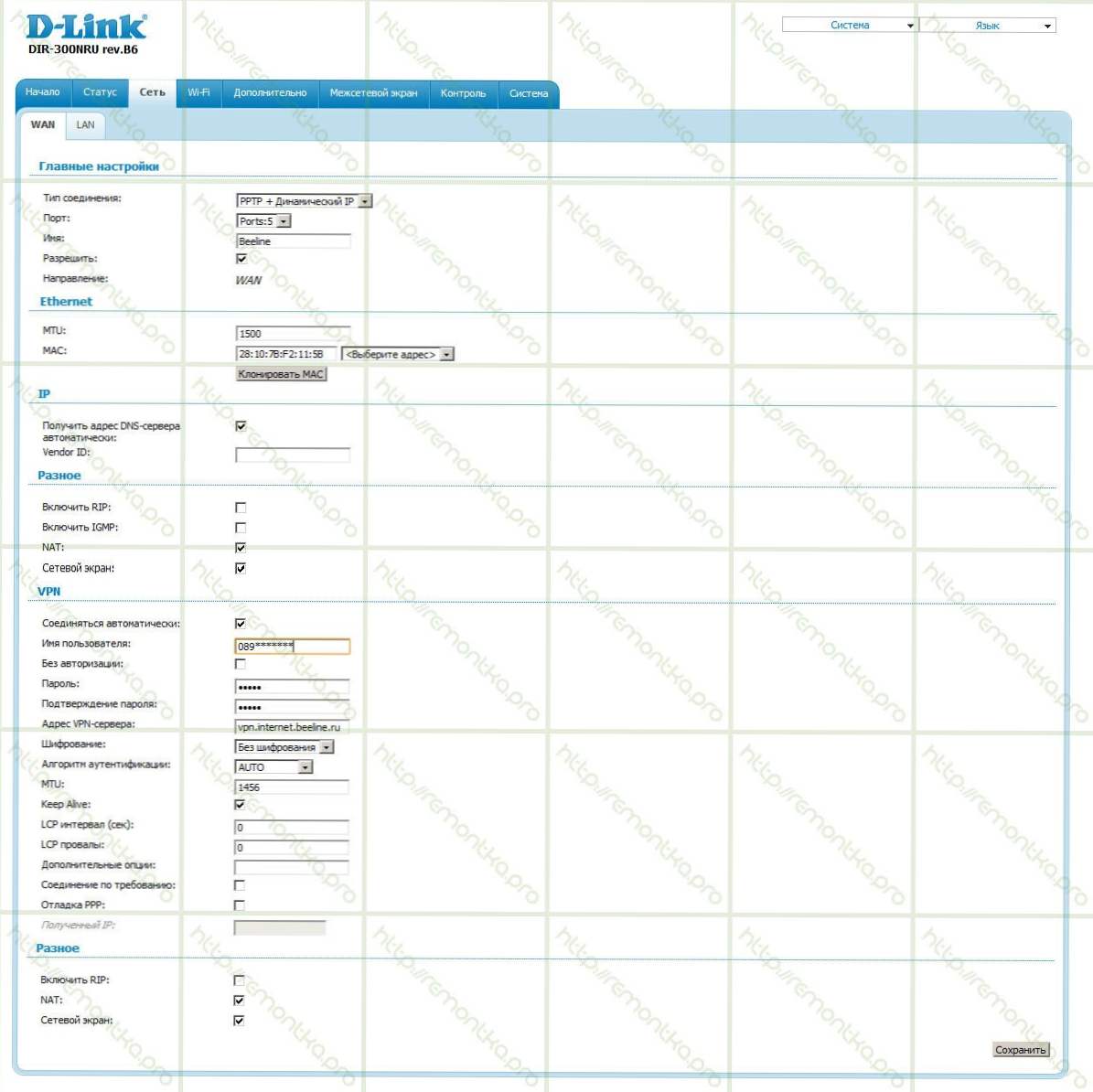
Skonfiguruj sieć WAN dla Beeline (kliknij, aby zobaczyć pełny rozmiar)
W tym oknie musisz wybrać typ połączenia WAN. Dla dostawcy Internetu Beeline dostępne są dwa typy: PPTP + Dynamic IP, L2TP + Dynamic IP. Możesz wybrać dowolny. UPD: nie. nie, w niektórych miastach działa tylko L2TP Nie ma między nimi zasadniczej różnicy. Jednak ustawienia będą inne: dla PPTP, adres serwera VPN będzie vpn.internet.beeline.ru (jak na zdjęciu), dla L2TP - tp.internet.beeline.ru. Wprowadź w odpowiednich polach nazwę użytkownika i hasło wydane przez Beeline, aby uzyskać dostęp do Internetu, a także potwierdzenie hasła. Zaznacz pola "connect automatically" i "Keep Alive". Pozostałe parametry nie wymagają zmiany. Kliknij "zapisz".
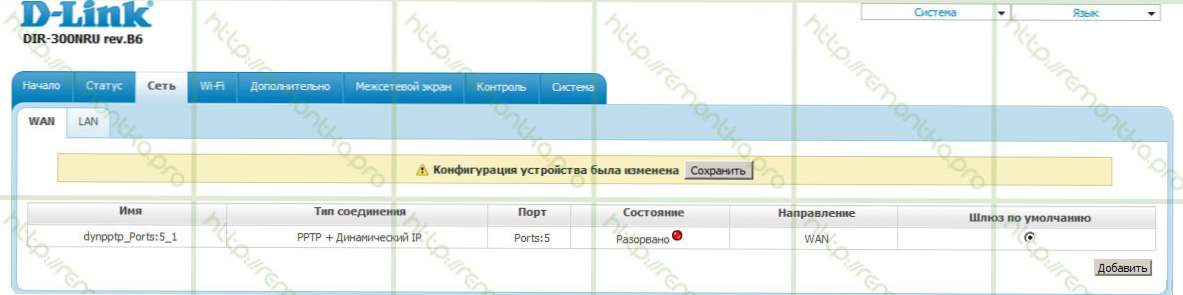
Zapisywanie nowego połączenia
Ponownie kliknij "zapisz", po czym połączenie nastąpi automatycznie i przechodząc do zakładki wifi statusu routera, powinniśmy zobaczyć następujący obraz:
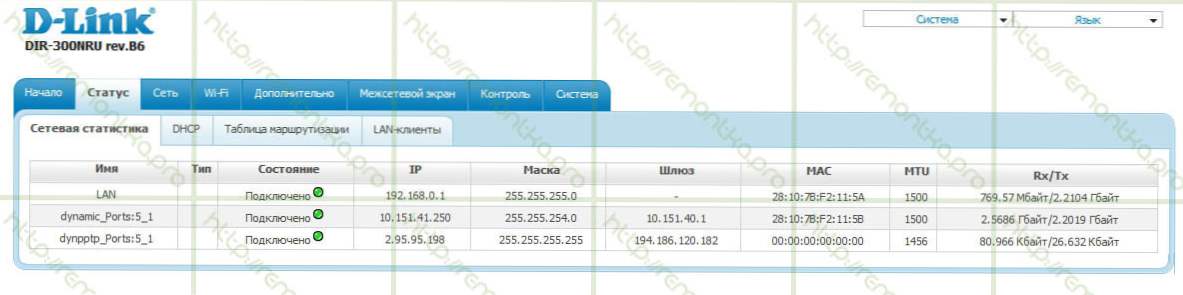
Wszystkie połączenia są aktywne.
Jeśli masz wszystko jak na obrazku, to dostęp do Internetu powinien być już dostępny. Na wszelki wypadek, dla tych, którzy po raz pierwszy spotykają się z routerami Wi-Fi - podczas korzystania z niego nie trzeba już używać żadnego połączenia (Beeline, połączenie VPN) na komputerze, router jest teraz zajęty jego podłączeniem.
3. Skonfiguruj sieć bezprzewodową Wi-Fi
Przejdź do karty Wi-Fi i zobacz: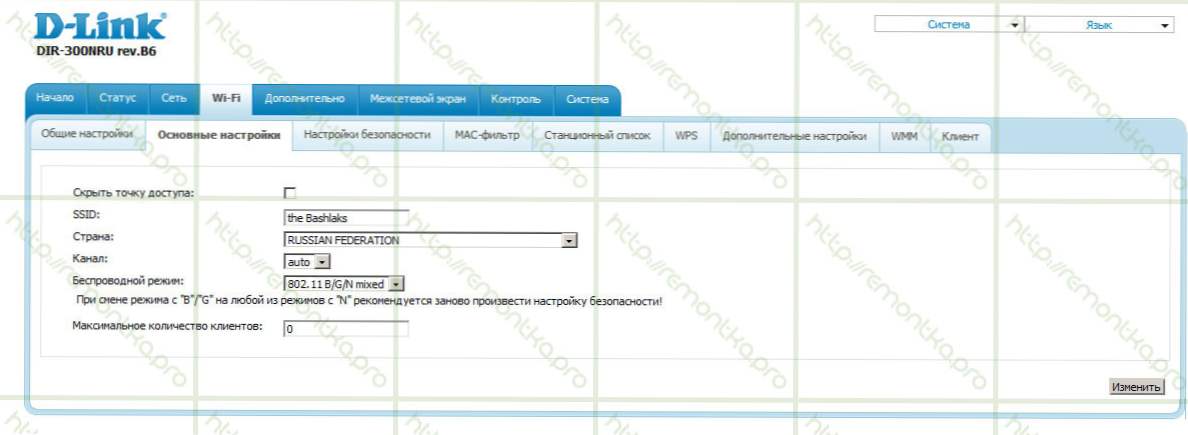
Ustawienia SSID
Tutaj ustawiamy nazwę punktu dostępu (SSID). Może to być dowolna decyzja. Można również ustawić inne parametry, ale w większości przypadków odpowiednie są ustawienia domyślne.Po ustawieniu identyfikatora SSID i kliknięciu "Zmień" przejdź do zakładki "Ustawienia zabezpieczeń".
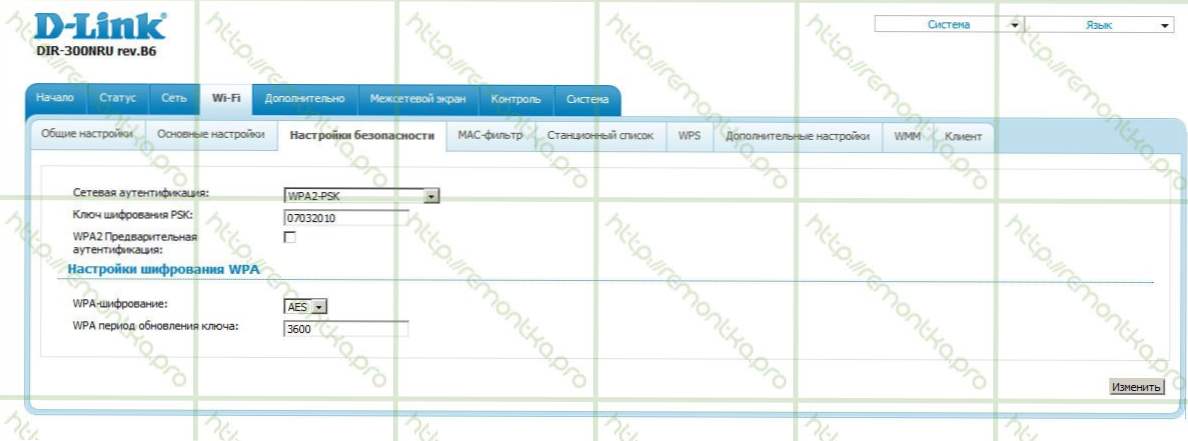
Ustawienia zabezpieczeń Wi-Fi
Wybierz tryb uwierzytelniania WPA2-PSK (optymalny, jeśli twoim zadaniem nie jest umożliwienie sąsiadom korzystania z Internetu, ale chcesz też stosunkowo krótkie i niezapomniane hasło) i wprowadź hasło o długości co najmniej 8 znaków, które będziesz musiał użyć podczas łączenia komputery i urządzenia mobilne do sieci bezprzewodowej. Zapisz ustawienia.
Zrobione. Możesz połączyć się z utworzonym punktem dostępu z dowolnego urządzenia wyposażonego w Wi-Fi i korzystać z Internetu. UPD: jeśli to nie działa, spróbuj zmienić adres LAN routera na 192.168.1.1 w ustawieniach - sieć - LAN
Jeśli masz jakiekolwiek pytania związane z konfiguracją routera bezprzewodowego (routera) - możesz poprosić ich w komentarzach.












