
Zyxel Keenetic GIGA router Wi-Fi
W tej instrukcji postaram się szczegółowo opisać proces konfigurowania routerów Wi-Fi linii Zyxel Keenetic do pracy z domowym Internetem od Beeline. Konfiguracja routerów Keenetic Lite, Giga i 4G dla tego dostawcy odbywa się w ten sam sposób, więc niezależnie od tego, jaki masz konkretny model routera, ten poradnik powinien być przydatny.
Przygotowanie do konfiguracji i podłączenia routera
Zanim rozpoczniesz konfigurację routera bezprzewodowego, polecam:
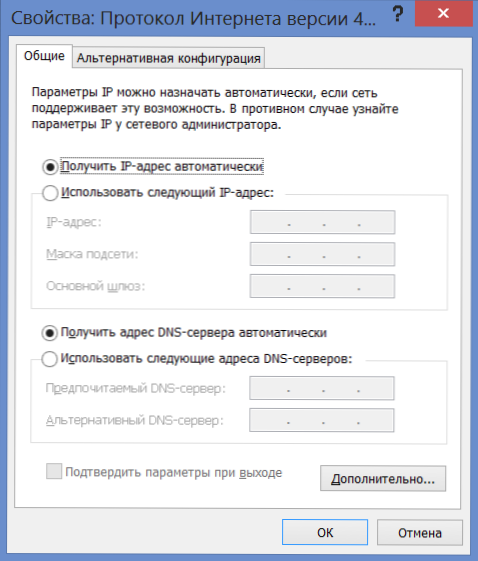
Ustawienia LAN przed konfiguracją routera
- W Windows 7 i Windows 8, przejdź do "Panel sterowania" - "Centrum sieci i udostępniania", wybierz "Zmień ustawienia adaptera" po lewej stronie, a następnie kliknij prawym przyciskiem myszy ikonę lokalnego połączenia sieciowego i kliknij pozycję menu kontekstowego "Właściwości". Na liście składników sieci wybierz "Protokół internetowy w wersji 4" i ponownie kliknij właściwości. Upewnij się, że parametry są ustawione: "Uzyskaj adres IP automatycznie" i "Uzyskaj adres serwera DNS automatycznie." Jeśli tak nie jest, zaznacz odpowiednie pola i zapisz ustawienia. W Windows XP to samo powinno być zrobione w "Panelu sterowania" - "Połączenia sieciowe"
- Jeśli wcześniej próbowałeś skonfigurować ten router, ale bez powodzenia, lub przyniósł go z innego mieszkania, lub kupił go używany, polecam, aby zresetować ustawienia do ustawień fabrycznych - w tym celu naciśnij i przytrzymaj przycisk RESET z tyłu przez 10-15 sekund stronie urządzenia (router powinien być podłączony), a następnie zwolnij przycisk i poczekaj minutę lub dwie.
Podłączenie routera Zyxel Keenetic do dalszej konfiguracji jest następujące:
- Podłącz kabel Beeline Provider do portu podpisanego przez WAN
- Podłącz jeden z portów LAN routera za pomocą dołączonego kabla do złącza karty sieci komputerowej
- Podłącz router do gniazdka

Ważna uwaga: od tego momentu połączenie Beeline na samym komputerze, jeśli jest, powinno być wyłączone. Tj Odtąd router sam ją zainstaluje, a nie komputer. Zaakceptuj to jako dane i nie włączaj Beeline na swoim komputerze - zbyt często z tego powodu pojawiają się problemy z konfiguracją routera Wi-Fi.
Konfigurowanie połączenia L2TP dla Beeline
Uruchom dowolną przeglądarkę internetową z podłączonym routerem i wejdź na pasek adresu: 192.168.1.1, na żądanie logowania i hasła wprowadź standardowe dane dla routerów Keynetycznych Zyxel: login - admin; hasło - 1234.Po wprowadzeniu tych danych znajdziesz się na głównej stronie ustawień Keynetyki Zyxel.
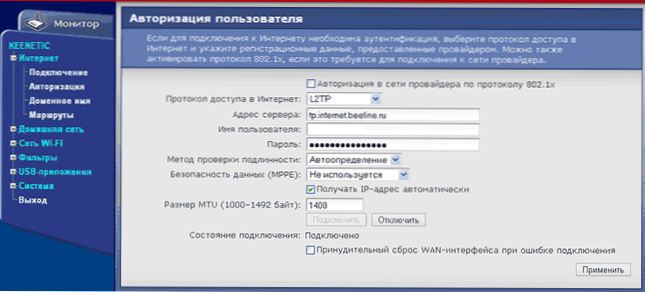
Konfiguracja połączenia Beeline
Po lewej stronie w sekcji "Internet" wybierz element "Autoryzacja", w którym należy podać następujące dane:
- Protokół dostępu do Internetu - L2TP
- Adres serwera: tp.internet.beeline.ru
- Nazwa użytkownika i hasło - nazwa użytkownika i hasło podane Beeline
- Pozostałe parametry można pozostawić bez zmian.
- Kliknij "Zastosuj"
Po tych działaniach router musi niezależnie ustanowić połączenie z Internetem, a jeśli nie zapomnisz o mojej radzie, aby zachować połączenie z samym komputerem, możesz już sprawdzić, czy strony są otwierane w oddzielnej karcie przeglądarki. Następnym krokiem jest skonfigurowanie sieci Wi-Fi.
Konfigurowanie sieci bezprzewodowej, ustawianie hasła dla Wi-Fi
Aby wygodnie korzystać z sieci bezprzewodowej dystrybuowanej przez Zyxel Keenetic, zaleca się ustawienie nazwy punktu dostępu Wi-Fi (SSID) i hasła do tej sieci, aby sąsiedzi nie korzystali z Internetu za darmo, co zmniejszyło szybkość dostępu do niego .
W menu ustawień Zyxel Keenetic w sekcji "Sieć Wi-Fi" wybierz element "Połączenie" i określ żądaną nazwę sieci bezprzewodowej, używając znaków alfabetu łacińskiego.Dzięki tej nazwie możesz odróżnić swoją sieć od wszystkich innych, które mogą "widzieć" różne urządzenia bezprzewodowe.
Zapisz ustawienia i przejdź do pozycji "Bezpieczeństwo", tutaj zalecamy następujące ustawienia zabezpieczeń sieci bezprzewodowej:
- Uwierzytelnianie - WPA-PSK / WPA2-PSK
- Pozostałe parametry nie są zmieniane.
- Hasło - dowolne, nie mniej niż 8 znaków alfabetu łacińskiego i liczb
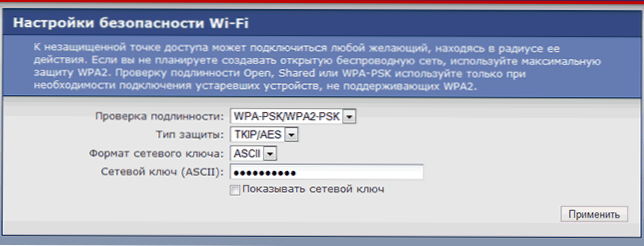
Ustawianie hasła dla Wi-Fi
Zapisz ustawienia.
To wszystko, jeśli wszystkie działania zostały wykonane poprawnie, teraz możesz połączyć się z punktem dostępu Wi-Fi z laptopa, smartfona lub tabletu i wygodnie korzystać z Internetu z dowolnego miejsca w mieszkaniu lub biurze.
Jeśli z jakiegoś powodu po dokonanych ustawieniach nie ma dostępu do Internetu, spróbuj użyć artykułu na temat typowych problemów i błędów podczas konfigurowania routera Wi-Fi za pomocą tego linku.












