 W tym artykule opisano szczegółowo automatyczne ładowanie w systemie Windows 10, w którym można zarejestrować automatyczne uruchamianie programów; jak usunąć, wyłączyć lub na odwrót dodać program do uruchomienia; o tym, gdzie znajduje się folder startowy w "pierwszej dziesiątce", a jednocześnie o parze darmowych narzędzi, które ułatwiają zarządzanie tym wszystkim.
W tym artykule opisano szczegółowo automatyczne ładowanie w systemie Windows 10, w którym można zarejestrować automatyczne uruchamianie programów; jak usunąć, wyłączyć lub na odwrót dodać program do uruchomienia; o tym, gdzie znajduje się folder startowy w "pierwszej dziesiątce", a jednocześnie o parze darmowych narzędzi, które ułatwiają zarządzanie tym wszystkim.
Programy startowe to oprogramowanie uruchamiane podczas logowania i mogące służyć różnym celom: antywirusowi, Skype i innym komunikatorom, usługom przechowywania w chmurze - dla wielu z nich można zobaczyć ikony w obszarze powiadomień w prawym dolnym rogu. Jednak w ten sam sposób złośliwe oprogramowanie można dodać do automatycznego ładowania.
Co więcej, nawet nadmiar "użytecznych" elementów, które są uruchamiane automatycznie, może prowadzić do spowolnienia działania komputera i może być konieczne usunięcie niektórych opcjonalnych elementów z automatycznego ładowania. Aktualizacja 2017: w Windows 10 Fall Creators Update, programy, które nie zostały zamknięte przy zamknięciu, są automatycznie uruchamiane przy następnym logowaniu się do systemu i nie jest to automatyczne ładowanie. Więcej: Jak wyłączyć ponowne uruchamianie programów podczas logowania do systemu Windows 10.
Uruchomienie w Menedżerze zadań
Pierwsze miejsce, w którym można eksplorować program w starcie systemu Windows 10 - Menedżer zadań, który jest łatwy do uruchomienia za pomocą menu przycisku Start, który jest otwierany prawym przyciskiem myszy. W Menedżerze zadań kliknij przycisk "Szczegóły" poniżej (jeśli taki istnieje), a następnie otwórz zakładkę "Uruchomienie".
Zostanie wyświetlona lista programów automatycznych dla bieżącego użytkownika (są one brane na tę listę z rejestru i folderu startowego systemu). Klikając na dowolny program prawym przyciskiem myszy, możesz wyłączyć lub włączyć jego uruchomienie, otworzyć lokalizację pliku wykonywalnego lub, jeśli to konieczne, znaleźć informacje o tym programie w Internecie.
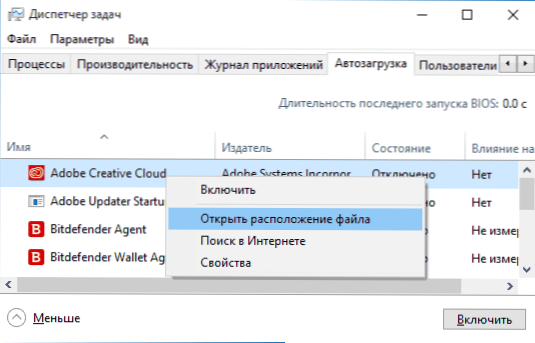
Również w kolumnie "Wpływ na uruchomienie" można ocenić, w jaki sposób ten program wpływa na czas uruchamiania systemu. Warto tutaj zauważyć, że "High" nie musi oznaczać, że uruchamiany program faktycznie spowalnia twój komputer.
Kontrola automatycznego ładowania w parametrach
Począwszy od wersji Windows 10 1803 April Update (wiosna 2018), parametry restartu pojawiły się w parametrach.
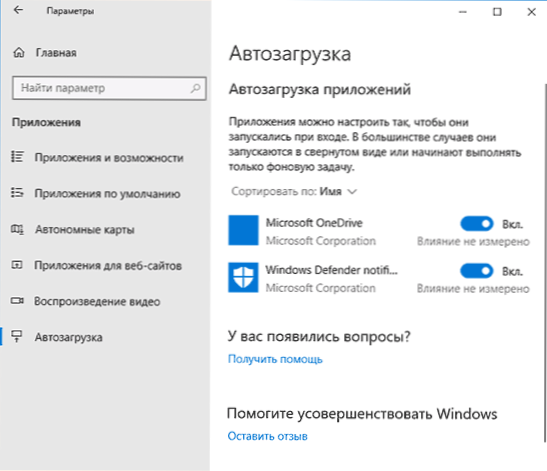
Możesz otworzyć niezbędną sekcję w Ustawieniach (klawisze Win + I) - Aplikacje - Autoload.
Folder startowy w systemie Windows 10
Częste pytanie, które zadano na temat poprzedniej wersji systemu operacyjnego - gdzie znajduje się folder uruchamiania w nowym systemie. Znajduje się w następującej lokalizacji: C: \ Users \ Username \ AppData \ Roaming \ Microsoft \ Windows \ Menu Start \ Programy \ Startup
Istnieje jednak o wiele łatwiejszy sposób otwarcia tego folderu - naciśnij klawisze Win + R i wprowadź następujące polecenie w oknie "Uruchom": shell: startup po tym kliknięciu Ok otworzy się natychmiast folder ze skrótami do programów dla autorun.
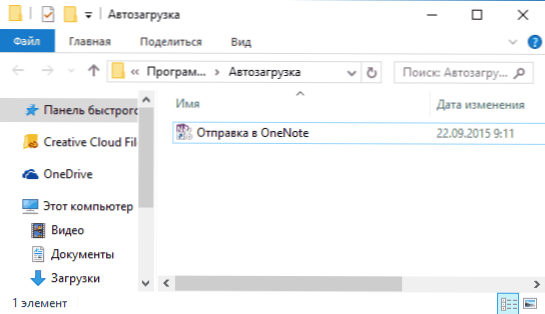
Aby dodać program do uruchomienia, możesz po prostu utworzyć skrót do tego programu w określonym folderze. Uwaga: zgodnie z niektórymi recenzjami nie zawsze to działa - w tym przypadku pomocne jest dodanie programu do sekcji uruchamiania w rejestrze systemu Windows 10.
Automatycznie uruchom programy w rejestrze
Uruchom edytor rejestru, naciskając klawisze Win + R i wprowadzając regedit w polu "Uruchom". Następnie przejdź do sekcji (folder) HKEY_CURRENT_USER \ SOFTWARE \ Microsoft \ Windows \ CurrentVersion \ Run
Po prawej stronie edytora rejestru zobaczysz listę programów uruchomionych dla bieżącego użytkownika po zalogowaniu. Możesz je usunąć lub dodać program do automatycznego ładowania, klikając puste miejsce w prawej części edytora prawym przyciskiem myszy - parametr create-string.Ustaw dowolną nazwę parametru, a następnie kliknij go dwukrotnie i określ ścieżkę do pliku programu wykonywalnego jako wartość.
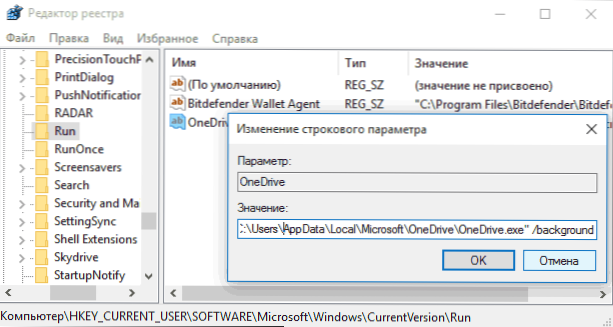
W dokładnie tej samej sekcji, ale w HKEY_LOCAL_MACHINE są również programy uruchamiane, ale działają dla wszystkich użytkowników komputera. Aby szybko dostać się do tej sekcji, możesz kliknąć prawym przyciskiem myszy "folder" Uruchom po lewej stronie edytora rejestru i wybrać "Przejdź do HKEY_LOCAL_MACHINE". Możesz zmienić listę w ten sam sposób.
Harmonogram zadań systemu Windows 10
Kolejnym miejscem, w którym można uruchomić różne programy, jest Harmonogram zadań, który można otworzyć, klikając przycisk wyszukiwania na pasku zadań i wpisując nazwę narzędzia.
Zwróć uwagę na bibliotekę harmonogramu zadań - zawiera ona programy i polecenia, które są automatycznie wykonywane po określonych zdarzeniach, w tym po zalogowaniu. Możesz studiować listę, usuwać zadania lub dodawać własne.

Więcej informacji na temat korzystania z narzędzia można znaleźć w artykule na temat korzystania z Task Scheduler.
Dodatkowe narzędzia do sterowania programami podczas uruchamiania
Istnieje wiele różnych darmowych programów, które pozwalają przeglądać lub usuwać programy z uruchamiania, najlepsze z nich, moim zdaniem, to Autoruns od Microsoft Sysinternals, dostępny na oficjalnej stronie https://technet.microsoft.com/ru-ru/sysinternals/bb963902.aspx
Program nie wymaga instalacji na komputerze i jest kompatybilny ze wszystkimi najnowszymi wersjami systemu operacyjnego, w tym z systemem Windows 10. Po uruchomieniu otrzymasz pełną listę wszystkiego, co zostało uruchomione przez system - programy, usługi, biblioteki, zadania harmonogramu i wiele więcej.
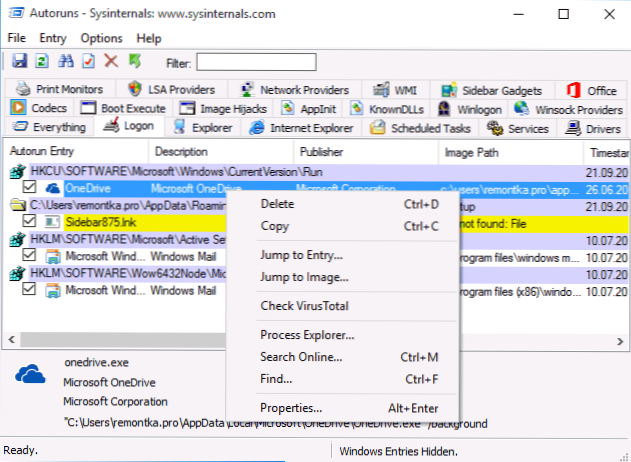
W tym samym czasie funkcje takie jak (lista częściowa) są dostępne dla elementów:
- Sprawdzanie wirusów za pomocą VirusTotal
- Otwieranie lokalizacji programu (Przeskocz do obrazu)
- Otwieranie miejsca, w którym program jest zarejestrowany do automatycznego uruchamiania (pozycja Przejdź do pozycji)
- Wyszukiwanie informacji o procesie online
- Usuwanie programu z uruchamiania.
Być może dla początkującego użytkownika program może wydawać się skomplikowany i nie do końca jasny, ale narzędzie jest naprawdę potężne, polecam.
Są łatwiejsze i bardziej znane opcje (i po rosyjsku) - na przykład darmowy program do czyszczenia komputera CCleaner, w którym w sekcji "Serwis" - "Uruchomienie" możesz także przeglądać i dezaktywować lub usuwać, jeśli chcesz, programy z listy, zaplanowane zadania harmonogramu i inne elementy startowe podczas uruchamiania systemu Windows 10.Więcej informacji o programie i miejscu jego pobrania: CCleaner 5.
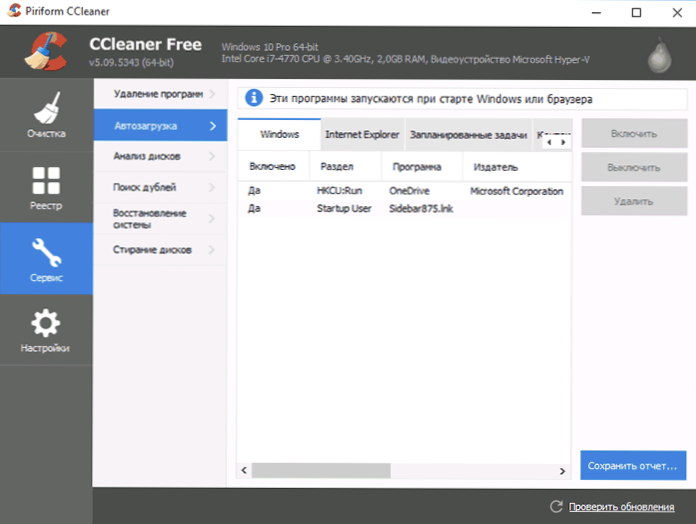
Jeśli masz jakieś pytania związane z danym tematem, zapytaj w komentarzach poniżej, a postaram się na nie odpowiedzieć.












