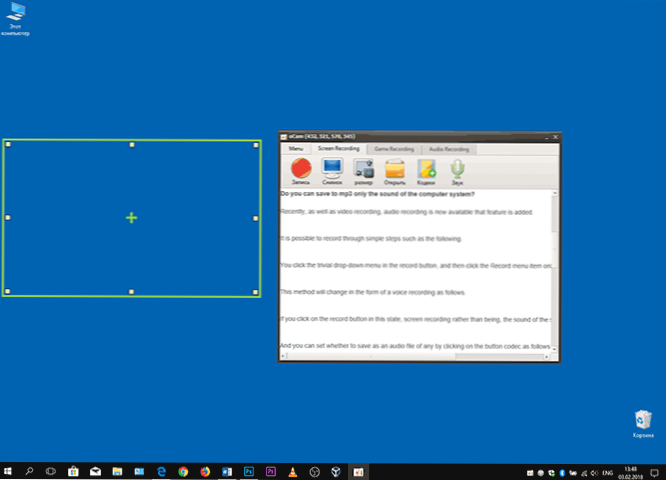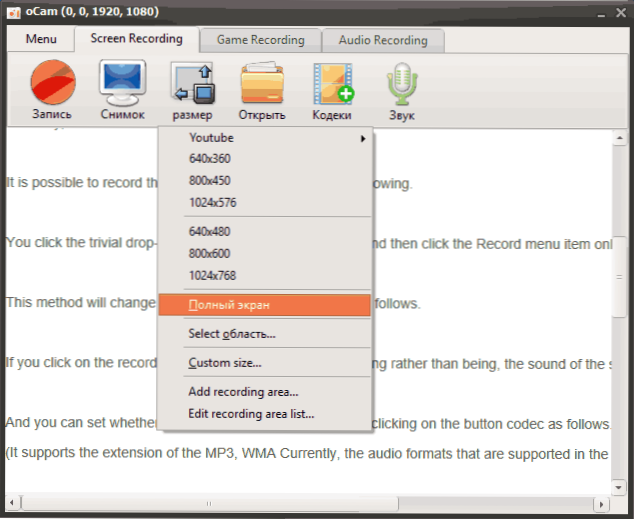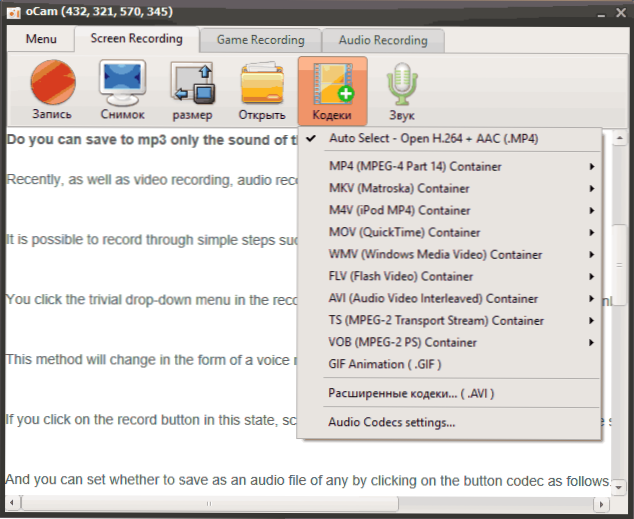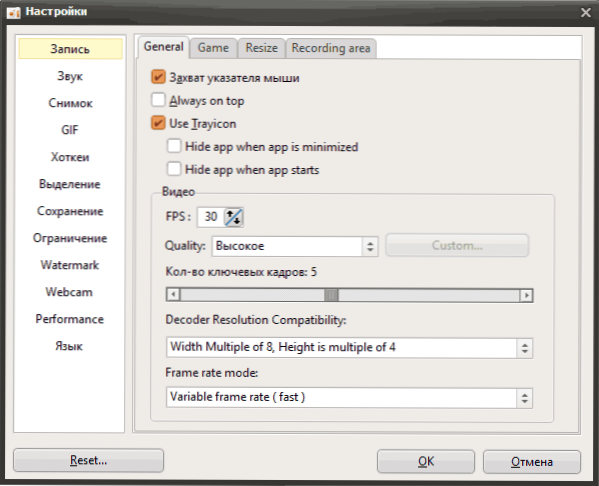Istnieje znaczna liczba bezpłatnych programów do nagrywania wideo z pulpitu systemu Windows i tylko z ekranu komputera lub laptopa (na przykład w grach), z których wiele zostało napisanych w recenzji Najlepsze programy do nagrywania wideo z ekranu. Innym dobrym programem tego typu jest oCam Free, o czym będzie mowa w tym artykule.
Istnieje znaczna liczba bezpłatnych programów do nagrywania wideo z pulpitu systemu Windows i tylko z ekranu komputera lub laptopa (na przykład w grach), z których wiele zostało napisanych w recenzji Najlepsze programy do nagrywania wideo z ekranu. Innym dobrym programem tego typu jest oCam Free, o czym będzie mowa w tym artykule.
Darmowy program oCam jest dostępny bezpłatnie w języku rosyjskim i umożliwia nagrywanie wideo całego ekranu, jego obszaru, wideo z gier (również z dźwiękiem), a także oferuje dodatkowe funkcje, które może znaleźć użytkownik.
Korzystanie z oCam Free
Jak wspomniano powyżej, rosyjski jest dostępny w oCam Free, jednak niektóre elementy interfejsu nie są tłumaczone. Generalnie jednak wszystko jest jasne i nie powinno być problemów z nagrywaniem.
Uwaga: krótko po pierwszym uruchomieniu program wyświetla komunikat o aktualizacjach. Jeśli zgodzisz się zainstalować aktualizacje, pojawi się okno instalacji programu z umową licencyjną oznaczoną "zainstaluj BRTSvc" (i to, jak wynika z umowy licencyjnej - miner) - odznacz lub nie instaluj aktualizacji w ogóle.
- Po pierwszym uruchomieniu programu ocam Free otwiera się automatycznie w zakładce "Zapis ekranu" (nagrywanie ekranu, co oznacza nagrywanie wideo z pulpitu Windows) oraz z utworzonym obszarem, który zostanie nagrany, który można opcjonalnie rozciągnąć do pożądanego rozmiaru.
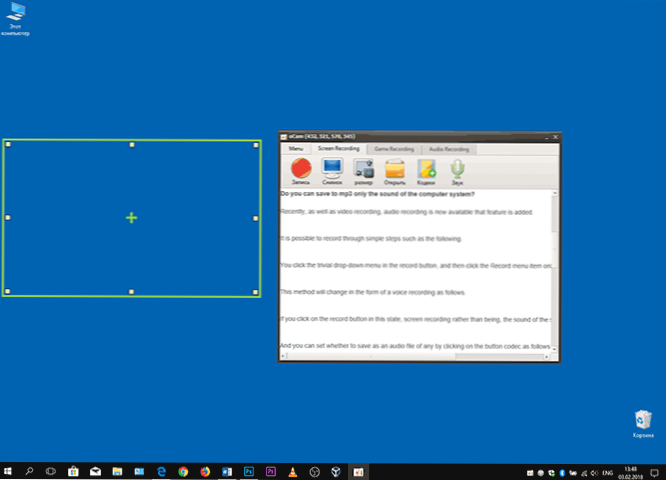
- Jeśli chcesz nagrać cały ekran, nie możesz rozciągnąć obszaru, ale po prostu kliknij przycisk "Rozmiar" i wybierz "Pełny ekran".
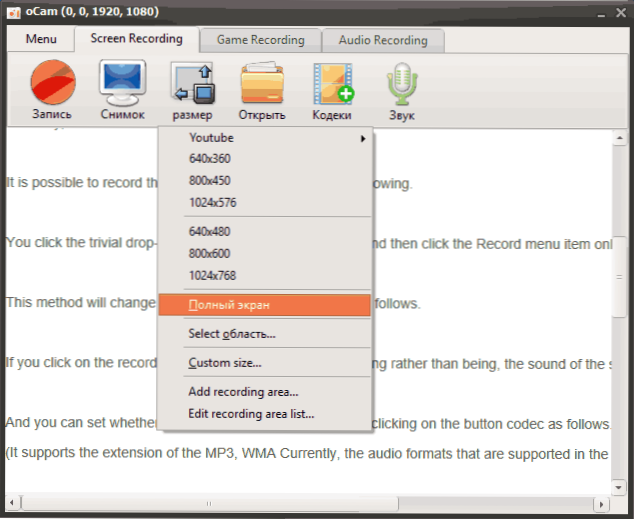
- Jeśli chcesz, możesz wybrać kodek, z którym wideo zostanie nagrane, klikając odpowiedni przycisk.
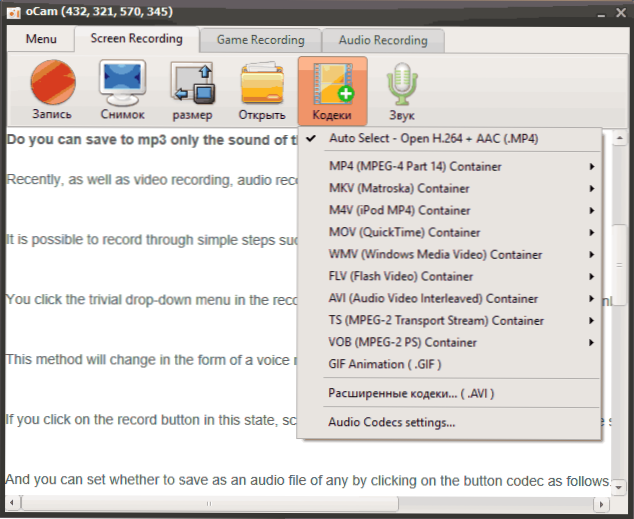
- Klikając na "Dźwięk", możesz włączyć lub wyłączyć nagrywanie dźwięków z komputera i mikrofonu (można je nagrywać jednocześnie).
- Aby rozpocząć nagrywanie, wystarczy nacisnąć odpowiedni przycisk lub użyć klawisza skrótu, aby rozpocząć / zatrzymać nagrywanie (domyślnie F2).
Jak widać, aby wykonać podstawowe czynności związane z nagrywaniem wideo pulpitu, nie są wymagane żadne podstawowe umiejętności, wystarczy kliknąć przycisk "Nagraj", a następnie "Zatrzymaj nagrywanie".
Domyślnie wszystkie nagrane pliki wideo są zapisywane w folderze Documents / oCam w wybranym formacie.
Aby nagrać wideo z gier, użyj zakładki "Nagrywanie gry", a procedura będzie następująca:
- Uruchom program oCam Free i przejdź do zakładki Game Recording.
- Rozpoczynamy grę i już w grze wciskamy klawisz F2, aby rozpocząć nagrywanie wideo lub zatrzymać.
Po wprowadzeniu ustawień programu (Menu - Ustawienia) można znaleźć następujące przydatne opcje i funkcje:
- Włącz lub wyłącz przechwytywanie myszy podczas nagrywania pulpitu, włącz wyświetlanie FPS podczas nagrywania wideo z gier.
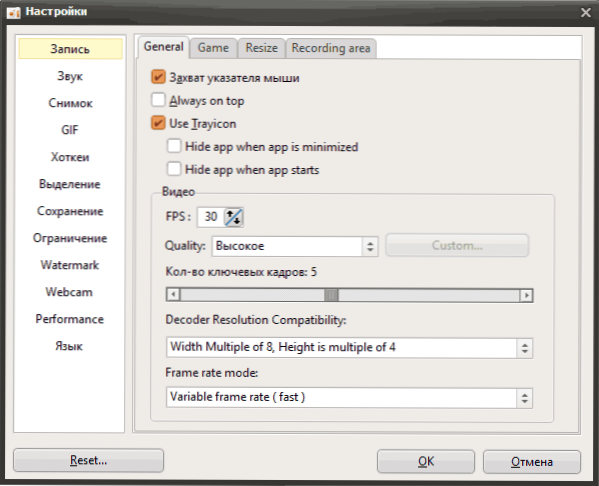
- Automatyczne zmienianie rozmiaru nagrywanego wideo.
- Ustawienia klawiszy skrótu.
- Dodaj znak wodny do nagranego wideo (znak wodny).
- Dodawanie wideo z kamery internetowej.
Ogólnie rzecz biorąc, program może być polecany do użycia - bardzo prosty nawet dla początkującego użytkownika, za darmo (chociaż reklamy są wyświetlane w wersji darmowej), i nie zauważyłem żadnych problemów z nagrywaniem wideo z ekranu w moich testach (wprawdzie trzeba nagrywanie wideo z gier, testowane tylko w jednej grze).
Możesz pobrać darmową wersję programu do nagrywania ekranu oCam Free z oficjalnej strony. http://ohsoft.net/eng/ocam/download.php?cate=1002