
W rzeczywistości UEFI w żadnym wypadku nie jest atrybutem stromości. To tylko nowe, udoskonalone płyty główne (firmware), które zastąpiły BIOS. Dziś ta "bestia" żyje na wszystkich komputerach wyprodukowanych po 2010-2011, nie tylko w grach, ale także w "maszynach do pisania". Zobaczmy, co to jest UEFI, jakie są jego globalne różnice w stosunku do BIOS-u i jak znaleźć wspólny język podczas instalacji systemów operacyjnych.
SSD, dekodery Smart TV, karty wideo do gier, procesory do komputerów PC, urządzenia wielofunkcyjne, antywirusy, routery, wzmacniacze Wi-Fi, smartfony do 10 000 rubli
UEFI vs BIOS
Z punktu widzenia niedoświadczonego użytkownika UEFI to ten sam BIOS, tylko w powłoce graficznej. A na laptopach, z ich wyglądem, nic się nie zmieniło - ten sam interfejs konsoli, te same sekcje. Tak, narzędzia konfiguracji BIOS i UEFI mogą być podobne. Na zewnątrz ich różnice nie są widoczne, ale są (jak ten gopher). UEFI to nie tylko oprogramowanie układowe, którego zadaniem jest sprawdzanie stanu urządzeń po uruchomieniu komputera i przesyłanie sterowania do systemu operacyjnego (podstawowe funkcje systemu BIOS).Jest to prawie pełnoprawny system operacyjny z własnymi usługami i aplikacjami.Jednak nowe rozwiązania nie zawsze przynoszą trwałe korzyści. Prawdopodobnie nie można być we wszystkim lepszym od starego, więc UEFI wygrywa w czymś, ale w niektórych przypadkach traci na BIOS.
Korzyści z UEFI versus BIOS

Interfejs graficzny UEFI
- Prosty i przejrzysty graficzny interfejs użytkownika w wielu językach, w tym rosyjskim (na platformach komputerowych) z obsługą sterowania myszą.
- Obsługa dysków jest większa niż 2,2 TB z nieograniczoną liczbą partycji.
- Znacznie szybsze ładowanie systemu operacyjnego. Tak więc system Windows 10 zainstalowany na dysku SSD, oznaczony nowym standardowym tagiem GPT, jest ładowany w ciągu zaledwie 4-15 sekund.
- Własny system zarządzania bootowaniem. Umożliwia rozruch komputera z nośników, które nie mają własnych programów ładujących.
- Obsługa instalacji aplikacji i sterowników innych firm, które rozszerzają funkcjonalność UEFI.
- Ochrona przed wprowadzeniem szkodliwego kodu do ładowarek systemowych i własnego środowiska (udostępnianego przez protokół Secure Boot wbudowany w interfejs).
- Własny sterownik sieci, dzięki któremu aktualizacja UEFI i jego komponentów nie wymaga uruchomienia systemu operacyjnego. Nawiasem mówiąc, sterowniki UEFI są dostępne do użytku w systemie operacyjnym.
- Szybkie przejście do środowiska UEFI z poziomu interfejsu Windows 8 i 10.
Wady UEFI w porównaniu BIOS
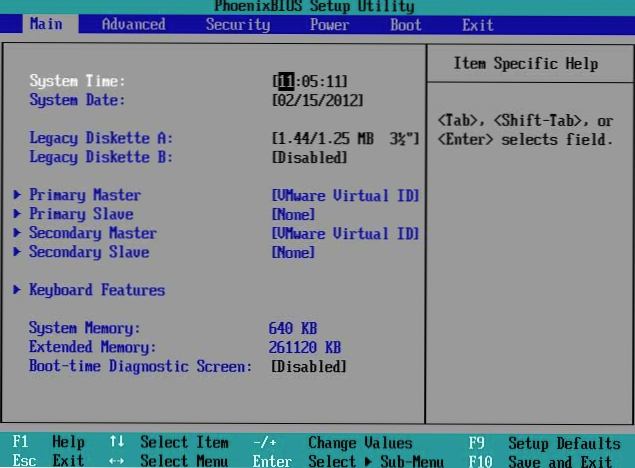
Interfejs konsoli systemu BIOS.
- Brak wsparcia dla 32-bitowych systemów operacyjnych, co ogranicza swobodę wyboru użytkowników. Komputery z interfejsem UEFI obsługują tylko 64-bitowe wersje systemu Windows, a wista i siedem - w części. Tylko "osiem" i "dziesięć" x64 są w pełni obsługiwane.
- Brak obsługi dysków twardych oznaczonych zgodnie ze standardem MBR (tradycyjny typ znaczników, który był szeroko stosowany przed wydaniem Windows 8). Specyfikacja MBR ogranicza liczbę partycji podstawowych do 4, a rozmiar dysku do 2,2 TB, więc jest teraz uważany za przestarzały.
Instalowanie 32-bitowego lub starego systemu na komputerze UEFI (z zastrzeżeniem zgodności sprzętowej) jest nadal możliwe, ale znacznie trudniejsze. Użytkownik musi ręcznie przełączyć UEFI w tryb emulacji BIOS-u, czasami błądząc przez długi czas, ponieważ niezbędne funkcje często są poza zasięgiem wzroku.
W trybie BIOS najbardziej użyteczne chipy UEFI są wyłączone, takie jak szybkie uruchomienie komputera i ochrona przed wirusami rozruchowymi.
Jak przejść do UEFI z Windows 10
Na starszych komputerach i laptopach - przed wydaniem Windows 8, aby wejść do ustawień BIOS-u, musisz wyłączyć urządzenie i nacisnąć klawisz specjalnie do tego przypisany, aby następnym razem.Klawisz reaguje na naciśnięcie, dopóki nie rozpocznie się ładowanie systemu operacyjnego, czyli około 2-4 sekund. Wraz z pojawieniem się UEFI i nowego standardowego partycjonowania dysku - GPT, wystarczy kilka sekund od naciśnięcia przycisku zasilania, aż pojawi się pulpit, a system operacyjny zacznie się uruchamiać prawie równocześnie z włączeniem komputera. Uchwycenie momentu, w którym system reaguje na klucz Enter systemu BIOS, jest prawie niemożliwe. Dlatego firma Microsoft uprościła to zadanie dla użytkowników, osadzając funkcję przejścia w UEFI bezpośrednio w systemie Windows.
Aby przejść do interfejsu UEFI z systemu Windows 10, zapisz wszystkie otwarte dokumenty, uruchom narzędzie Parameters i wpisz "Modernizacja i naprawa".

Otwórz "Odzyskanie"i na prawo w pobliżu punktu"Specjalne opcje pobierania"kliknij"Uruchom teraz ponownie".

Po ponownym uruchomieniu menu pojawia się na ekranie komputera.Wybór działania"gdzie kliknąć"Rozwiązywanie problemów"(w niektórych wersjach" dziesiątek "przedmiot ten nazywa się"Diagnostyka").

Następnym krokiem jest przejście do "Zaawansowane opcje".

Tutaj w końcu jesteś prawie na celu: pozostaje kliknąć "Ustawienia oprogramowania układowego UEFIPo kliknięciu tego elementu komputer uruchomi się ponownie i przeniesie do właściwego miejsca.

Zobacz także:
- Jak ustawić rozruch BIOS z dysku lub dysków flash
- Jak ominąć hasło administratora systemu Windows, aby włączyć zablokowane funkcje
- Instalacja Linux Mint 18.3 Cynamon
- Jak wejść do BIOS (BIOS)?
- Temperatura procesora: jak dowiedzieć się, co powinno być i jak niebezpieczny jest jego wzrost
Nieobecność w "Zaawansowane opcje"Punkt przejścia do UEFI oznacza, że komputer nie obsługuje tej funkcji.Jedną z przyczyn może być obsługa komputera w trybie emulacji BIOS, na przykład, jeśli używa standardowych dysków MBR.W takich maszynach można dostać się do obszaru zainteresowania tylko w jeden sposób - tradycyjny , tak jak w BIOS-ie, czyli poprzez naciśnięcie określonego klawisza po włączeniu, a więc proces ten nie zmienia się w szybkość reakcji, można spowolnić ładowanie systemu Windows.
- Przejdź przez narzędzie "Parametry"w ustawieniach systemu, następnie w sekcji trybu zasilania i uśpienia i otwórz"Zaawansowane opcje zasilania".

- Kliknij pasek przejścia.Działanie przycisku"lub"Zamykanie pokrywy"(nie ma ostatniej opcji na komputerach).

- Kliknij "Zmień niedostępne opcje teraz"W okolicy"Parametry zamykania"odznacz"Włącz szybki startPo następnym uruchomieniu komputer uruchomi się wolniej, a będziesz miał czas, aby nacisnąć przycisk, aby wejść do BIOS-u.

Jak przejść do trybu BIOS, aby zainstalować nieobsługiwany system operacyjny
Jak widzieliśmy, aby umieścić na komputerze z UEFI 32-bit lub starszej wersji systemu Windows (XP, Vista, 7), należy przejść do trybu emulacji BIOS, który w różnych wersjach firmware o nazwie CSM (moduł obsługi technicznej zgodności) lub Legacy. Opcja przełączania do tego trybu jest najczęściej dostępna w "Uruchom"lub"Ładowanie"i dosłownie nazywane:- Uruchomienie CSM.
- Uruchom CSM.
- Dziedzictwo
- Wsparcie CSM.
- Wsparcie dla starszych wersji.
- Wcześniejszy BIOS itp.
Aby aktywować, umieść go w stanie Enable lub wybierz Disable UEFI Boot i zapisz ustawienie.

Jak wyłączyć Bezpieczne uruchamianie
Przestarzałe i 32-bitowe systemy operacyjne z punktu widzenia deweloperów UEFI mają niebezpieczne ładowarki ładujące, które powinny być "zabronione i nie pozwalać odejść". Dlatego, aby być zainstalowane na komputerze takich systemów, wraz z aktywacją systemu BIOS należy również wyłączyć Secure Boot - technologii, która weryfikuje podpis cyfrowy program ładujący i brak takiego uruchamiania systemu blokowania.
Nawiasem mówiąc, w przypadku niektórych firmware należy to zrobić przed włączeniem emulacji systemu BIOS, ponieważ w przeciwnym razie CSM / Legacy nie jest wyświetlany w programie instalacyjnym.
Opcja bezpiecznego uruchamiania rozruchu znajduje się w następujących sekcjach UEFI:
- Uruchom (pobierz).
- Bezpieczeństwo.
- Zaawansowane - Konfiguracja systemu.
- Uwierzytelnianie.
Aby dezaktywować, ustaw opcję Wyłącz.

W niektórych wersjach oprogramowania układowego po włączeniu systemu BIOS i wyłączeniu funkcji Bezpiecznego rozruchu należy określić typ rozruchowego systemu operacyjnego w ustawieniach.Inny system operacyjny":

Jak utworzyć dysk flash instalacyjny dla komputera z interfejsem UEFI
Wraz z przejściem do UEFI zmieniły się wymagania dotyczące rozruchowych dysków flash USB. Teraz dyski flash utworzone przez stare reguły, na przykład przy użyciu narzędzia Microsoft Windows USB / DVD Download Tool, można używać tylko do instalowania starszych i 32-bitowych wersji systemu operacyjnego w trybie emulacji BIOS.Aby zainstalować system Windows 10 x64 w trybie UEFI przy aktywnym Bezpiecznym rozruchu, nośnik startowy musi mieć system plików FAT32. Nakłada to ograniczenie na jej rozmiar (maksymalnie 4 GB), ale NTFS jest niestety nie do pogodzenia z protokołem bezpiecznego rozruchu. Ale w pozostałej części procesu tworzenia bootowalnych dysków flash znacznie uproszczone. Teraz można to zrobić nawet bez programów.
Najprostszym sposobem na utworzenie instalacyjnego dysku flash USB w systemie Windows 10 jest skopiowanie do niego plików dystrybucyjnych. W ten sam sposób, jak kopiowanie danych z folderu do folderu. Nie trzeba tworzyć bootloadera na dysku flash, ponieważ jest już zawarty w UEFI.
Aby skopiować do zestawu dystrybucyjnego Flash w formacie ISO, wystarczy go otworzyć w Eksploratorze Windows.

Jeśli nie masz zestawu dystrybucyjnego "dziesiątki" lub po prostu wolisz tworzyć nośniki startowe za pomocą programów, użyj narzędzia Microsoft. MediaCreationTool. Aby przygotować dysk flash do instalacji, oprócz samego narzędzia, potrzebujesz tylko dostępu do Internetu. Jaka jest "tajemnica" płyty i jaki jest twój udział w niej, powiedział F1comp w tym artykule.

Innym prostym darmowym narzędziem zaostrzonym do tworzenia dysków rozruchowych dla UEFI jest Rufus. Niezbędne ustawienia są ustawione dosłownie na 3 kliknięciach myszką.

- Jak skonfigurować bezpłatne kanały na smart TV
- Wyczyść pamięć na Androida: sprawdzone metody
- Kalibracja baterii laptopa
- Czym jest UEFI i jak jest lepszy niż BIOS?
- Jak tworzyć kopie zapasowe systemu Windows 10 na komputerze i dlaczego?
- Jak przyspieszyć ładowanie systemu Windows 10
- Jeśli wideo zwalnia podczas oglądania online
Najważniejszą rzeczą jest tutaj wybór właściwego układu partycji i typu interfejsu systemu. W celu zapewnienia zgodności z Bezpiecznym rozruchem i napędami większymi niż 2 TB, wybierz z listy "GPT dla komputerów z UEFI"Następnie podaj program ścieżce do zestawu dystrybucyjnego i naciśnij przycisk Start, w ciągu 20-40 minut instalacyjny dysk flash będzie gotowy.












