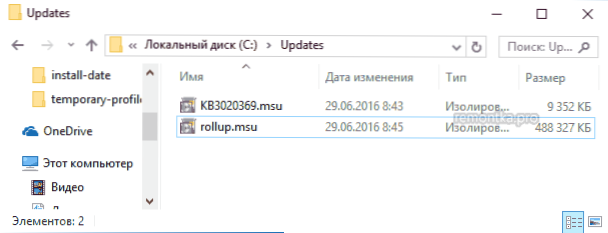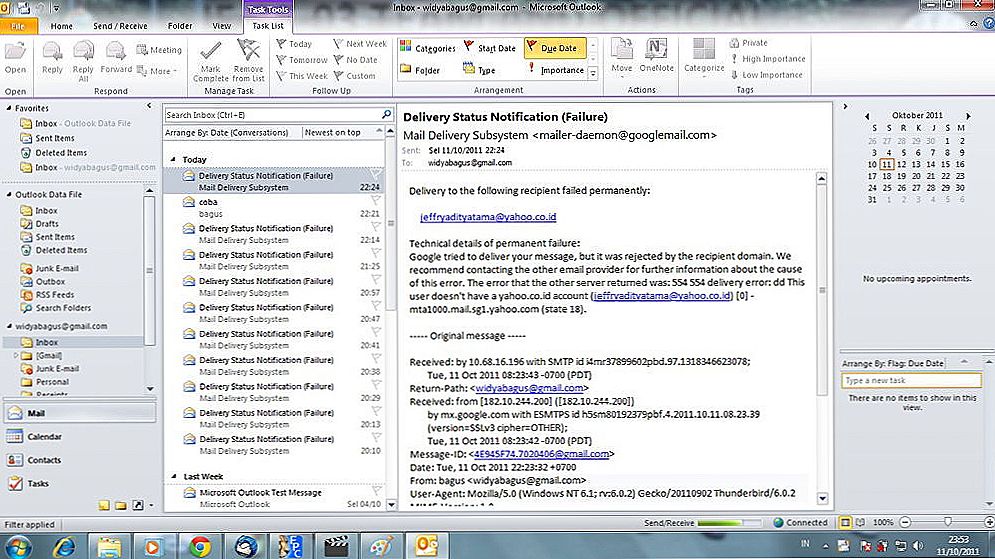Windows 7 Convenience Rollup to pakiet aktualizacji firmy Microsoft przeznaczony do instalowania w trybie offline (ręcznym) w nowym systemie Windows 7, zawierającym prawie wszystkie aktualizacje systemu operacyjnego wydane w maju 2016 r. I unikający wyszukiwania i instalowania setek aktualizacji za pośrednictwem Centrum aktualizacji, o którym pisałem w Instrukcje Jak zainstalować wszystkie aktualizacje systemu Windows 7 za pomocą narzędzia Convenience Rollup.
Windows 7 Convenience Rollup to pakiet aktualizacji firmy Microsoft przeznaczony do instalowania w trybie offline (ręcznym) w nowym systemie Windows 7, zawierającym prawie wszystkie aktualizacje systemu operacyjnego wydane w maju 2016 r. I unikający wyszukiwania i instalowania setek aktualizacji za pośrednictwem Centrum aktualizacji, o którym pisałem w Instrukcje Jak zainstalować wszystkie aktualizacje systemu Windows 7 za pomocą narzędzia Convenience Rollup.
Inną interesującą możliwością, oprócz pobrania pakietu Convenience Rollup po zainstalowaniu systemu Windows 7, jest jego integracja z obrazem instalacyjnym ISO w celu automatycznego instalowania dołączonych aktualizacji już na etapie instalacji lub ponownej instalacji systemu. Jak to zrobić - krok po kroku w tej instrukcji.
Aby rozpocząć, będziesz potrzebować:
- Obraz ISO dowolnej wersji systemu Windows 7 SP1, zobacz Jak pobrać ISO systemu Windows 7, 8 i Windows 10 od firmy Microsoft. Można również użyć istniejącej płyty w systemie Windows 7 SP1.
- Pobrana aktualizacja stosu serwisowego od kwietnia 2015 r. I pakiet Windows 7 Convenience Rollup aktualizują się w wymaganej głębokości bitowej (x86 lub x64). Jak pobierać je szczegółowo w oryginalnym artykule na temat pakietu Convenience Rollup.
- Zestaw zautomatyzowanej instalacji systemu Windows (AIK) dla systemu Windows 7 (nawet jeśli używasz Windows 10 i 8 dla opisanych kroków). Możesz pobrać go z oficjalnej strony firmy Microsoft tutaj: https://www.microsoft.com/ru-ru/download/details.aspx?id=5753. Po pobraniu (jest to plik ISO), zamontuj obraz w systemie lub rozpakuj go i zainstaluj AIK na komputerze.Użyj pliku StartCD.exe z obrazu lub wAIKAMDmsi i wAIKX86.msi do zainstalowania odpowiednio w systemach 64-bitowych i 32-bitowych.
Zintegrowanie aktualizacji zbiorczych funkcji Convenience z obrazem systemu Windows 7
Teraz przejdźmy bezpośrednio do kroków związanych z dodawaniem aktualizacji obrazu instalacyjnego. Aby rozpocząć, wykonaj następujące kroki.
- Zamontuj obraz systemu Windows 7 (lub włóż dysk) i skopiuj jego zawartość do folderu na komputerze (lepiej nie na pulpicie, wygodniej będzie mieć krótką ścieżkę do folderu). Lub rozpakuj obraz do folderu za pomocą archiwizatora. W moim przykładzie będzie to folder C: \ Windows7ISO \

- W folderze C: \ Windows7ISO \ (lub innym utworzonym dla zawartości obrazu w poprzednim kroku) utwórz kolejny folder, aby rozpakować obraz install.wim w kolejnych krokach, na przykład C: \ Windows7ISO \ wim \
- Zapisz również pobrane aktualizacje do folderu na komputerze, na przykład C: \ Aktualizacje \. Możesz również zmienić nazwy plików aktualizacji na coś krótkiego (ponieważ użyjemy wiersza poleceń, a oryginalne nazwy plików są niewygodne do wprowadzenia lub skopiowania i wklejenia.) Zmienię nazwę odpowiednio msu i rollup.msu.
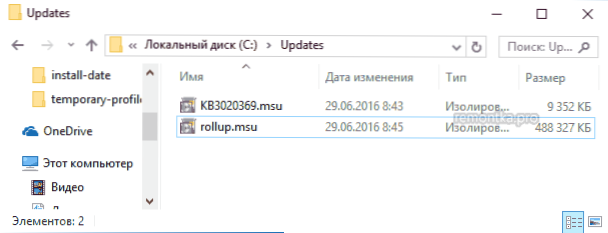
Wszystko jest gotowe do rozpoczęcia. Uruchom wiersz polecenia jako administrator, w którym zostaną wykonane wszystkie kolejne kroki.
W wierszu polecenia wprowadź (jeśli użyto ścieżek innych niż te w moim przykładzie, użyj własnej wersji).
dism / get-wiminfo / wimfile: C: \ Windows7ISO \ sources \ install.wim
W wyniku tego polecenia zwróć uwagę na indeks edycji systemu Windows 7, który jest instalowany z tego obrazu i dla którego będziemy integrować aktualizację.

Wyodrębnij pliki z obrazu wim do późniejszej pracy z nimi za pomocą polecenia (określ parametr index, którego nauczyłeś się wcześniej)
dism / mount-wim /wimfile:C:\Windows7ISO\sources\install.wim / index: 1 / mountdir: C: \ Windows7ISO \ wim

Aby dodać aktualizację KB3020369 i Aktualizację zbiorczą za pomocą poleceń (druga może zająć dużo czasu i zawiesić się, poczekaj aż się zakończy).
dism / image: c: \ windows7ISO \ wim / add-package /packagepath:c:\updates\kb3020369.msu dism / image: c: \ windows7ISO \ wim / add-package /packagepath:c:\updates\rollup.msu

Potwierdź zmiany wprowadzone do obrazu WIM i wyłącz je za pomocą polecenia
dism / unmount-wim / mountdir: C: \ Windows7ISO \ wim / commit

Zrobione, teraz plik wim zawiera aktualizacje Aktualizacji zbiorczej Windows 7 Convenience, pozostaje zmienić pliki w folderze Windows7ISO na nowy obraz systemu operacyjnego.
Tworzenie obrazu ISO systemu Windows 7 z folderu
Aby utworzyć obraz ISO ze zintegrowanymi aktualizacjami, znajdź folder Microsoft AIK na liście zainstalowanych programów w menu Start, w wierszu polecenia Narzędzia wdrażania kliknij prawym przyciskiem myszy i uruchom jako administrator.
Następnie użyj polecenia (gdzie NewWin7.iso to nazwa przyszłego pliku obrazu w systemie Windows 7)
oscdimg -m -u2 -bC: \ Windows7ISO \ boot \ etfsboot.com C: \ Windows7ISO \ C: \ NewWin7.iso
Po zakończeniu polecenia otrzymasz gotowy obraz, który można nagrać na dysk lub utworzyć startowy dysk flash Windows 7 do instalacji na komputerze.

Uwaga: jeśli, tak jak ja, masz kilka wersji systemu Windows 7 w różnych indeksach tego samego obrazu ISO, aktualizacje są dodawane tylko do wybranej wersji. Oznacza to, że aby zintegrować je ze wszystkimi wersjami, będziesz musiał powtórzyć polecenia z mount-wim, aby odmontować-wim dla każdego z indeksów.