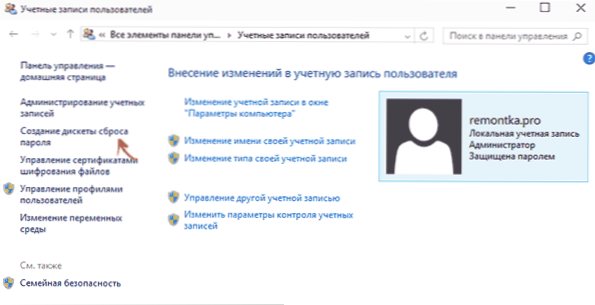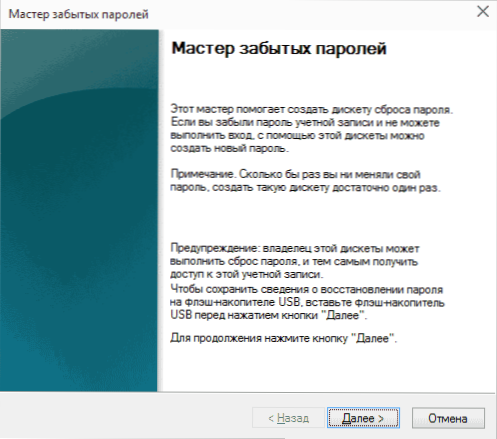Jeśli potrzebujesz bootowalnego (choć opcjonalnego) dysku flash USB, aby zresetować hasło do Windows 7, 8 lub Windows 10, w niniejszej instrukcji znajdziesz 2 sposoby na zrobienie takiego napędu i informacje o tym, jak go używać (jak również pewne ograniczenia właściwe dla każdego z nich) . Osobny przewodnik: Resetowanie hasła systemu Windows 10 (przy użyciu prostego rozruchowego dysku flash z systemem operacyjnym).
Jeśli potrzebujesz bootowalnego (choć opcjonalnego) dysku flash USB, aby zresetować hasło do Windows 7, 8 lub Windows 10, w niniejszej instrukcji znajdziesz 2 sposoby na zrobienie takiego napędu i informacje o tym, jak go używać (jak również pewne ograniczenia właściwe dla każdego z nich) . Osobny przewodnik: Resetowanie hasła systemu Windows 10 (przy użyciu prostego rozruchowego dysku flash z systemem operacyjnym).
Zauważam również, że opisałem trzecią opcję - napęd flash lub dysk instalacyjny z zestawem dystrybucyjnym Windows może być również użyty do zresetowania hasła w już zainstalowanym systemie, co napisałem w artykule Łatwy sposób resetowania hasła Windows (powinien być odpowiedni dla wszystkich najnowszych wersji systemu operacyjnego od Windows 7).
Oficjalny sposób na zapisanie dysku flash USB w celu zresetowania hasła
Pierwszy sposób utworzenia dysku USB, którego można użyć, gdy zapomnisz hasła do logowania do systemu Windows, jest dostarczany przez wbudowane narzędzia systemu operacyjnego, ale ma znaczne ograniczenia, które sprawiają, że rzadko jest używany.
Przede wszystkim jest odpowiedni tylko wtedy, gdy możesz teraz przejść do systemu Windows i utworzyć dysk flash na przyszłość, jeśli nagle konieczne będzie zresetowanie zapomnianego hasła (jeśli to nie dotyczy Ciebie - możesz od razu przejść do następnej opcji).Drugim ograniczeniem jest to, że nadaje się tylko do resetowania hasła konta lokalnego (to znaczy, jeśli używasz konta Microsoft w Windows 8 lub Windows 10, ta metoda nie zadziała).
Kolejność tworzenia dysku flash wygląda następująco (działa tak samo w Windows 7, 8, 10):
- Przejdź do Panelu sterowania Windows (w prawym górnym rogu wybierz "Ikony", a nie kategorie), wybierz "Konta użytkowników".
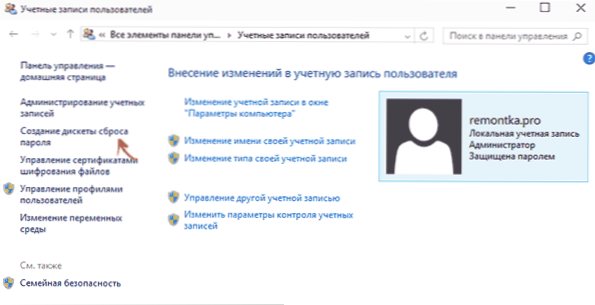
- Kliknij "Utwórz dysk resetowania hasła" na liście po lewej stronie. Jeśli nie masz konta lokalnego, nie będzie takiego przedmiotu.
- Postępuj zgodnie z instrukcjami Kreatora zapomnianych haseł (bardzo proste, tylko trzy kroki).
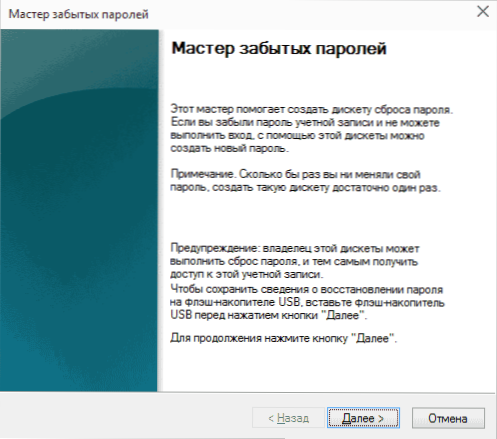
W rezultacie plik userkey.psw zawierający informacje niezbędne do zresetowania zostanie zapisany na dysku USB (a ten plik, w razie potrzeby, może zostać przesłany na dowolny inny dysk flash USB, wszystko będzie działać).
Aby użyć dysku flash USB, podłącz go do komputera i wprowadź złe hasło podczas logowania. Jeśli jest to lokalne konto systemu Windows, zobaczysz, że pod polem wprowadzania pojawi się element reset. Kliknij i postępuj zgodnie z instrukcjami kreatora.
Online NT Password & Registry Editor to potężne narzędzie do resetowania haseł do systemu Windows i nie tylko
Użyłem narzędzia Online NT Password & Registry Editor po raz pierwszy z powodzeniem około 10 lat temu i od tego czasu nie straciło ono znaczenia, nie zapominając o regularnym aktualizowaniu.
Ten darmowy program można umieścić na rozruchowym dysku flash USB lub dysku i użyć go do zresetowania hasła konta lokalnego (i nie tylko) systemu Windows 7, 8, 8.1 i Windows 10 (jak również poprzednich wersji systemu operacyjnego Microsoft). Jeśli masz jedną z najnowszych wersji i jednocześnie używasz lokalnego konta Microsoft zamiast lokalnego, nadal możesz uzyskać dostęp do komputera za pomocą obejścia (również pokażę) przy użyciu Online NT Password & Registry Editor.
Ostrzeżenie: zresetowanie hasła w systemach wykorzystujących szyfrowanie plików EFS spowoduje, że pliki te będą niedostępne do odczytu.
A teraz przewodnik do tworzenia bootowalnego napędu flash do resetowania hasła i instrukcji korzystania z niego.
- Przejdź do oficjalnej strony pobierania obrazu ISO i rozruchowych plików napędu flash USB Online NT Password & Registry Editor http://pogostick.net/~pnh/ntpasswd/bootdisk.htmlPrzewiń bliżej środka i pobierz najnowszą wersję dla USB (istnieje również ISO do zapisu na dysk).

- Rozpakuj zawartość archiwum na dysku flash USB, najlepiej na pustym i niekoniecznie startowym.
- Uruchom wiersz poleceń jako administrator (w Windows 8.1 i 10, klikając prawym przyciskiem myszy przycisk Start, w systemie Windows 7 - po znalezieniu wiersza poleceń w standardowych programach, a następnie klikając prawym przyciskiem myszy).
- W wierszu polecenia wprowadź e: \ syslinux.exe -ma e: (gdzie e jest literą twojego pendrive'a).Jeśli zobaczysz komunikat o błędzie, uruchom to samo polecenie, usuwając z niego opcję -ma
Uwaga: jeśli z jakiegoś powodu ta metoda nie zadziałała, możesz pobrać obraz ISO tego narzędzia i zapisać go na dysku flash USB za pomocą WinSetupFromUSB (używając bootloadera SysLinux).
Tak więc dysk USB jest gotowy, należy go podłączyć do komputera, gdzie trzeba zresetować hasło lub uzyskać dostęp do systemu w inny sposób (w przypadku korzystania z konta Microsoft), umieścić rozruch z napędu flash USB w systemie BIOS i rozpocząć aktywne działania.
Po wczytaniu na pierwszym ekranie pojawi się monit o wybranie opcji (w większości przypadków możesz po prostu nacisnąć Enter bez wybierania czegokolwiek.Jeśli w tym przypadku pojawią się problemy, użyj jednej z opcji, wprowadzając określone parametry, na przykład rozruch irqpoll (po tym - naciśnięcie klawisza Enter) w przypadku wystąpienia błędów IRQ.

Drugi ekran wyświetli listę partycji, na których znaleziono zainstalowane Windows. Musisz podać numer tej sekcji (są inne opcje, których szczegółów nie będę tu omawiać, ten, kto ich używa i nie wiem dlaczego, a zwykli użytkownicy nie będą ich potrzebować).

Po upewnieniu się, że niezbędne pliki rejestru są dostępne w wybranym systemie Windows i możliwości zapisu na dysku twardym, otrzymasz kilka opcji.z których jesteśmy zainteresowani resetem hasła (resetem hasła), który wybieramy wpisując 1 (jeden).

Następnie wybierz ponownie 1 - Edycja danych użytkownika i haseł (edycja danych użytkownika i haseł).

Z następnego ekranu zaczyna się najciekawsza. Zobaczysz tabelę użytkowników, niezależnie od tego, czy są to administratorzy, i czy te konta są zablokowane lub włączone. Lewa strona listy pokazuje numery RID każdego użytkownika. Wybierz żądany wpis, wprowadzając odpowiedni numer i naciskając Enter.

Następny krok pozwala nam wybrać kilka akcji po wprowadzeniu odpowiedniego numeru:
- Zresetuj hasło wybranego użytkownika
- Odblokuj i używaj użytkownika (tylko ta możliwość pozwala Windows 8 i 10 z kontem Microsoft ma dostęp do komputera - w poprzednim kroku wybierz ukryte konto administratora i włącz go za pomocą tego elementu).
- Ustaw wybranego użytkownika jako administratora.
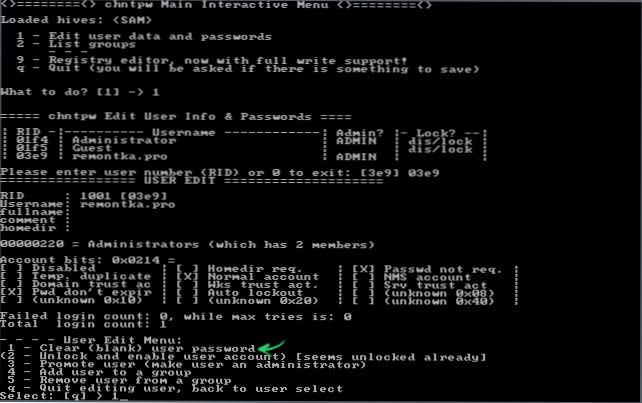
Jeśli nic nie wybierzesz, naciśnięcie klawisza Enter spowoduje powrót do wyboru użytkowników. Aby zresetować hasło systemu Windows, wybierz 1 i naciśnij Enter.

Zobaczysz informację, że hasło zostało zresetowane i ponownie to samo menu, które widziałem w poprzednim kroku. Aby wyjść, naciśnij Enter, gdy następnym razem wybierzesz - qi wreszcie, aby zapisać zmiany, które wprowadzamy y na życzenie.

Kończy to resetowanie hasła systemu Windows przy użyciu dysku rozruchowego Password NT i edytora rejestru, można go usunąć z komputera i nacisnąć klawisze Ctrl + Alt + Del w celu ponownego uruchomienia (i zainstalować rozruch z dysku twardego w systemie BIOS).