 CCleaner to najpopularniejszy darmowy program do czyszczenia komputera, zapewniający użytkownikowi doskonały zestaw funkcji do usuwania niepotrzebnych plików i optymalizacji wydajności komputera. Program pozwala na usuwanie plików tymczasowych, bezpieczne czyszczenie pamięci podręcznej przeglądarki i kluczy rejestru, usuwanie plików z kosza i wiele więcej, a pod względem łączenia wydajności i bezpieczeństwa dla początkującego użytkownika, CCleaner jest prawdopodobnie liderem wśród takich programów.
CCleaner to najpopularniejszy darmowy program do czyszczenia komputera, zapewniający użytkownikowi doskonały zestaw funkcji do usuwania niepotrzebnych plików i optymalizacji wydajności komputera. Program pozwala na usuwanie plików tymczasowych, bezpieczne czyszczenie pamięci podręcznej przeglądarki i kluczy rejestru, usuwanie plików z kosza i wiele więcej, a pod względem łączenia wydajności i bezpieczeństwa dla początkującego użytkownika, CCleaner jest prawdopodobnie liderem wśród takich programów.
Jednak doświadczenie pokazuje, że większość początkujących użytkowników wykonuje czyszczenie automatycznie (lub, co może być gorsze, zaznacza wszystkie punkty i czyści wszystko, co jest możliwe) i nie zawsze wie, jak używać CCleaner, co i dlaczego czyści i co robi. jest to możliwe, a może lepiej nie czyścić. Oto, co zostanie omówione w tej instrukcji korzystania z czyszczenia komputera przy pomocy CCleaner bez szkody dla systemu. Zobacz także: Jak czyścić dysk C z niepotrzebnych plików (dodatkowe metody, oprócz CCleaner), Automatyczne czyszczenie dysku w systemie Windows 10.
Uwaga: Podobnie jak w przypadku większości programów do czyszczenia komputera, program CCleaner może prowadzić do problemów z systemem Windows lub uruchamiania komputera, i chociaż tak się zwykle nie dzieje, nie mogę zagwarantować, że nie wystąpią żadne problemy.
Jak pobrać i zainstalować CCleaner
Pobierz CCleaner za darmo z oficjalnej strony http://www.piriform.com/ccleaner/download - wybierz pobieranie z Piriform w poniższej kolumnie "Free", jeśli potrzebujesz dokładnie wersji darmowej (w pełni funkcjonalna wersja, w pełni kompatybilna z Windows 10, 8 i Windows 7).
Instalacja programu nie jest trudna (jeśli instalator został otwarty w języku angielskim, wybierz język rosyjski w prawym górnym rogu), ale pamiętaj, że jeśli Google Chrome nie znajduje się na twoim komputerze, zostaniesz poproszony o jego zainstalowanie (możesz odznaczyć, czy chcesz odmówić).

Możesz także zmienić ustawienia instalacji, klikając "Dostosuj" pod przyciskiem "Zainstaluj".
W większości przypadków zmiana czegoś w parametrach instalacji nie jest wymagana. Po zakończeniu procesu pojawi się skrót CCleaner na pulpicie i możesz uruchomić program.
Jak korzystać z CCleaner, co usunąć i co zostawić na komputerze
Standardowy sposób korzystania z programu CCleaner dla wielu użytkowników polega na kliknięciu przycisku "Analiza" w głównym oknie programu, a następnie kliknięciu przycisku "Czyszczenie" i oczekiwaniu na automatyczne czyszczenie komputera niepotrzebnych danych.

Domyślnie CCleaner usuwa znaczną liczbę plików i, jeśli komputer nie był czyszczony przez długi czas,wielkość wolnego miejsca na dysku może być imponująca (zrzut ekranu pokazuje okno programu po użyciu prawie czystego nowo zainstalowanego systemu Windows 10, więc nie zostało dużo wolnego miejsca).

Domyślne ustawienia czyszczenia są bezpieczne (chociaż istnieją niuanse, więc zalecam utworzenie punktu przywracania systemu przed pierwszym czyszczeniem), ale mogę spierać się o skuteczność i zalety niektórych z nich, co zrobię.
Niektóre elementy są naprawdę w stanie wyczyścić miejsce na dysku, ale nie doprowadzić do przyspieszenia, ale do zmniejszenia wydajności komputera, porozmawiajmy najpierw o takich parametrów.
Przeglądarka Microsoft Edge i Internet Explorer, Google Chrome i Mozilla Firefox
Zacznijmy od wyczyszczenia pamięci podręcznej przeglądarki. Opcje wyczyszczenie cache, dziennik odwiedzanych witryn, listę wpisanych adresów i transmisji danych domyślnie włączone dla wszystkich znalezionych w przeglądarce komputera, patrz „Czyszczenie” na karcie Windows (na wbudowanej przeglądarce) oraz w zakładce „Aplikacje” (dla innych przeglądarek i przeglądarek opartych na Chrom, na przykład Yandex Browser, będzie wyświetlany jako Google Chrome).

Czy to dobrze, że czyścimy te elementy? Jeśli jesteś zwykłym użytkownikiem domowym, najczęściej:
- Pamięć podręczna przeglądarki to różne elementy witryn odwiedzanych w Internecie, których używają przeglądarki, gdy odwiedzają je ponownie, aby przyspieszyć ładowanie stron. Czyszczenie pamięci podręcznej przeglądarki, chociaż usunie pliki tymczasowe z twardego dysku, zwalniając w ten sposób niewielką ilość miejsca, może spowolnić ładowanie często odwiedzanych stron (bez czyszczenia pamięci podręcznej, ładuje się je w ułamkach lub jednostkach sekund oraz przy czyszczeniu - sekundy i dziesiątki sekund ). Jednak wyczyszczenie pamięci podręcznej może być wskazane, jeśli niektóre witryny są wyświetlane niepoprawnie i trzeba usunąć problem.
- Sesja jest kolejnym ważnym elementem, który jest domyślnie włączony podczas czyszczenia przeglądarek w CCleaner. Oznacza otwartą sesję komunikacyjną z pewną witryną. Jeśli wyczyścisz sesje (pliki cookie również mogą mieć na to wpływ, co zostanie napisane oddzielnie w dalszej części artykułu), następnym razem, gdy zalogujesz się do witryny, w której się już zalogowałeś, będziesz musiał wykonać ją ponownie.
Ostatni element, a także zestaw elementów, takich jak lista wprowadzonych adresów, historia (dziennik odwiedzonych plików) i historia pobierania, może być zrozumiała, jeśli chcesz pozbyć się śladów i ukryć coś,ale jeśli nie ma takiego celu, czyszczenie po prostu zmniejszy użyteczność i szybkość przeglądarek.
Pamięć podręczna miniaturek i inne elementy oczyszczania w Eksploratorze Windows
Kolejna pozycja wyczyszczona domyślnie przez CCleaner, ale prowadząca do wolniejszego otwierania folderów w systemie Windows i nie tylko - "Pamięć podręczna miniaturek" w sekcji "Eksplorator Windows".
Po wyczyszczeniu pamięci podręcznej miniatur po ponownym otwarciu folderu zawierającego na przykład obrazy lub filmy wszystkie miniatury zostaną utworzone od nowa, co nie zawsze ma pozytywny wpływ na wydajność. W takim przypadku za każdym razem wykonywane są dodatkowe operacje odczytu i zapisu (nieprzydatne dla dysku).
Pozostałe elementy w sekcji "Eksplorator Windows" mogą być wyczyszczone tylko wtedy, gdy chcesz ukryć ostatnie dokumenty i polecenia wprowadzone od kogoś innego, nie będą miały prawie żadnego wpływu na wolne miejsce.
Pliki tymczasowe
W sekcji "System" na karcie "Windows" element do czyszczenia plików tymczasowych jest domyślnie włączony. Ponadto w zakładce "Aplikacje" w CCleaner można usuwać pliki tymczasowe dla różnych programów zainstalowanych na komputerze (zaznaczając ten program).
Ponownie, domyślnie tymczasowe dane tych programów są usuwane,co nie zawsze jest konieczne - z reguły zajmują one niewiele miejsca na komputerze (z wyjątkiem przypadków nieprawidłowego działania programów lub ich częstego zamykania za pomocą menedżera zadań), a ponadto w niektórych programach (na przykład w programach do pracy z grafiką w aplikacjach biurowych wygodnie jest na przykład mieć listę ostatnich plików, z którymi praca została wykonana - jeśli używasz czegoś podobnego, a podczas usuwania CCleaner te elementy znikają, po prostu usuń zaznaczenie odpowiednich programów. Zobacz także: Jak usunąć tymczasowe pliki systemu Windows 10.
Czyszczenie rejestru w CCleaner
W punkcie menu "Rejestr" CCleaner istnieje możliwość znalezienia i naprawienia problemów w rejestrze Windows 10, 8 i Windows 7. Wiele osób twierdzi, że czyszczenie rejestru przyspieszy działanie komputera lub laptopa, naprawi błędy lub wpłynie na Windows w inny pozytywny sposób. Z reguły tych wielu jest zwykłych użytkowników, którzy słyszeli lub czytali o tym, lub tych, którzy chcą zarabiać na zwykłych użytkownikach.

Nie polecam używania tego przedmiotu. Wyczyszczenie uruchamiania komputera można wykonać, czyszcząc pliki startowe, usuwając nieużywane programy, a samo czyszczenie rejestru jest mało prawdopodobne.
Rejestr systemu Windows zawiera kilkaset tysięcy kluczy, programy do czyszczenia rejestru usuwają kilkaset, a ponadto mogą "wyczyścić" niektóre z niezbędnych do działania określonych programów (na przykład 1C), które nie będą pasować do szablonów dostępnych w CCleaner. Zatem potencjalne ryzyko dla przeciętnego użytkownika jest nieco wyższe niż rzeczywisty efekt działania. Warto zauważyć, że podczas pisania artykułu, CCleaner, który właśnie został zainstalowany na czystym Windows 10, zidentyfikował klucz rejestru stworzony jako problem z własnymi rękami.
W każdym razie, jeśli nadal chcesz wyczyścić rejestr, pamiętaj o zapisaniu kopii zapasowej usuniętych partycji - będzie to sugerowane przez CCleaner (ma sens również utworzenie punktu przywracania systemu). W przypadku jakichkolwiek problemów rejestr można przywrócić do pierwotnego stanu.
Uwaga: najczęściej zadawane pytania dotyczą tego, za co odpowiada element "Wolne miejsce" w sekcji "Inne" na karcie "Windows". Ten element umożliwia "wyczyszczenie" wolnego miejsca na dysku, aby skasowane pliki nie mogły zostać przywrócone. Dla przeciętnego użytkownika zwykle nie jest to potrzebne i będzie stratą czasu i dysku zasobów.
Sekcja "Usługa" w CCleaner
Jedną z najcenniejszych sekcji w CCleaner jest "Usługa", która zawiera wiele bardzo przydatnych narzędzi w sprawnych rękach. Następnie wszystkie narzędzia w nim zawarte są rozpatrywane w kolejności, z wyjątkiem Przywracania systemu (nie jest to niezwykłe i pozwala tylko na usunięcie punktów przywracania systemu utworzonych przez system Windows).
Zarządzanie zainstalowanymi programami
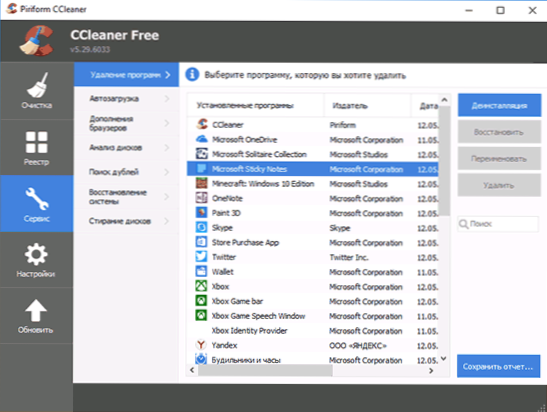
W pozycji "Odinstaluj programy" w menu Usługi programu CCleaner można nie tylko odinstalować programy, które można wykonać w odpowiedniej sekcji panelu sterowania Windows (lub w ustawieniach - aplikacje w systemie Windows 10) lub przy użyciu specjalnych programów deinstalujących, ale także:
- Zmień nazwę zainstalowanych programów - jest to nazwa programu, który został zmieniony na liście, zmiany zostaną wyświetlone w panelu sterowania. Może to być przydatne, ponieważ niektóre programy mogą mieć nieczytelne nazwy, a także sortować listę (sortowanie odbywa się alfabetycznie)
- Zapisz listę zainstalowanych programów w pliku tekstowym - może to być przydatne, jeśli chcesz na przykład ponownie zainstalować system Windows, ale po ponownym zainstalowaniu planujesz zainstalować wszystkie te same programy z listy.
- Usuń osadzone aplikacje systemu Windows 10.
Jeśli chodzi o usuwanie programów, wszystko jest takie samo jak wbudowane zarządzanie zainstalowanymi aplikacjami Windows. Po pierwsze, jeśli chcesz przyspieszyć swój komputer, poleciłbym usunięcie paska narzędzi Yandex Bar, Amigo, Mail Guard, Ask i Bing - wszystkiego, co było zainstalowane w ukryciu (lub nie reklamować go zbyt dużo) i nie jest potrzebny nikomu poza producentami tych programów . Niestety, usunięcie takich rzeczy jak wspomniany Amigo nie jest najłatwiejsze i możesz napisać osobny artykuł (napisał: Jak usunąć Amigo z komputera).
Oczyść start systemu Windows
Programy autoload to jedna z najczęstszych przyczyn powolnego uruchamiania, a następnie - ten sam system operacyjny Windows dla początkujących użytkowników.

W podmenu "Uruchomienie" w sekcji "Narzędzia" możesz wyłączyć i włączyć programy, które uruchamiają się automatycznie po uruchomieniu systemu Windows, w tym zadania w Harmonogramie zadań (gdzie ostatnio często pisano w AdWare). Na liście programów uruchamianych automatycznie wybierz program, który chcesz wyłączyć, i kliknij przycisk "Zamknij", w ten sam sposób, w jaki można wyłączyć zadania w harmonogramie.
Z własnego doświadczenia mogę powiedzieć, że najczęstszymi niepotrzebnymi programami w autorun są liczne usługi synchronizacji telefonów (Samsung Kies, Apple iTunes i Bonjour) oraz różne oprogramowanie,Zainstalowany z drukarkami, skanerami i kamerami internetowymi. Z reguły te pierwsze są rzadko używane, a ich automatyczne ładowanie nie jest potrzebne, podczas gdy te ostatnie nie są w ogóle wykorzystywane - drukowanie, skanowanie i wideo w pracy skype kosztem sterowników, a nie różnych "śmieci" oprogramowania rozprowadzanych przez producentów "do obciążenia". Przeczytaj więcej na temat wyłączania programów podczas uruchamiania, a nie tylko w instrukcjach Co zrobić, gdy komputer zwalnia.
Dodatki do przeglądarki
Dodatki lub rozszerzenia przeglądarki są przydatne i przydatne, jeśli podejdziesz do nich w sposób odpowiedzialny: pobierz z oficjalnych sklepów rozszerzeń, usuń nieużywane, dowiedz się, co jest zainstalowane i co jest wymagane dla tego rozszerzenia.
Jednocześnie rozszerzenia przeglądarki lub dodatki są najczęstszymi powodami spowolnienia działania przeglądarki, a także przyczyną pojawiania się niezrozumiałych reklam, wyskakujących okienek, zastąpienia wyników wyszukiwania i podobnych rzeczy (to znaczy wiele rozszerzeń to AdWare).
W sekcji "Narzędzia" - "Dodatki do przeglądarek CCleaner" możesz wyłączyć lub usunąć niepotrzebne rozszerzenia. Zalecam usunięcie (lub przynajmniej wyłączenie) wszystkich rozszerzeń, o których nie wiesz, dlaczego są potrzebne, a także tych, z których nie korzystasz.To na pewno nie boli i prawdopodobnie przyniesie korzyści.
Dowiedz się więcej o tym, jak usunąć adware z harmonogramu zadań i rozszerzeń w przeglądarkach w artykule Jak pozbyć się reklam w przeglądarce.
Analiza dysku
Narzędzie do analizy dysków w programie CCleaner pozwala szybko uzyskać prosty raport o dokładnie tym, jakie miejsce na dysku jest używane, sortując dane według typów plików i ich rozszerzeń. Jeśli chcesz, możesz usunąć niepotrzebne pliki bezpośrednio w analizie dysków - zaznaczając je, klikając prawym przyciskiem myszy i wybierając element "Usuń wybrane pliki".

Narzędzie jest użyteczne, ale do celów analizy przestrzeni dyskowej dostępne są mocniejsze, darmowe narzędzia, zobacz Jak się dowiedzieć, ile miejsca na dysku jest używane.
Wyszukaj duplikaty
Kolejną świetną, ale rzadko stosowaną przez użytkowników funkcją jest wyszukiwanie duplikatów plików. Często zdarza się, że takie pliki zajmują znaczną ilość miejsca na dysku.
Narzędzie jest z pewnością przydatne, ale zalecam ostrożność - niektóre pliki systemu Windows powinny znajdować się w różnych miejscach na dysku, a usunięcie w jednej z lokalizacji może spowodować uszkodzenie normalnego działania systemu.
Istnieją również bardziej zaawansowane narzędzia do wyszukiwania duplikatów - bezpłatne programy do wyszukiwania i usuwania duplikatów plików.
Wymazywanie dysków
Wiele osób wie, że podczas usuwania plików w systemie Windows, usunięcie w pełnym tego słowa znaczeniu nie występuje - plik jest po prostu oznaczony przez system jako usunięty. Różne programy do odzyskiwania danych (patrz Best Free Data Recovery Software) mogą je pomyślnie przywrócić, pod warunkiem, że nie zostały ponownie zastąpione przez system.

CCleaner pozwala wymazać informacje zawarte w tych plikach z dysków. Aby to zrobić, wybierz "Wymaż dyski" w menu "Narzędzia", wybierz "Tylko wolne miejsce" w elemencie "Wymaż", metoda - Proste nadpisanie (1 przebieg) - w większości przypadków jest to wystarczające, aby nikt nie mógł odzyskać plików. Inne metody przepisywania mają większy wpływ na zużycie dysku twardego i mogą być potrzebne, być może, tylko jeśli obawiasz się usług specjalnych.
Ustawienia CCleaner
Ostatnią rzeczą w CCleaner jest rzadko odwiedzana sekcja Ustawienia, zawierająca przydatne opcje, na które warto zwrócić uwagę. Przedmioty, które są dostępne tylko w wersji Pro, celowo pomijam w recenzji.
Ustawienia
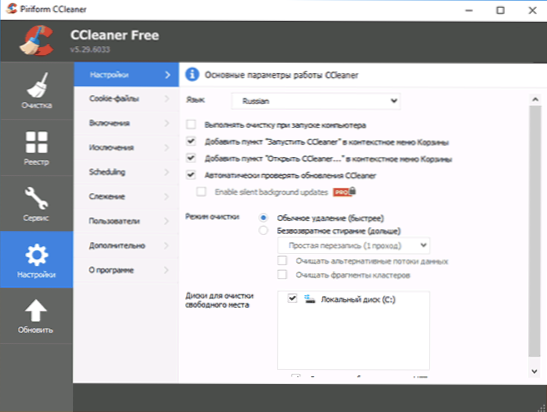
W pierwszym punkcie ustawień z interesujących parametrów można zauważyć:
- Wykonuj czyszczenie po uruchomieniu komputera - nie zalecam instalacji. Czyszczenie nie jest czymś, co należy wykonywać codziennie i automatycznie, lepiej - ręcznie iw razie potrzeby.
- Znak "Automatycznie sprawdzaj aktualizacje programu CCleaner" - warto go usunąć, aby uniknąć regularnego uruchamiania zadania aktualizowania na komputerze (dodatkowe zasoby, co można zrobić ręcznie, gdy jest to wymagane).
- Tryb czyszczenia - można włączyć pełne usuwanie plików, które mają zostać usunięte podczas czyszczenia. Dla większości użytkowników nie będzie to przydatne.
Pliki cookie
Domyślnie CCleaner usuwa wszystkie pliki cookie, jednak nie zawsze prowadzą do zwiększenia bezpieczeństwa i anonimowości przeglądania Internetu, aw niektórych przypadkach, być wskazane, aby opuścić niektóre pliki cookie na komputerze. Aby skonfigurować, co zostanie wyczyszczone, a co pozostało, wybierz pozycję "Cookies" w menu "Ustawienia".
Po lewej stronie wyświetlone zostaną wszystkie adresy stron, na które zapisywane są pliki cookie na Twoim komputerze. Domyślnie wszystkie zostaną wyczyszczone. Kliknij tę listę prawym przyciskiem myszy i wybierz optymalną pozycję analizy w menu kontekstowym.W rezultacie lista po prawej stronie będzie zawierać pliki cookie, które CCleaner "uzna za ważne" i nie usunie plików cookie popularnych i znanych witryn. Dodatkowe witryny można dodać do tej listy. Na przykład, jeśli nie chcesz ponownie wprowadzać hasła za każdym razem, gdy odwiedzasz VC po czyszczeniu w CCleaner, użyj wyszukiwania, aby znaleźć vk.com na liście po lewej stronie i kliknij odpowiednią strzałkę, aby przenieść ją na prawą listę. Podobnie w przypadku wszystkich innych często odwiedzanych witryn wymagających autoryzacji.
Obejmuje (usuń określone pliki)
Kolejną interesującą funkcją programu CCleaner jest usuwanie określonych plików lub usuwanie potrzebnych folderów.
Aby dodać pliki do wyczyszczenia w "Uwagach", określ pliki do usunięcia podczas czyszczenia systemu. Na przykład, potrzebujesz programu CCleaner, aby całkowicie usunąć wszystkie pliki z tajnego folderu na dysku C :. W takim przypadku kliknij "Dodaj" i określ żądany folder.
Po dodaniu ścieżek do usunięcia, przejdź do pozycji "Czyszczenie" i na zakładce "Windows" w sekcji "Inne" zaznacz pole "Inne pliki i foldery". Teraz, po wykonaniu czyszczenia CCleaner, tajne pliki zostaną trwale usunięte.
Wyjątki
Podobnie można określić foldery i pliki, których nie trzeba usuwać podczas czyszczenia w programie CCleaner.Dodaj tam te pliki, których usunięcie jest niepożądane dla pracy programów, systemu Windows lub dla ciebie osobiście.
Śledzenie
Aktywne monitorowanie CCleaner jest domyślnie włączone, aby ostrzec, kiedy wymagane jest czyszczenie. Moim zdaniem, są to opcje, które można wyłączyć, a nawet lepiej: program działa w tle tylko po to, aby zebrać setkę megabajtów danych, które można usunąć.

Jak zauważyłem powyżej, takie regularne czyszczenie nie jest potrzebne, a jeśli nagle wydanie kilkuset megabajtów (a nawet kilku gigabajtów) na dysku jest dla ciebie kluczowe, najprawdopodobniej albo nie przydzieliłeś wystarczającej ilości miejsca na partycję systemową dysku twardego, albo zostało zatkane coś innego niż to, co CCleaner może wyczyścić.
Dodatkowe informacje
Oraz dodatkowe informacje, które mogą być przydatne w kontekście korzystania z programu CCleaner i czyszczenia komputera lub laptopa z niepotrzebnych plików.
Tworzenie skrótu do automatycznego czyszczenia systemu
Aby utworzyć skrót, który po uruchomieniu, CCleaner wyczyści system zgodnie z wcześniej określonymi ustawieniami, bez konieczności pracy z samym programem,Kliknij prawym przyciskiem na pulpicie lub w folderze, w którym chcesz utworzyć skrót, a na żądanie "Określ lokalizację obiektu", wprowadź:
"C: \ Program Files \ CCleaner \ CCleaner.exe" / AUTO
(Zakładając, że program znajduje się na dysku C w folderze Program Files). Możesz również ustawić skróty klawiszowe, aby rozpocząć czyszczenie systemu.
Jak zauważono powyżej, jeśli setki megabajtów są dla ciebie kluczowe na partycji systemowej dysku twardego lub SSD (i nie jest to jakikolwiek tablet z dyskiem 32 GB), to może po prostu pomyliłeś się z rozmiarem partycji po jej podzieleniu. W dzisiejszych realiach zalecam, jeśli to możliwe, posiadanie co najmniej 20 GB na dysku systemowym, a instrukcja "Zwiększanie dysku C kosztem dysku D" może być tutaj przydatna.
Jeśli po prostu zaczniesz codziennie sprzątać "tak, żeby nie było śmieci" kilka razy, ponieważ rozpoznanie jego obecności pozbawia cię spokoju - mogę tylko powiedzieć, że hipotetyczne niepotrzebne pliki z tym podejściem szkodzą mniej niż stracony czas, dysk twardy lub zasoby SSD ( większość tych plików jest do nich zapisywana) oraz zmniejszenie szybkości i wygody pracy z systemem w niektórych przypadkach wspomnianych wcześniej.
W tym artykule uważam, że wystarczy.Mam nadzieję, że ktoś może z tego skorzystać i zacząć korzystać z tego programu z większą wydajnością. Przypominam, że można pobrać bezpłatnie CCleaner na oficjalnej stronie internetowej, źródła z innych źródeł lepiej nie używać.












