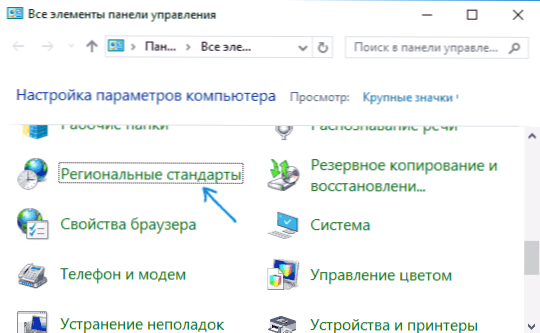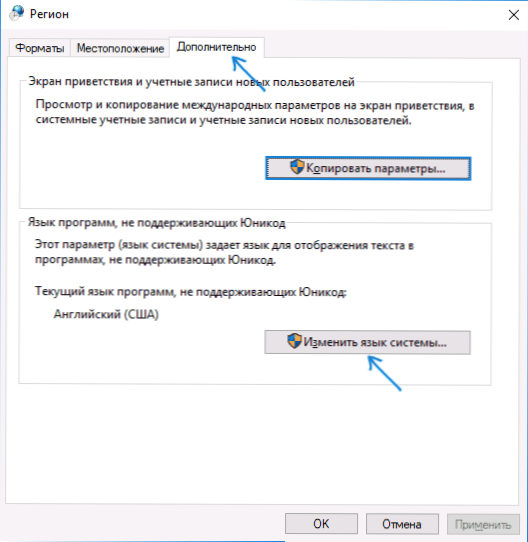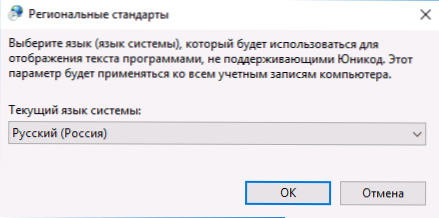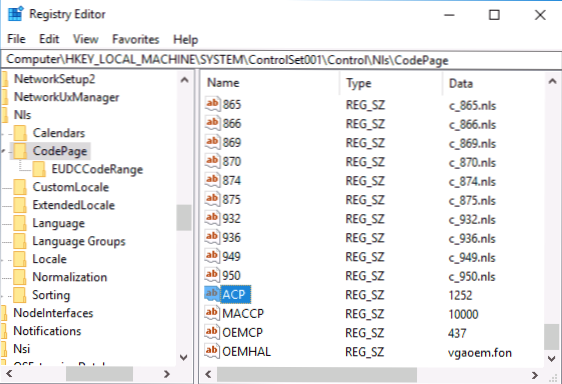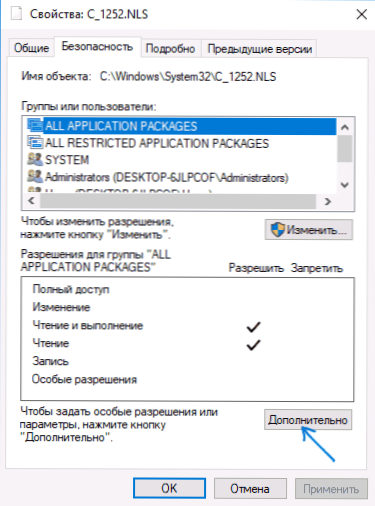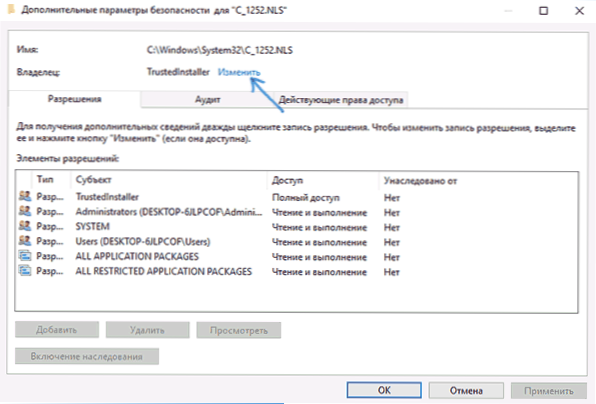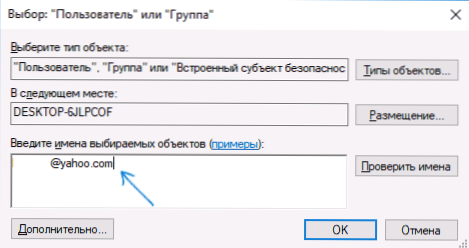Jednym z możliwych problemów, które można napotkać po zainstalowaniu systemu Windows 10, jest literówka zamiast liter rosyjskich w interfejsie programu, a także w dokumentach. Częściej błędne wyświetlanie cyrylicy znajduje się w początkowo angielskich i nie licencjonowanych wersjach systemu, ale są wyjątki.
Jednym z możliwych problemów, które można napotkać po zainstalowaniu systemu Windows 10, jest literówka zamiast liter rosyjskich w interfejsie programu, a także w dokumentach. Częściej błędne wyświetlanie cyrylicy znajduje się w początkowo angielskich i nie licencjonowanych wersjach systemu, ale są wyjątki.
W tym samouczku opisano sposób naprawiania "pęknięć" (lub hieroglifów), a raczej wyświetlania alfabetu cyrylicą w systemie Windows 10 na kilka sposobów. Może być również przydatny: Jak zainstalować i włączyć rosyjski język interfejsu w systemie Windows 10 (dla systemów w języku angielskim i innych językach).
Korekta cyrylicy przy użyciu ustawień językowych i regionalnych standardów Windows 10
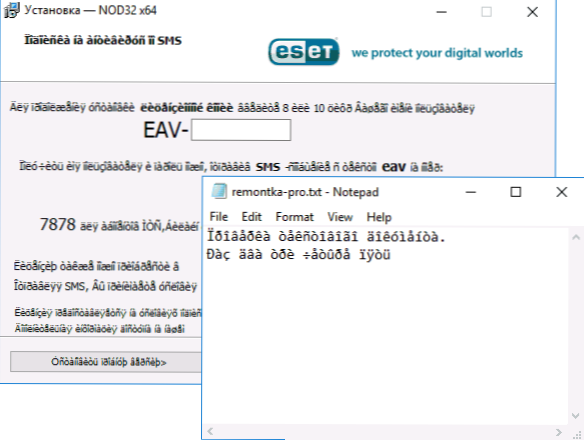
Najłatwiejszym i najczęściej stosowanym sposobem usuwania pęknięć i zwracania rosyjskich liter w systemie Windows 10 jest poprawianie niektórych nieprawidłowych ustawień w ustawieniach systemu.
Aby to zrobić, musisz wykonać następujące czynności (uwaga: podaję również nazwy niezbędnych pozycji w języku angielskim, ponieważ czasami potrzeba korekty cyrylicy występuje w angielskich wersjach systemu bez potrzeby zmiany języka interfejsu).
- Otwórz panel sterowania (aby to zrobić, możesz rozpocząć wpisywanie "Panel sterowania" lub "Panel sterowania" w wyszukiwaniu paska zadań.
- Upewnij się, że pole "Widok według" jest ustawione na "Ikony" ("Ikony") i wybierz "Standardy regionalne" (region).
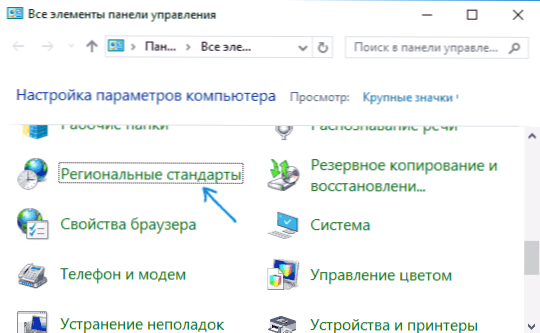
- Na karcie "Zaawansowane" (administracyjne) w sekcji "Język dla programów nieobsługujących kodu Unicode" kliknij przycisk Zmień ustawienia regionalne.
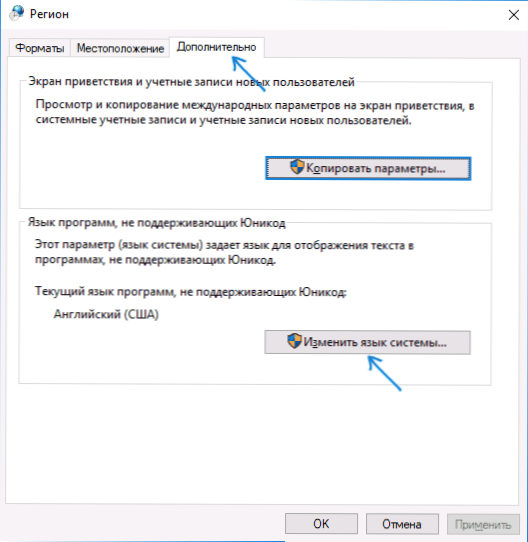
- Wybierz rosyjski, kliknij "OK" i potwierdź ponowne uruchomienie komputera.
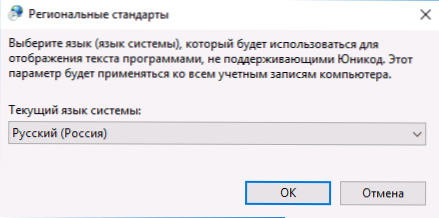
Po ponownym uruchomieniu sprawdź, czy problem z wyświetlaniem rosyjskich liter w interfejsie programu i (lub) dokumentach został rozwiązany - zwykle po tych prostych czynnościach naprawiane są pęknięcia.

Jak naprawić hieroglify systemu Windows 10, zmieniając strony kodowe
Strony kodowe to tabele, w których niektóre znaki są mapowane na określone bajty, a wyświetlanie cyrylicy jako hieroglifów w systemie Windows 10 jest zwykle związane z faktem, że strona kodowa nie jest domyślna i można ją naprawić na kilka sposobów, które mogą być przydatne nie zmieniaj języka systemu w parametrach.
Korzystanie z Edytora rejestru
Pierwszym sposobem jest użycie edytora rejestru. Moim zdaniem jest to najłagodniejsza metoda dla systemu, niemniej jednak zalecam utworzenie punktu przywracania przed uruchomieniem.Wskazówka dotycząca punktu przywracania dotyczy wszystkich kolejnych metod w tym przewodniku.
- Naciśnij klawisze Win + R na klawiaturze, wpisz regedit i naciśnij Enter, otworzy się edytor rejestru.
- Przejdź do klucza rejestru HKEY_LOCAL_MACHINE \ SYSTEM \ CurrentControlSet \ Control \ Nls \ CodePage aw prawej części przewiń wartości tej sekcji do końca.
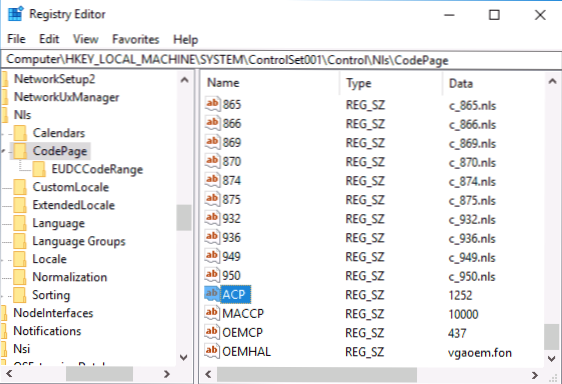
- Kliknij dwukrotnie parametr ACPustaw wartość 1251 (Cyrillic codepage), kliknij OK i zamknij edytor rejestru.

- Zrestartuj komputer (jest to restart, a nie wyłączenie i włączenie zasilania, w systemie Windows 10 może to być ważne).
Zwykle rozwiązuje to problem z wyświetlaniem rosyjskich liter. Odmianą metody za pomocą edytora rejestru (ale mniej preferowanym) jest sprawdzenie aktualnej wartości parametru ACP (zwykle 1252 dla początkowo systemów w języku angielskim), następnie w tym samym kluczu rejestru, znalezienie parametru o nazwie 1252 i zmiana jego wartości z c_1252.nls na c_1251.nls.

Zastępując plik strony kodowej c_1251.nls
Druga, niezalecana przeze mnie metoda, ale czasami wybierana przez tych, którzy uważają, że edytowanie rejestru jest zbyt trudne lub niebezpieczne: zastąpienie pliku strony kodowej w C: \ Windows \ System32 (zakłada się, że zainstalowałeś stronę kodową dla Europy Zachodniej - 1252, zazwyczaj tak jest, możesz przeglądać aktualną stronę kodową w parametrze ACP w rejestrze, jak opisano w poprzedniej metodzie).
- Przejdź do folderu C: \ Windows \ System32 i znajdź plik c_1252.NLS, kliknij go prawym przyciskiem myszy, wybierz "Właściwości" i otwórz kartę "Zabezpieczenia". Na nim kliknij przycisk "Zaawansowane".
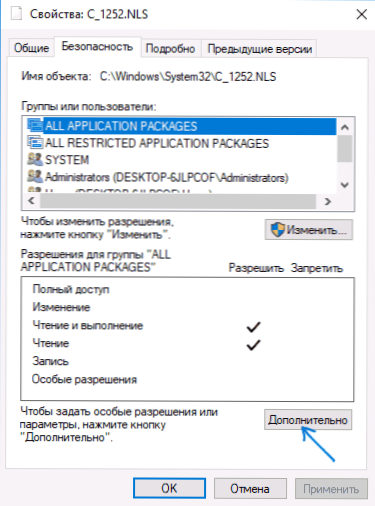
- W polu "Właściciel" kliknij "Edytuj".
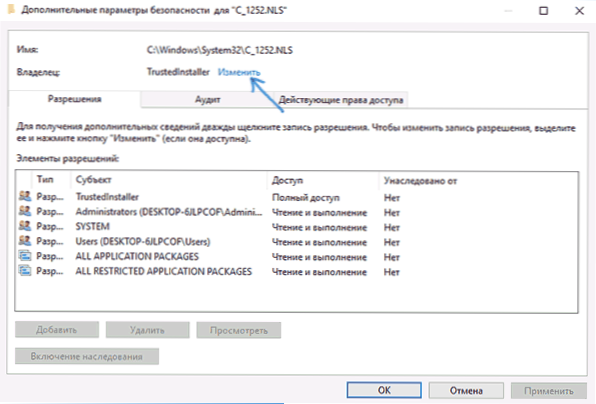
- W polu "Podaj nazwy obiektów do wyboru" wpisz swoją nazwę użytkownika (z uprawnieniami administratora). Jeśli używasz konta Microsoft w systemie Windows 10, wprowadź swój adres e-mail zamiast nazwy użytkownika. Kliknij "Ok" w oknie, w którym określono użytkownika iw następnym oknie (Zaawansowane ustawienia zabezpieczeń).
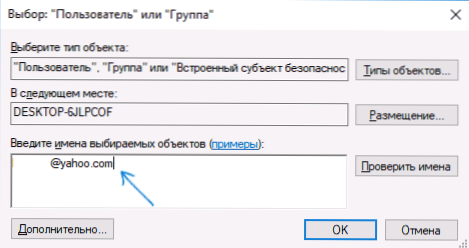
- Ponownie znajdziesz się na karcie "Zabezpieczenia" we właściwościach pliku. Kliknij przycisk "Edytuj".
- Wybierz "Administratorzy" i włącz dla nich pełny dostęp. Kliknij "OK" i potwierdź zmianę uprawnień. Kliknij "OK" w oknie właściwości pliku.

- Zmień nazwę pliku c_1252.NLS (na przykład, zmień rozszerzenie na .bak, aby nie zgubić tego pliku).
- Przytrzymaj klawisz Ctrl i przeciągnij w to samo miejsce C: \ Windows \ System32 plik c_1251.NLS (Cyrillic codepage) do innej lokalizacji w tym samym oknie eksploratora, aby utworzyć kopię pliku.

- Zmień nazwę kopii pliku c_1251.NLS w c_1252.NLS.
- Uruchom ponownie komputer.
Po ponownym uruchomieniu systemu Windows 10 cyrylica nie powinna być wyświetlana w postaci hieroglifów, ale jako zwykłe rosyjskie litery.