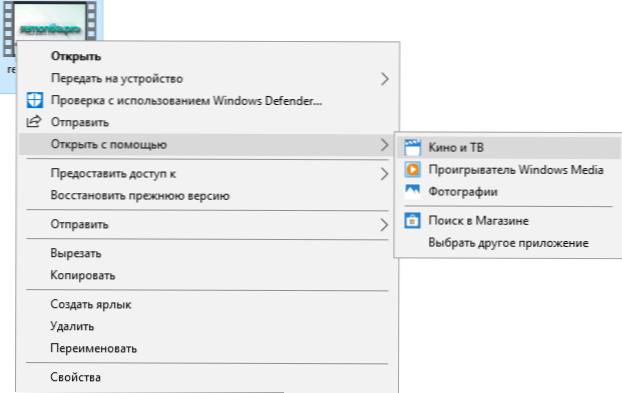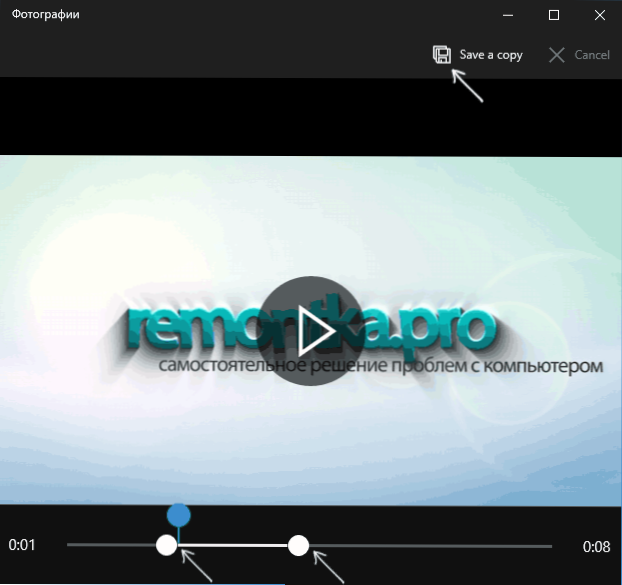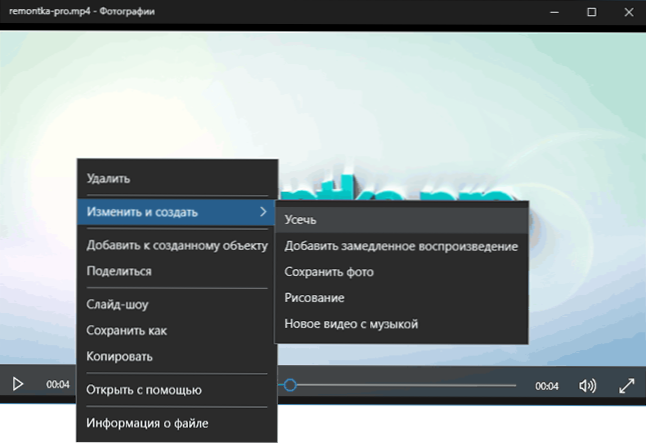Jednym z najczęściej spotykanych zadań jest przycinanie wideo, można korzystać z bezpłatnych edytorów wideo (które są zbędne w tym celu), specjalnych programów i usług internetowych (zobacz Jak przycinać wideo online i w bezpłatnych programach), ale można również korzystać z wbudowanych narzędzi systemu Windows. 10
Jednym z najczęściej spotykanych zadań jest przycinanie wideo, można korzystać z bezpłatnych edytorów wideo (które są zbędne w tym celu), specjalnych programów i usług internetowych (zobacz Jak przycinać wideo online i w bezpłatnych programach), ale można również korzystać z wbudowanych narzędzi systemu Windows. 10
W niniejszym podręczniku opisano szczegółowo, jak łatwo i prosto można je ciąć za pomocą wbudowanych aplikacji Cinema, TV i zdjęć (chociaż może się to wydawać nielogiczne) w systemie Windows 10. Również na końcu instrukcji znajduje się instrukcja wideo, w której cały proces przycinania jest pokazywany wizualnie i za pomocą komentarzy. .
Przytnij wideo z wbudowanymi aplikacjami systemu Windows 10
Możesz uzyskać dostęp do przycinania wideo zarówno z aplikacji Cinema and TV, jak iz aplikacji Photos, domyślnie zainstalowanych fabrycznie w systemie.
Domyślnie filmy w systemie Windows 10 są otwierane za pomocą zintegrowanej aplikacji Cinema and TV, ale wielu użytkowników domyślnie zmienia odtwarzacz. Biorąc pod uwagę ten punkt, kroki do przycinania wideo z aplikacji Cinema i TV będą następujące.
- Kliknij prawym przyciskiem myszy, wybierz "Otwórz za pomocą" i kliknij "Kino i telewizja".
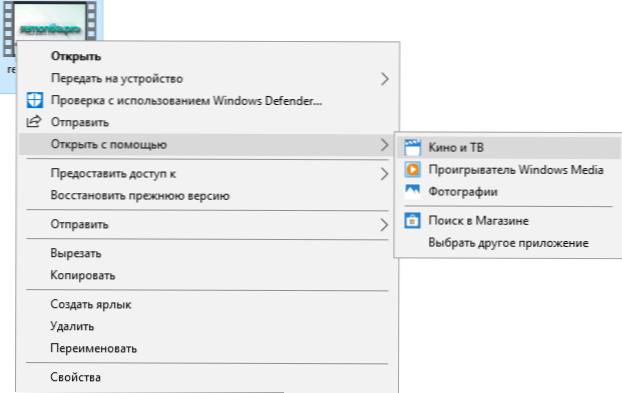
- W dolnej części wideo kliknij ikonę edycji (ołówek może nie być wyświetlany, jeśli okno jest zbyt wąskie) i wybierz opcję Przytnij.

- Otworzy się aplikacja Zdjęcia (tak, są w niej same funkcje, które umożliwiają przycięcie wideo). Po prostu przesuń wskaźniki początku i końca wideo, aby je przyciąć.
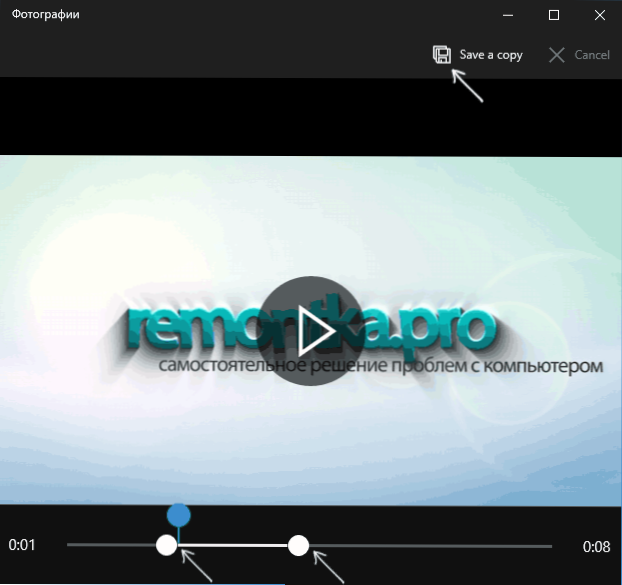
- Kliknij "Zapisz kopię" lub "Zapisz kopię" w prawym górnym rogu (oryginalne wideo się nie zmienia) i określ lokalizację, w której chcesz zapisać już przycięte wideo.
Pamiętaj, że w przypadku, gdy film jest wystarczająco długi i wysokiej jakości, proces ten może zająć dużo czasu, zwłaszcza na mało wydajnym komputerze.
Przytnij wideo jest możliwe i pomijając aplikację "Cinema and TV":
- Możesz natychmiast otworzyć wideo, używając aplikacji Zdjęcia.
- Kliknij prawym przyciskiem myszy wideo, które się otworzy i wybierz "Zmień i utwórz" - "Przytnij" w menu kontekstowym.
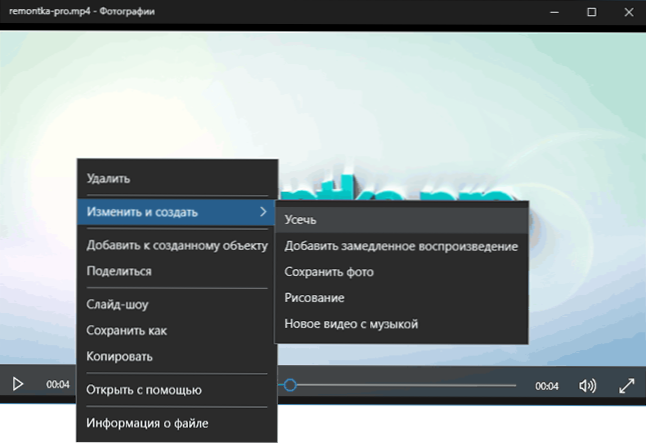
- Dalsze działania będą takie same, jak w poprzedniej metodzie.
Przy okazji, w menu w kroku 2, zwróć uwagę na inne elementy, których możesz nie znać, ale może być interesujące: spowolnienie określonego segmentu wideo, utworzenie filmu z muzyką z kilku filmów i zdjęć (za pomocą filtrów, dodawania tekstu itp.). ) - jeśli nie korzystałeś jeszcze z tych funkcji aplikacji Zdjęcia, warto spróbować. Więcej: Zintegrowany edytor wideo Windows 10.
Instrukcja wideo
Na koniec - przewodnik wideo, w którym cały proces opisany powyżej pokazano wizualnie.
Mam nadzieję, że informacje były pomocne. Może się również przydać: Najlepsze darmowe konwertery wideo w języku rosyjskim.