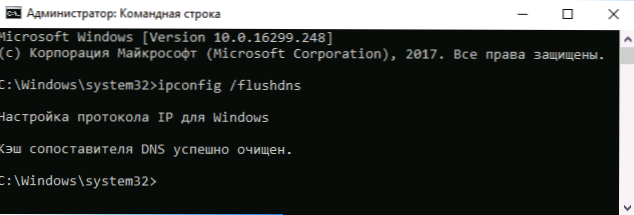Jednym z częstych działań wymaganych przy rozwiązywaniu problemów z Internetem (takich jak błędy ERR_NAME_NOT_RESOLVED i inne) lub podczas zmiany adresów DNS serwerów w Windows 10, 8 lub Windows 7 jest czyszczenie pamięci podręcznej DNS (pamięć podręczna DNS zawiera dopasowania między adresami witryn w "formacie ludzkim" "i ich aktualny adres IP w Internecie).
Jednym z częstych działań wymaganych przy rozwiązywaniu problemów z Internetem (takich jak błędy ERR_NAME_NOT_RESOLVED i inne) lub podczas zmiany adresów DNS serwerów w Windows 10, 8 lub Windows 7 jest czyszczenie pamięci podręcznej DNS (pamięć podręczna DNS zawiera dopasowania między adresami witryn w "formacie ludzkim" "i ich aktualny adres IP w Internecie).
Ten przewodnik opisuje sposób wyczyszczenia (zresetowania) pamięci podręcznej DNS w systemie Windows, a także dodatkowe informacje dotyczące czyszczenia danych DNS, które mogą okazać się przydatne.
Czyszczenie (resetowanie) pamięci podręcznej DNS w linii poleceń
Standardowym i bardzo prostym sposobem resetowania pamięci podręcznej DNS w systemie Windows jest użycie odpowiednich poleceń w wierszu poleceń.
Procedura czyszczenia pamięci podręcznej DNS będzie następująca.
- Uruchom wiersz poleceń jako administrator (w systemie Windows 10 można rozpocząć wpisywanie "Wiersza polecenia" w wyszukiwaniu paska zadań, a następnie kliknąć prawym przyciskiem myszy znaleziony wynik i wybrać opcję "Uruchom jako administrator" w menu kontekstowym (zobacz Jak uruchomić wiersz polecenia). linia jako administrator w systemie Windows).
- Wprowadź proste polecenie ipconfig / flushdns i naciśnij Enter.
- Jeśli wszystko poszło dobrze, w rezultacie zobaczysz komunikat informujący, że "Pamięć podręczna programu rozpoznawania nazw DNS została pomyślnie wyczyszczona."
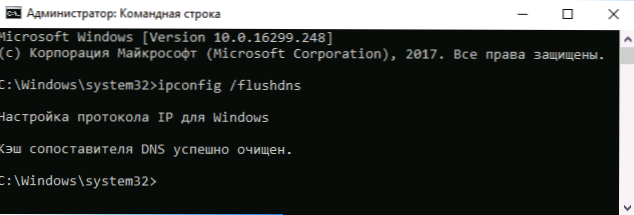
- W systemie Windows 7 można opcjonalnie zrestartować usługę klienta DNS. Aby to zrobić, uruchom następujące polecenia w wierszu polecenia w kolejności.
- net stop dnscache
- net start dnscache
Po wykonaniu tych kroków zresetowanie pamięci podręcznej DNS systemu Windows jest zakończone, ale w niektórych przypadkach mogą wystąpić problemy z powodu faktu, że przeglądarki mają własną bazę danych mapowania adresów, którą można również wyczyścić.
Czyszczenie wewnętrznej pamięci podręcznej DNS przeglądarki Google Chrome, Yandex Browser, Opera
Przeglądarki oparte na chromie - Google Chrome, Opera, Yandex Browser ma własną pamięć podręczną DNS, którą można również wyczyścić.
Aby to zrobić, w przeglądarce wpisz w pasku adresu:
- chrome: // net-internals / # dns - w przeglądarce Google Chrome
- browser: // net-internals / # dns - w przypadku przeglądarki Yandex
- opera: // net-internals / # dns - w przypadku Opery
Na stronie, która się otworzy, możesz wyświetlić zawartość pamięci podręcznej przeglądarki DNS i wyczyścić ją, klikając przycisk "Wyczyść pamięć podręczną hosta".
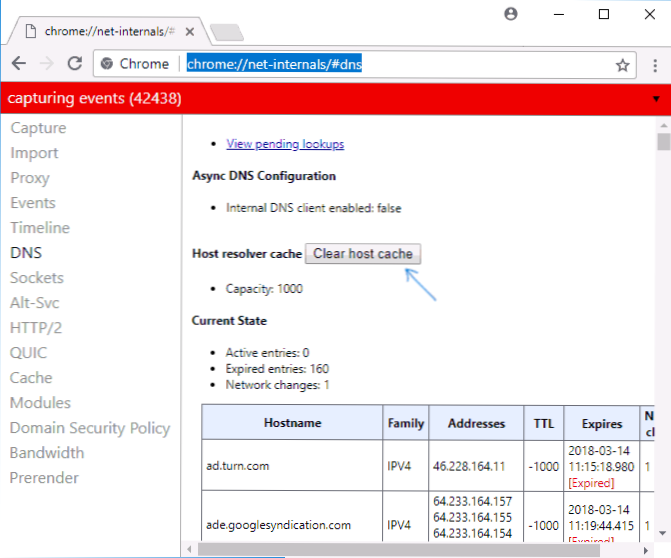
Dodatkowo (w przypadku problemów z połączeniami w określonej przeglądarce) pomocne może się okazać czyszczenie gniazd w sekcji Gniazda (przycisk Puli pulpitów).
Oba te działania - resetowanie pamięci podręcznej DNS i gniazd pamięci można szybko wykonać, otwierając menu akcji w prawym górnym rogu strony, jak na zrzucie ekranu poniżej.

Dodatkowe informacje
Istnieją dodatkowe sposoby resetowania pamięci podręcznej DNS w systemie Windows, na przykład
- W systemie Windows 10 dostępna jest opcja automatycznego resetowania wszystkich ustawień połączenia, zobacz Jak zresetować ustawienia sieciowe i internetowe w systemie Windows 10.
- Wiele programów do korekcji błędów w systemie Windows ma wbudowane funkcje czyszczenia pamięci podręcznej DNS. Jednym z takich programów mających na celu rozwiązywanie problemów z połączeniami sieciowymi jest NetAdapter Repair All In One (program ma osobny przycisk do czyszczenia pamięci podręcznej DNS, aby zresetować pamięć podręczną DNS).

Jeśli proste czyszczenie nie działa w twoim przypadku i masz pewność, że strona, do której próbujesz uzyskać dostęp, działa, spróbuj opisać sytuację w komentarzach, być może mogę ci pomóc.