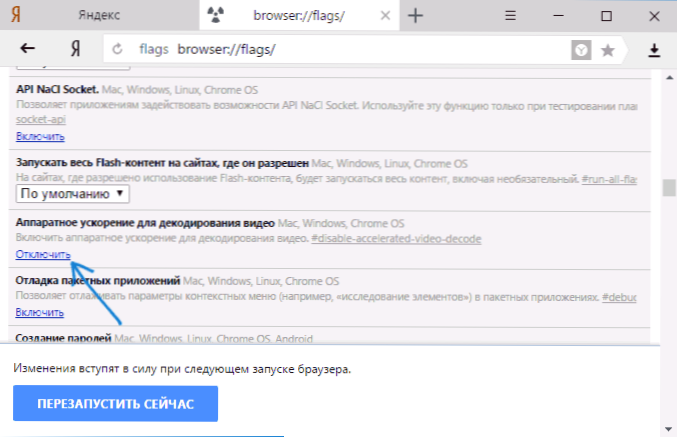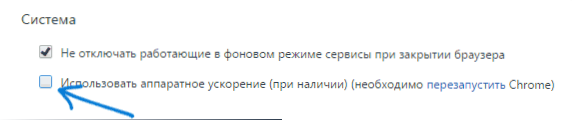Akceleracja sprzętowa jest domyślnie włączona we wszystkich popularnych przeglądarkach, takich jak Google Chrome i Yandex Browser, a także w wtyczce Flash (w tym wbudowanych przeglądarkach Chromium), pod warunkiem, że masz niezbędne sterowniki karty wideo, ale w niektórych przypadkach może to powodować problemy podczas odtwarzania. na przykład wideo i inne treści online - zielony ekran podczas odtwarzania wideo w przeglądarce.
Akceleracja sprzętowa jest domyślnie włączona we wszystkich popularnych przeglądarkach, takich jak Google Chrome i Yandex Browser, a także w wtyczce Flash (w tym wbudowanych przeglądarkach Chromium), pod warunkiem, że masz niezbędne sterowniki karty wideo, ale w niektórych przypadkach może to powodować problemy podczas odtwarzania. na przykład wideo i inne treści online - zielony ekran podczas odtwarzania wideo w przeglądarce.
W tym samouczku opisano szczegółowo, jak wyłączyć akcelerację sprzętową w Google Chrome i Yandex Browser, a także we Flashu. Zwykle pomaga rozwiązać wiele problemów związanych z wyświetlaniem treści wideo stron, a także elementów tworzonych za pomocą Flasha i HTML5.
- Jak wyłączyć akcelerację sprzętową w Yandex Browser
- Wyłącz przyspieszenie sprzętowe Google Chrome
- Jak wyłączyć akcelerację sprzętową Flash
Uwaga: jeśli jeszcze tego nie zrobiłeś, polecam najpierw zainstalować oryginalne sterowniki karty wideo - z oficjalnych stron internetowych NVIDIA, AMD, Intel lub ze strony producenta laptopa, jeśli jest to laptop. Być może ten krok rozwiąże problem bez wyłączania przyspieszania sprzętowego.
Wyłącz akcelerację sprzętową w Yandex Browser
Aby wyłączyć akcelerację sprzętową w przeglądarce Yandex, wykonaj następujące proste czynności:
- Przejdź do ustawień (kliknij przycisk ustawień w prawym górnym rogu - ustawienia).
- U dołu strony ustawień kliknij "Pokaż ustawienia zaawansowane".
- Na liście ustawień zaawansowanych, w sekcji "System", wyłącz opcję "Użyj przyspieszenia sprzętowego, jeśli jest to możliwe".

Następnie uruchom ponownie przeglądarkę.
Uwaga: jeśli problemy spowodowane przyspieszeniem sprzętowym w przeglądarce Yandex pojawiają się tylko podczas oglądania filmów w Internecie, można wyłączyć przyspieszanie sprzętowe wideo bez wpływu na inne elementy:
- W pasku adresu przeglądarki wprowadź przeglądarka: // flags i naciśnij Enter.
- Znajdź pozycję "Akceleracja sprzętowa do dekodowania wideo" - # disable-accelerated-video-decode (możesz nacisnąć Ctrl + F i rozpocząć wpisywanie określonego klawisza).
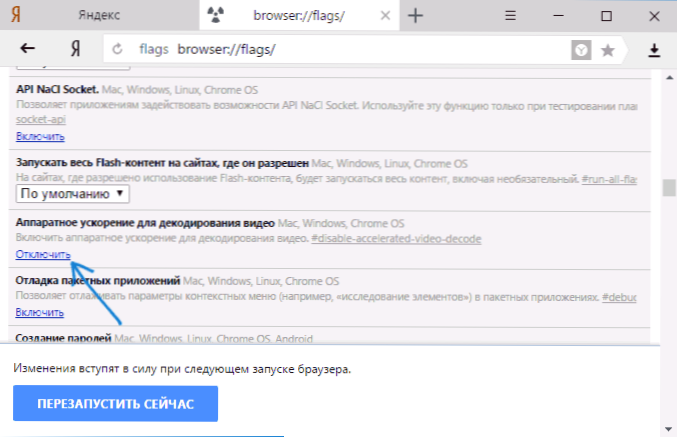
- Kliknij "Wyłącz".
Aby ustawienia zaczęły obowiązywać, uruchom ponownie przeglądarkę.
Google chrome
W Google Chrome wyłączanie przyspieszenia sprzętowego jest prawie takie samo, jak w poprzednim przypadku. Kroki będą następujące:
- Otwórz ustawienia Google Chrome.

- U dołu strony ustawień kliknij "Pokaż ustawienia zaawansowane".
- W sekcji "System" wyłącz opcję "Użyj przyspieszenia sprzętowego (jeśli jest dostępne)".
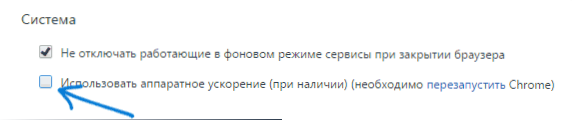
Następnie zamknij i uruchom ponownie Google Chrome.
Podobnie jak w poprzednim przypadkuMożesz wyłączyć akcelerację sprzętową tylko dla wideo, jeśli problemy pojawiają się tylko podczas grania online:
- W pasku adresu przeglądarki Google Chrome wprowadź chrome: // flags i naciśnij Enter
- Na stronie, która się otworzy, znajdź "Przyspieszenie sprzętowe do dekodowania wideo" # disable-accelerated-video-decode i kliknij "Wyłącz".

- Uruchom ponownie przeglądarkę.
W tym przypadku działania można uznać za zakończone, jeśli nie trzeba wyłączać przyspieszania sprzętowego renderowania jakichkolwiek innych elementów (w tym przypadku można je również znaleźć na stronie włączania i wyłączania eksperymentalnych funkcji Chrome).
Jak wyłączyć akcelerację sprzętową Flash
Następnie, jak wyłączyć akcelerację sprzętową Flash, a chodzi o wbudowaną wtyczkę w Google Chrome i Yandex Browser, ponieważ najczęściej zadaniem jest wyłączenie przyspieszenia w nich.
Procedura wyłączania przyspieszania wtyczki Flash:
- Otwórz dowolną zawartość Flash w przeglądarce, na przykład na stronie https://helpx.adobe.com/flash-player.html w piątym akapicie jest film Flash, który testuje działanie wtyczki w przeglądarce.
- Kliknij zawartość Flash prawym przyciskiem myszy i wybierz "Ustawienia".

- Na pierwszej karcie odznacz "Włącz przyspieszanie sprzętowe" i zamknij okno parametrów.

W przyszłości nowo otwarte filmy Flash będą działały bez przyspieszania sprzętowego.
Na nim kończę. Jeśli są pytania lub coś nie działa zgodnie z oczekiwaniami - zgłoś w komentarzach, nie zapomnij powiedzieć o wersji przeglądarki, statusie sterowników kart wideo i istocie problemu.