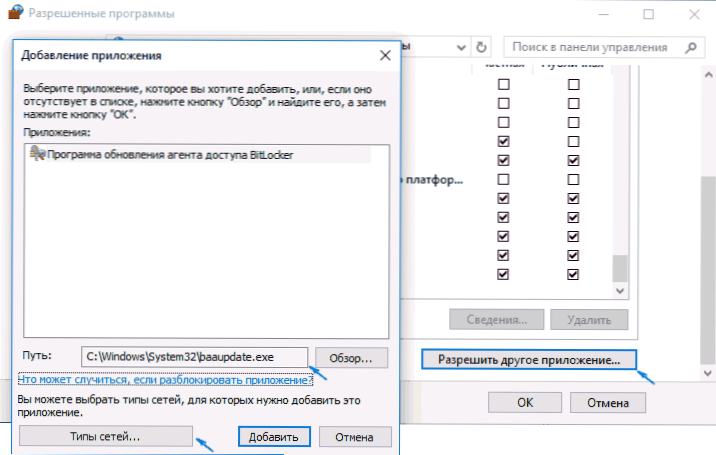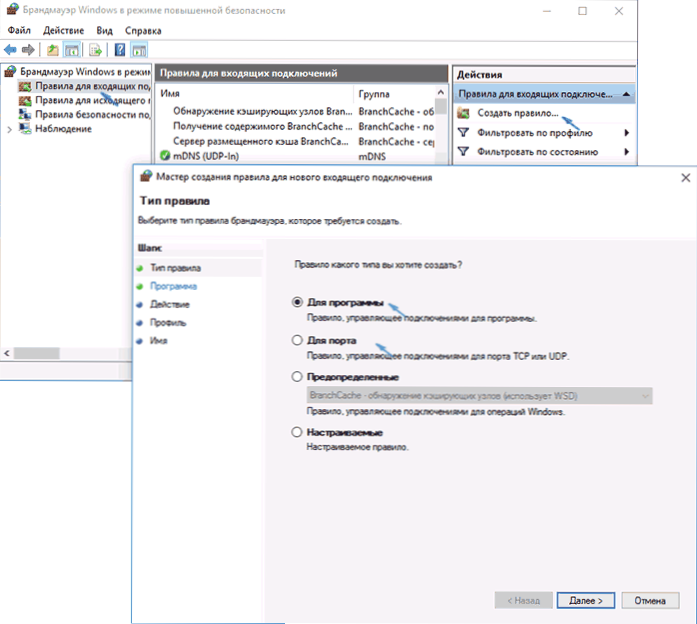W tej prostej instrukcji - jak wyłączyć zaporę systemu Windows 10 w panelu sterowania lub przy użyciu wiersza poleceń, jak również informacje, jak nie wyłączyć go całkowicie, a jedynie dodać program do wyjątków zapory, w której powoduje on problemy. Również na końcu instrukcji znajduje się wideo, w którym pokazano wszystko, co opisano.
W tej prostej instrukcji - jak wyłączyć zaporę systemu Windows 10 w panelu sterowania lub przy użyciu wiersza poleceń, jak również informacje, jak nie wyłączyć go całkowicie, a jedynie dodać program do wyjątków zapory, w której powoduje on problemy. Również na końcu instrukcji znajduje się wideo, w którym pokazano wszystko, co opisano.
Dla porównania: Zapora systemu Windows to zapora wbudowana w system operacyjny, która sprawdza przychodzący i wychodzący ruch internetowy i blokuje lub pozwala na to, w zależności od ustawień. Domyślnie zabrania niebezpiecznych połączeń przychodzących i zezwala na wszystkie połączenia wychodzące. Zobacz też: Jak wyłączyć ochronę Windows 10.
Jak całkowicie wyłączyć zaporę firewall za pomocą wiersza poleceń
Zacznę od tej metody wyłączania zapory systemu Windows 10 (a nie poprzez ustawienia panelu sterowania), ponieważ jest ona najłatwiejsza i najszybsza.
Wystarczy, że uruchomisz wiersz poleceń jako administrator (klikając prawym przyciskiem myszy przycisk Start) i wpisz polecenie netsh advfirewall wyłącza stan allprofiles następnie naciśnij Enter.
W rezultacie w linii komend pojawi się zwięzłe "Ok", aw centrum powiadomień pojawi się komunikat "Zapora systemu Windows jest wyłączona" z sugestią, aby włączyć ją ponownie. Aby ponownie go włączyć, użyj tego samego polecenia. netsh advfirewall ustawia stan allprofiles na

Dodatkowo możesz wyłączyć usługę Zapora systemu Windows. Aby to zrobić, naciśnij klawisze Win + R na klawiaturze, wpiszservices.mscKliknij OK. Na liście usług znajdź tę, której potrzebujesz, kliknij dwukrotnie i ustaw typ uruchamiania na "Wyłączony".
Wyłącz zaporę firewall na panelu sterowania systemu Windows 10
Drugi sposób polega na użyciu panelu kontrolnego: kliknij prawym przyciskiem myszy na początku, wybierz "Panel sterowania" w menu kontekstowym, włącz ikony w ikonach "Widok" (w prawym górnym rogu) (jeśli masz "Kategorie") i otwórz element "Zapora systemu Windows" ".

Na liście po lewej wybierz "Włącz lub wyłącz zaporę", aw następnym oknie możesz wyłączyć zaporę systemu Windows 10 osobno dla publicznych i prywatnych profili sieciowych. Zastosuj swoje ustawienia.

Jak dodać program do wyjątków zapory systemu Windows 10
Ostatnia opcja - jeśli nie chcesz całkowicie wyłączać wbudowanej zapory sieciowej, a musisz tylko zapewnić pełny dostęp do połączeń z dowolnym programem, możesz to zrobić, dodając go do wyjątków zapory. Można to zrobić na dwa sposoby (druga metoda pozwala również na dodanie osobnego portu do wyjątków firewalla).
Pierwszy sposób:
- W Panelu sterowania, w "Zapora systemu Windows" po lewej, wybierz "Zezwalaj na interakcję z aplikacją lub komponentem w Zaporze systemu Windows".
- Kliknij przycisk "Zmień ustawienia" (wymagane są uprawnienia administratora), a następnie kliknij "Zezwalaj na inną aplikację" na dole.
- Określ ścieżkę do programu, aby dodać do wyjątków. Następnie możesz również określić, jakiego rodzaju sieci to dotyczy, używając odpowiedniego przycisku. Kliknij "Dodaj", a następnie - Ok.
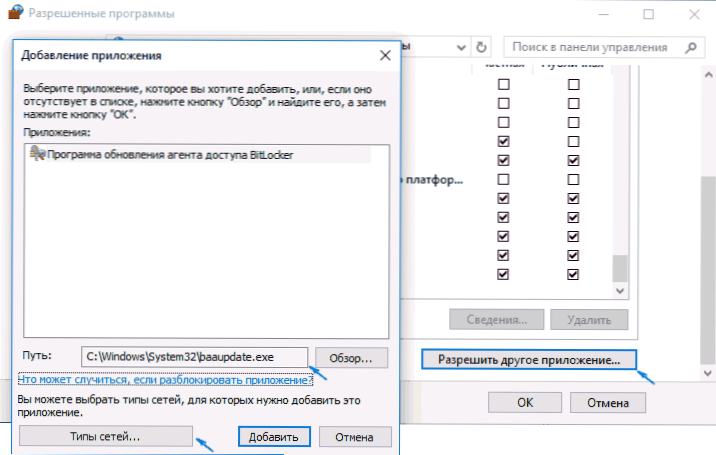
Drugi sposób dodania wyjątku do zapory jest nieco bardziej skomplikowany (ale pozwala na dodanie nie tylko programu, ale także portu do wyjątków):
- W "Zaporze systemu Windows" w Panelu sterowania wybierz "Opcje zaawansowane" po lewej stronie.
- W oknie ustawień zaawansowanych zapory wybierz "Połączenia wychodzące", a następnie w menu po prawej stronie utwórz regułę.
- Za pomocą kreatora utwórz regułę dla swojego programu (lub portu), który umożliwia jej łączenie.
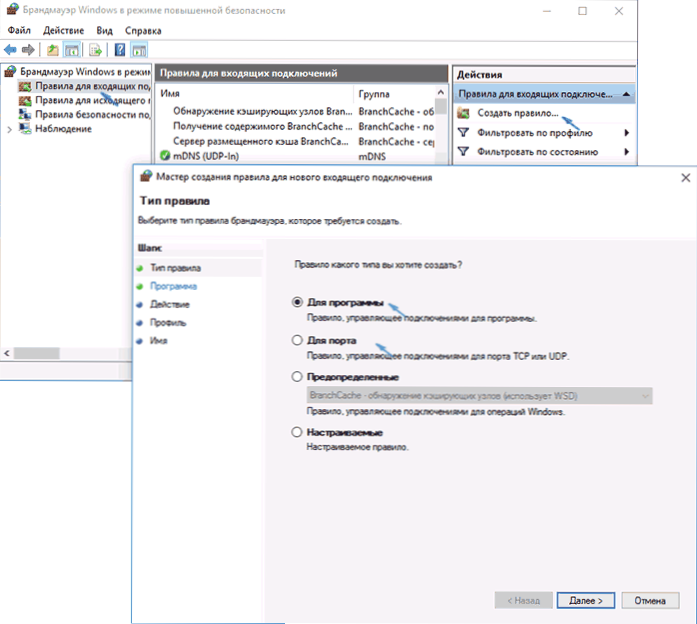
- Podobnie utwórz regułę dla tego samego programu dla połączeń przychodzących.
Film o wyłączeniu wbudowanej zapory sieciowej Windows 10
Na tym, być może, wszystkim. Przy okazji, jeśli coś pójdzie nie tak, zawsze możesz zresetować zaporę systemu Windows 10 do jej domyślnych ustawień, używając elementu menu "Przywróć ustawienia domyślne" w jego oknie ustawień.