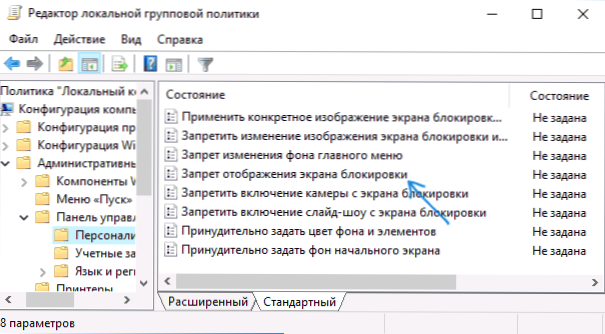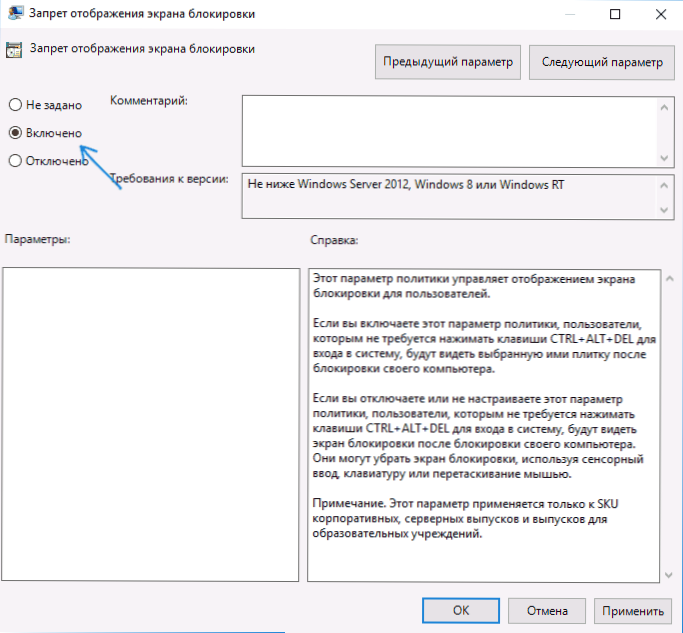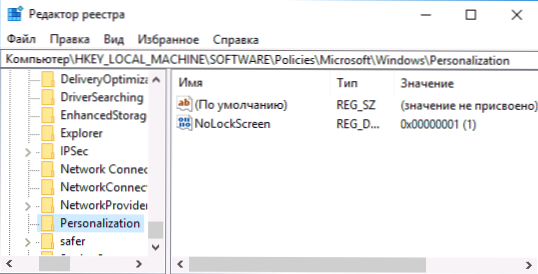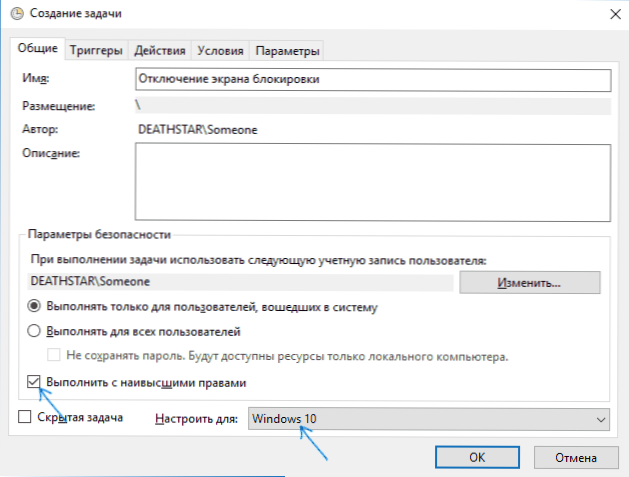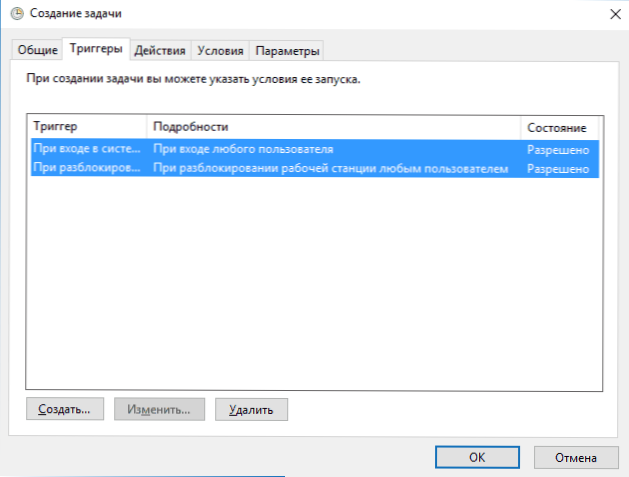W tej instrukcji - jak wyłączyć ekran blokady w systemie Windows 10, biorąc pod uwagę fakt, że wcześniej istniejąca opcja to zrobić w edytorze lokalnych zasad grupy nie działa w wersji Professional 10-tych, począwszy od wersji 1607 (i nieobecne w wersji głównej). Zrobiono to, moim zdaniem, do tego samego celu, a wyłączając możliwość zmiany opcji „Włącz konsumentów do systemu Windows 10”, a mianowicie, aby pokazać nam reklamę i zasugerował aplikacji. Aktualizacja 2017: W wersji 1703 dostępna jest opcja Creators Update w gpedit.
W tej instrukcji - jak wyłączyć ekran blokady w systemie Windows 10, biorąc pod uwagę fakt, że wcześniej istniejąca opcja to zrobić w edytorze lokalnych zasad grupy nie działa w wersji Professional 10-tych, począwszy od wersji 1607 (i nieobecne w wersji głównej). Zrobiono to, moim zdaniem, do tego samego celu, a wyłączając możliwość zmiany opcji „Włącz konsumentów do systemu Windows 10”, a mianowicie, aby pokazać nam reklamę i zasugerował aplikacji. Aktualizacja 2017: W wersji 1703 dostępna jest opcja Creators Update w gpedit.
Nie należy mylić z ekranu logowania (gdzie należy wprowadzić hasło, aby wyłączyć go zobaczyć. Jak wyłączyć hasło podczas logowania do systemu Windows 10 i wyjściu z uśpienia) oraz blokady ekranu, który pokazuje ładną tapetę, czas i powiadomień, ale może wyświetlać i reklama (tylko dla Rosji najwyraźniej nie ma reklamodawców). Poniższa dyskusja dotyczy wyłączenia ekranu blokady (dostęp do niego można uzyskać naciskając klawisze Win + L, gdzie Win jest kluczem z logo Windows).
Uwaga: Jeśli wszystko prodelyvat ręka nie chcesz, aby wyłączyć ekran blokady, można użyć darmowego programu Winaero Tweaker (ustawienie znajduje się w programie Boot i logowania).
Główne sposoby, aby wyłączyć blokadę ekranu Windows 10
Dwa główne sposoby wyłączenia ekranu blokowania obejmują użycie Edytora zasad lokalnych (jeśli masz zainstalowany system Windows 10 Pro lub Enterprise) lub Edytora rejestru (dla wersji domowej systemu Windows 10 i Pro), metody są odpowiednie dla aktualizacji Kreator.
Sposób z edytorem lokalnych grup jest następujący:
- Naciśnij Win + R, enter gpedit.msc w oknie Uruchom i naciśnij Enter.
- W otwartym edytorze lokalnych grup, przejdź do "Konfiguracja komputera" - "Szablony administracyjne" - "Panel sterowania" - "Personalizacja".
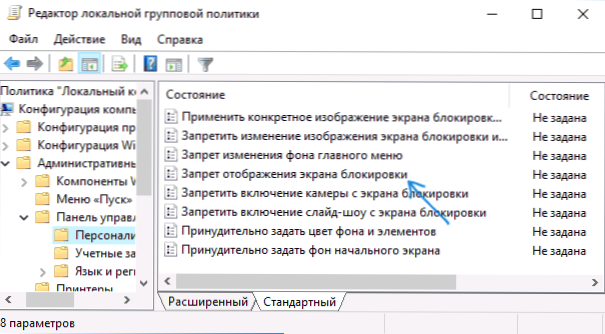
- W prawej części znajdź element "Zapobiegaj wyświetlaniu ekranu blokady", kliknij go dwukrotnie i ustaw "Włączone", aby wyłączyć ekran blokady (w ten sposób - "Włączone", aby wyłączyć).
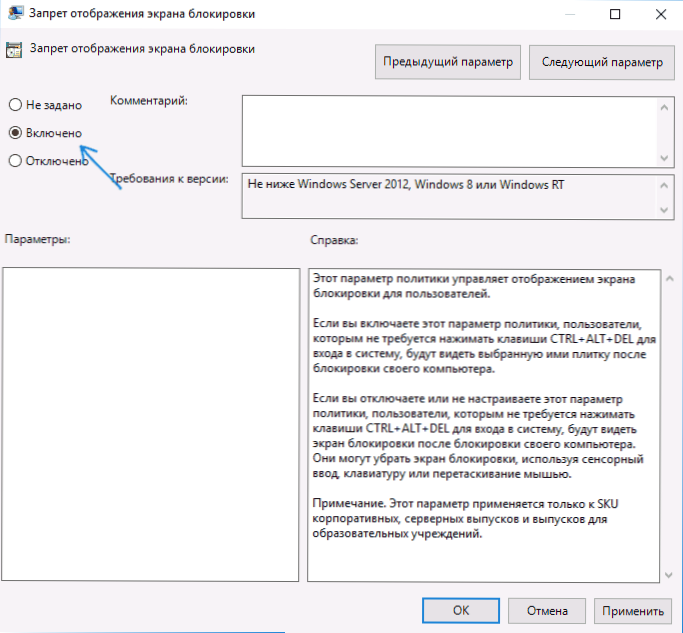
Zastosuj swoje ustawienia i uruchom ponownie komputer. Teraz ekran blokady nie zostanie wyświetlony, natychmiast zobaczysz ekran logowania. Po naciśnięciu klawiszy Win + L lub wybraniu elementu "Blokuj" w menu "Start", ekran blokady nie zostanie włączony, ale otworzy się okno logowania.
Jeśli edytor lokalnych zasad grupy nie jest dostępny w używanej wersji systemu Windows 10, użyj następującej metody:
- Naciśnij Win + R, enter regedit i naciśnij Enter - otworzy się edytor rejestru.
- W edytorze rejestru przejdź do HLEY_LOCAL_MACHINE \ SOFTWARE \ Policies \ Microsoft \ Windows \ Personalization (w przypadku braku podsekcji Personalizacja, utwórz ją, klikając prawym przyciskiem myszy sekcję "Windows" i wybierając odpowiedni element menu kontekstowego).
- W prawej części edytora rejestru kliknij prawym przyciskiem myszy i wybierz "Nowy" - "Wartość DWORD" (w tym dla systemu 64-bitowego) i ustaw nazwę parametru NoLockScreen.
- Kliknij dwukrotnie parametr NoLockScreen i ustaw dla niego wartość 1.
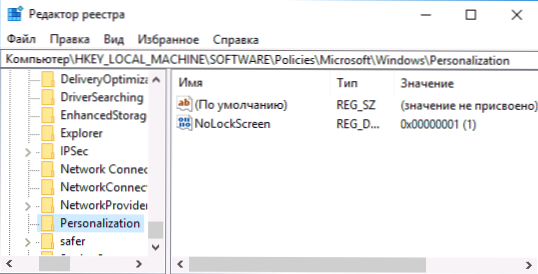
Po zakończeniu uruchom ponownie komputer - ekran blokady zostanie wyłączony.
Jeśli chcesz, możesz również wyłączyć obraz tła na ekranie logowania: w tym celu przejdź do ustawień - personalizacja (lub kliknij prawym przyciskiem na pulpicie - personalizuj) i wyłącz element "Zablokuj ekran" i wyłącz element "Pokaż obraz tła ekranu blokady na ekranie logowania ".
Inny sposób na wyłączenie ekranu blokady Windows 10 za pomocą Edytora rejestru
Jednym ze sposobów wyłączenia ekranu blokady dostępnego w systemie Windows 10 jest zmiana wartości parametru. AllowLockScreen na 0 (zero) w sekcji HKEY_LOCAL_MACHINE \ SOFTWARE \ Microsoft \ Windows \ CurrentVersion \ Authentication \ LogonUI \ SessionData Rejestr systemu Windows 10.
Jeśli jednak robisz to ręcznie, za każdym razem, gdy logujesz się do systemu, wartość parametru automatycznie zmienia się na 1 i ekran blokady zostanie ponownie włączony.
Istnieje sposób obejścia tego w następujący sposób.
- Rozpocznij Harmonogramu zadań (użyj wyszukiwania na pasku zadań), a następnie kliknij prawym „Utwórz nowe zadanie”, ustawić dowolne nazwy, takie jak „Wyłącz blokadę ekranu” zaznacz „Uruchom z najwyższymi uprawnieniami” w „Konfiguracja” Wybierz system Windows 10.
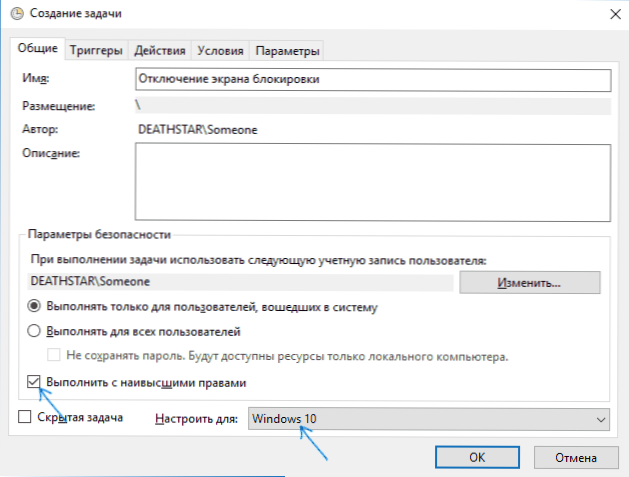
- Na karcie Wyzwalacze utwórz dwa wyzwalacze - gdy dowolny użytkownik zaloguje się do systemu i gdy dowolny użytkownik odblokuje stację roboczą.
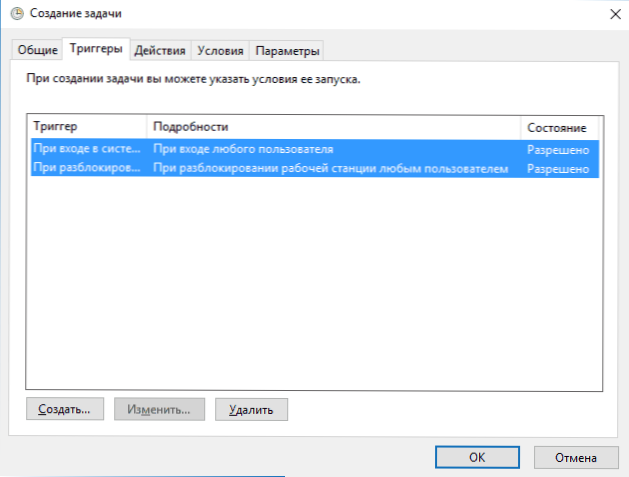
- Na karcie "Działania" utwórz akcję "Uruchom program", w polu "Program lub skrypt" wpisz reg iw polu "Dodaj argumenty" skopiuj poniższy wiersz
add HKLM \ SOFTWARE \ Microsoft \ Windows \ CurrentVersion \ Authentication \ LogonUI \ SessionData / t REG_DWORD / v AllowLockScreen / d 0 / f

Następnie kliknij OK, aby zapisać utworzone zadanie. Gotowe, teraz ekran blokady się nie pojawi, możesz to sprawdzić, naciskając klawisze Win + L i od razu dostać się do ekranu wprowadzania hasła, aby wejść do Windows 10.
Jak usunąć ekran blokady (LockApp.exe) w systemie Windows 10
I jeszcze jeden prostszy, ale chyba mniej poprawny sposób. Ekran blokady to aplikacja znajdująca się w folderze C: \ Windows \ SystemApps Microsoft.LockApp_cw5n1h2thexyewy. I to jest całkiem możliwe, aby usunąć (ale nie w pośpiechu) i Windows 10 nie wykazuje zaniepokojenie brakiem ekranu blokady, i to po prostu nie widać.
Zamiast kasować na wszelki wypadek (aby móc łatwo przywrócić wszystko do pierwotnej postaci), radzę wykonać następujące czynności: zmień nazwę folderu Microsoft.LockApp_cw5n1h2txyewy (potrzebujesz praw administratora), dodając trochę znaków do nazwy (patrz na przykład: na zrzucie ekranu).

To wystarczy, aby ekran blokady nie był już wyświetlany.
Na końcu artykułu zauważę, że osobiście jestem nieco zaskoczony tym, jak swobodnie zaczęły umieszczać reklamy w menu Start po ostatniej aktualizacji systemu Windows 10 (chociaż zauważyłem to tylko na komputerze, na którym dokonano czystej instalacji wersji 1607): zaraz po instalacji dowiedziałem się jeden, a nie dwa "proponowane aplikacje": wszystkie rodzaje asfaltu i nie pamiętam, co jeszcze, a nowe przedmioty pojawiły się z czasem (może to być przydatne: jak usunąć proponowane aplikacje w menu Start systemu Windows 10). Podobny do nas obietnicy i na ekranie blokady.
Wydaje mi się to dziwne: Windows to jedyny popularny system operacyjny "konsumencki", który jest płatny. I ona jest jedyną, która pozwala sobie na takie sztuczki i wyłącza zdolność użytkowników do całkowitego ich pozbycia się.Nie ma znaczenia, że teraz otrzymaliśmy go w postaci darmowej aktualizacji - w przyszłości jego koszt zostanie uwzględniony w cenie nowego komputera, a ktoś będzie potrzebował dokładnie wersji detalicznej za ponad 100 USD, a po jej opłaceniu użytkownik będzie nadal zmuszony pogodzić się z tymi "funkcjami".