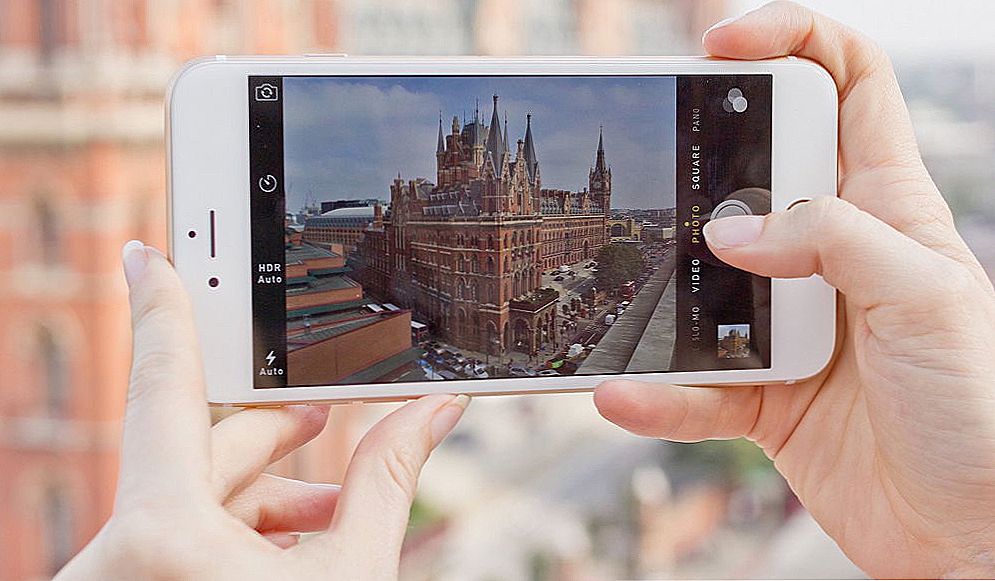W tym samouczku pokażę, w jaki sposób można przypinać klawisze klawiatury za pomocą bezpłatnego programu Sharp Keys - nie jest to trudne i choć może wydawać się bezużyteczne, tak nie jest.
W tym samouczku pokażę, w jaki sposób można przypinać klawisze klawiatury za pomocą bezpłatnego programu Sharp Keys - nie jest to trudne i choć może wydawać się bezużyteczne, tak nie jest.
Na przykład można dodać akcje multimedialne do najbardziej konwencjonalnej klawiatury: na przykład, jeśli nie korzystasz z klawiatury numerycznej po prawej stronie, możesz użyć klawiszy, aby zadzwonić do kalkulatora, otworzyć Mój komputer lub przeglądarkę, rozpocząć odtwarzanie muzyki lub kontrolować akcje podczas przeglądania Internetu. Ponadto w ten sam sposób można wyłączyć klucze, jeśli przeszkadzają one w pracy. Na przykład, jeśli chcesz wyłączyć Caps Lock, F1-F12 i inne klawisze, możesz to zrobić w opisany sposób. Inną możliwością jest wyłączenie lub uśpienie komputera stacjonarnego za pomocą jednego klawisza na klawiaturze (jak na laptopie).
Używanie klawiszy SharpKey do zamiany klawiszy
Możesz pobrać program do zmiany przydziału klawiszy Sharp Keys na oficjalnej stronie. http://www.github.com/randyrants/sharpkeys. Instalacja programu nie jest skomplikowana, nie jest instalowane żadne dodatkowe i potencjalnie niechciane oprogramowanie (przynajmniej w momencie pisania tego tekstu).

Po uruchomieniu programu pojawi się pusta lista, aby ponownie przypisać klucze i dodać je do tej listy, kliknij przycisk "Dodaj". A teraz przyjrzymy się, jak wykonywać proste i typowe zadania za pomocą tego programu.
Jak wyłączyć klawisz F1 i resztę
Musiałem poradzić sobie z tym, że ktoś musiał wyłączyć klawisze F1 - F12 na klawiaturze komputera lub laptopa. Za pomocą tego programu możesz zrobić to w następujący sposób.
Po kliknięciu przycisku "Dodaj" otworzy się okno z dwiema listami - po lewej stronie znajdują się klawisze, które zmienimy, a po prawej klawisze, do których. W takim przypadku na listach będzie więcej kluczy niż na klawiaturze.

Aby wyłączyć klawisz F1, znajdź i wybierz "Funkcja: F1" na lewej liście (obok tego będzie kod tego klawisza). I na prawej liście wybierz "Turn Key Off" i kliknij "OK". Podobnie możesz wyłączyć Caps Lock i dowolny inny klucz, wszystkie zmiany zostaną wyświetlone na liście w głównym oknie SharpKeys.

Po zakończeniu przypisań kliknij przycisk "Zapisz w rejestrze", a następnie uruchom ponownie komputer, aby zmiany zostały wprowadzone.Tak, w przypadku ponownego przydzielania, używana jest zmiana standardowych ustawień rejestru, a w rzeczywistości wszystko to można zrobić ręcznie, znając kody kluczy.
Tworząc skrót klawiszowy, aby uruchomić kalkulator, otwórz folder "Mój komputer" i inne zadania
Kolejną użyteczną funkcją jest przypisywanie niepotrzebnych klawiszy do wykonywania przydatnych zadań. Na przykład, aby przypisać uruchomienie kalkulatora klawiszowi Enter w części numerycznej pełnowymiarowej klawiatury, wybierz "Num: Enter" na liście po lewej stronie, a "App: Calculator" na liście po prawej stronie.

Podobnie, tutaj możesz znaleźć "Mój komputer" i uruchomić klienta poczty e-mail i wiele więcej, w tym działania, aby wyłączyć komputer, zadzwonić do druku i tym podobne. Chociaż wszystkie symbole są w języku angielskim, będą zrozumiałe dla większości użytkowników. Możesz także zastosować zmiany zgodnie z opisem w poprzednim przykładzie.
Myślę, że jeśli ktoś dostrzeże korzyści dla siebie, podane przykłady będą wystarczające do osiągnięcia oczekiwanego rezultatu. W przyszłości, jeśli chcesz przywrócić domyślne akcje dla klawiatury, uruchom ponownie program, usuń wszystkie zmiany dokonane za pomocą przycisku Usuń, kliknij Zapisz w rejestrze i uruchom ponownie komputer.