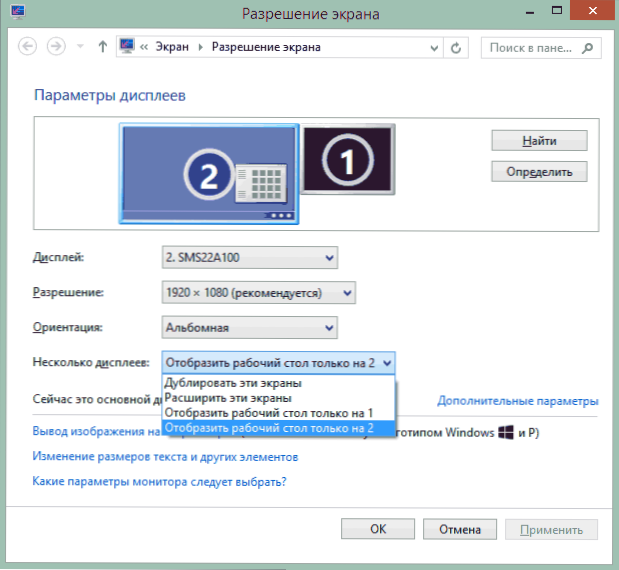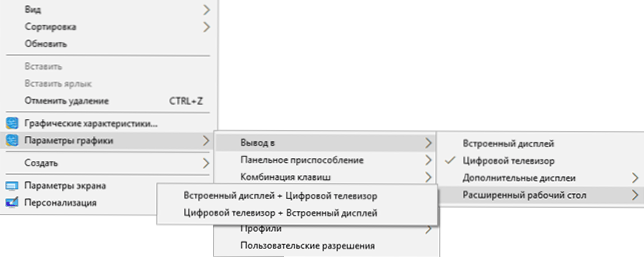Jeśli chcesz podłączyć dwa monitory do komputera lub drugiego monitora do laptopa, zwykle nie jest to trudne, z wyjątkiem rzadkich przypadków (gdy masz komputer ze zintegrowaną kartą wideo i wyjściem jednego monitora).
Jeśli chcesz podłączyć dwa monitory do komputera lub drugiego monitora do laptopa, zwykle nie jest to trudne, z wyjątkiem rzadkich przypadków (gdy masz komputer ze zintegrowaną kartą wideo i wyjściem jednego monitora).
W tej instrukcji - w szczegółach dotyczących podłączania dwóch monitorów do komputera z systemem Windows 10, 8 i Windows 7, konfigurowania ich pracy i możliwych niuansów, które można napotkać podczas łączenia. Zobacz także: Jak podłączyć telewizor do komputera, Jak podłączyć laptopa do telewizora.
Podłączanie drugiego monitora do karty graficznej
Aby podłączyć dwa monitory do komputera, potrzebujesz karty wideo z więcej niż jednym wyjściem do podłączenia monitora, a są to praktycznie wszystkie nowoczesne, dyskretne karty graficzne NVIDIA i AMD. W przypadku laptopów prawie zawsze mają one złącze HDMI, VGA lub, ostatnio, Thunderbolt 3 do podłączenia zewnętrznego monitora.

W takim przypadku konieczne będzie, aby wyjścia karty graficznej były tymi, które obsługuje twój monitor, w przeciwnym razie mogą być wymagane adaptery. Na przykład, jeśli masz dwa stare monitory, które mają tylko wejście VGA, a na karcie wideo jest zestaw HDMI, DisplayPort i DVI, będziesz potrzebował odpowiednich adapterów (chociaż może się zdarzyć, że lepszym rozwiązaniem będzie wymiana monitora).
Uwaga: według moich obserwacji niektórzy nowicjusze nie wiedzą, że ich monitor ma więcej wejść niż jest używanych. Nawet jeśli twój monitor jest podłączony przez VGA lub DVI, pamiętaj, że na jego tylnej stronie mogą być inne wejścia, z których można korzystać, w takim przypadku wystarczy zakupić odpowiedni kabel.

Tak więc początkowym zadaniem jest fizyczne połączenie dwóch monitorów za pomocą dostępnych wyjść karty graficznej i wejść monitorujących. Lepiej jest to zrobić, gdy komputer jest wyłączony, a rozsądne jest również wyłączenie go z sieci energetycznej.
Jeśli nie można nawiązać połączenia (brak wyjść, wejść, adapterów, kabli), warto rozważyć opcje nabycia karty wideo lub monitora odpowiedniego dla naszego zadania z niezbędnym zestawem wejść.
Konfigurowanie pracy dwóch monitorów na komputerze z systemem Windows 10, 8 i Windows 7
Po włączeniu komputera z dwoma podłączonymi do niego monitorami, po załadowaniu są one automatycznie określane przez system. Może się jednak zdarzyć, że po pierwszym uruchomieniu obraz nie będzie wyświetlany na monitorze, na którym jest normalnie wyświetlany.
Po pierwszym uruchomieniu pozostanie tylko skonfigurowanie trybu podwójnego monitora, podczas gdy system Windows obsługuje następujące tryby:
- Powielanie ekranu - ten sam obraz jest wyświetlany na obu monitorach. W takim przypadku, jeśli fizyczna rozdzielczość monitorów jest inna, mogą wystąpić problemy w postaci rozmycia obrazu na jednym z nich, ponieważ powielenie ekranu dla obu monitorów powoduje, że system wyświetla tę samą rozdzielczość (a to nie zadziała).
- Wyświetlaj obrazy tylko na jednym z monitorów.
- Rozszerz ekrany - po wybraniu tej opcji dwóch monitorów, pulpit systemu Windows "rozszerza się" do dwóch ekranów, tj. na drugim monitorze jest kontynuacja pulpitu.
Konfiguracja trybów pracy odbywa się w parametrach ekranu Windows:
- W Windows 10 i 8 możesz nacisnąć klawisze Win + P (Latin P), aby wybrać tryb monitorowania. Jeśli wybierzesz "Rozwiń", może się zdarzyć, że pulpit "rozszerzył się w niewłaściwym kierunku." W takim przypadku przejdź do Ustawienia - System - Ekran, wybierz monitor, który jest fizycznie po lewej stronie i zaznacz pole "Ustaw jako ekran główny".

- W systemie Windows 7 (można to również zrobić w systemie Windows 8) przejdź do ustawień rozdzielczości na ekranie panelu sterowania, aw polu "Wiele ekranów" ustaw pożądany tryb działania.Jeśli wybierzesz "Rozszerz te ekrany", może się zdarzyć, że części pulpitu będą "pomieszane" w miejscach. W takim przypadku wybierz w ustawieniach wyświetlacza monitor, który jest fizycznie zlokalizowany po lewej stronie, a na dole kliknij "Ustaw jako domyślny ekran".
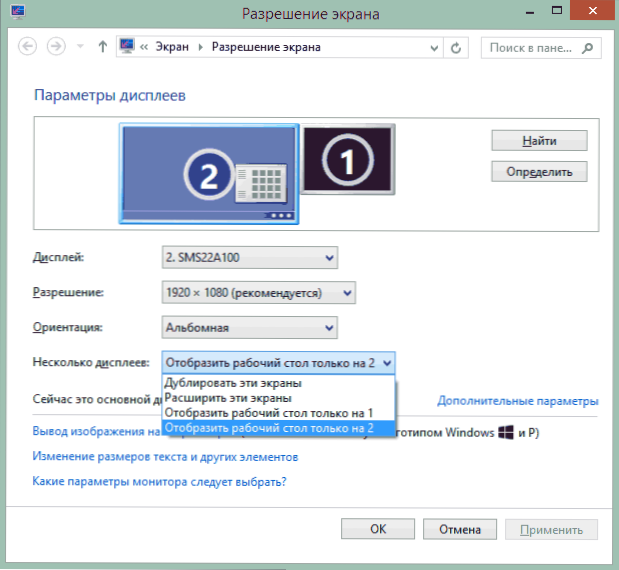
We wszystkich przypadkach, jeśli masz problemy z klarownością obrazu, upewnij się, że każdy z monitorów ma ustawioną fizyczną rozdzielczość ekranu (zobacz Jak zmienić rozdzielczość ekranu w Windows 10, Jak zmienić rozdzielczość ekranu w Windows 7 i 8).
Dodatkowe informacje
Podsumowując - kilka dodatkowych punktów, które mogą być przydatne przy podłączaniu dwóch monitorów lub po prostu dla informacji.
- Niektóre karty graficzne (w szczególności Intel) jako część sterowników mają swoje własne parametry do konfiguracji działania wielu monitorów.
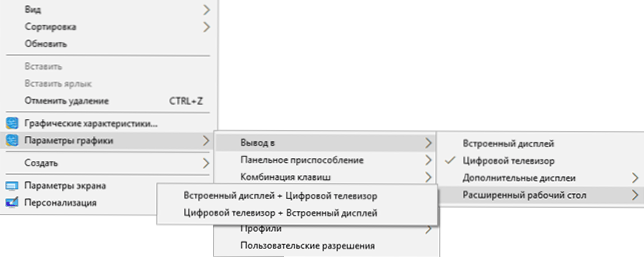
- W opcji "Rozszerz ekrany" pasek zadań jest dostępny na dwóch monitorach jednocześnie tylko w systemie Windows.W poprzednich wersjach można to zrealizować tylko za pomocą programów innych producentów.
- Jeśli masz wyjścia Thunderbolt 3 na laptopie lub PC z wbudowanym video, można go użyć do podłączenia wielu monitorów: Chociaż te monitory na sprzedaż nie jest dużo (ale wkrótce i może być podłączony „w serii” do siebie), ale są urządzenia - stacje dokującepołączone za pośrednictwem Thunderbolt 3 (w postaci USB-C) i posiadające kilka wyjść monitorów (w obrazie Dell Thunderbolt Dock, przeznaczonym dla laptopów Dell, ale kompatybilne nie tylko z nimi).

- Jeśli Twoim zadaniem jest powielenie obrazu na dwóch monitorach, podczas gdy na komputerze jest tylko jedno wyjście monitora (wideo zintegrowane), możesz znaleźć niedrogi splitter (splitter) do tego celu. Po prostu wyszukaj rozdzielacz VGA, DVI lub HDMI, w zależności od dostępnego wyjścia.
To, jak sądzę, można ukończyć. Jeśli nadal są pytania, coś nie jest jasne lub nie działa - zostaw komentarze (jeśli to możliwe, szczegółowe), postaram się pomóc.