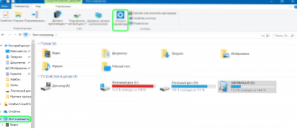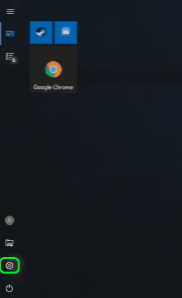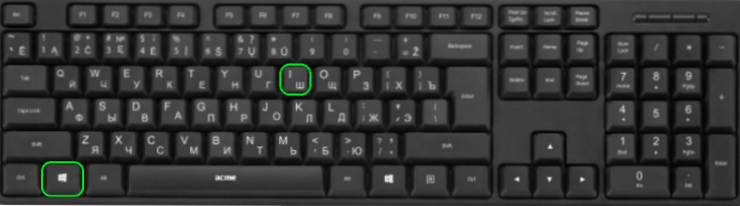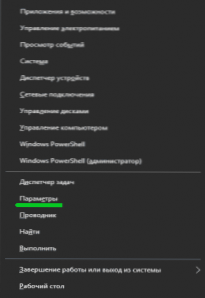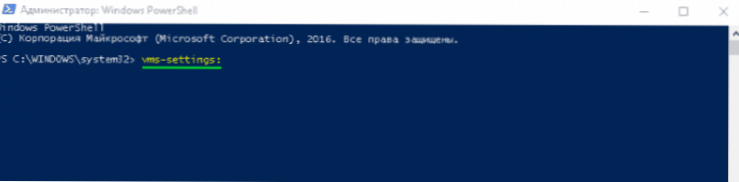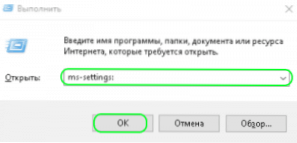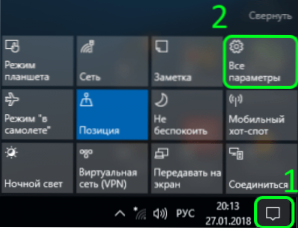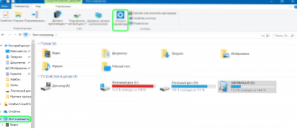W systemie Windows 10 firma Microsoft próbowała poprawić sposób zarządzania ustawieniami systemu, wdrażając zmodyfikowaną aplikację Ustawienia. Nowa aplikacja odgrywa coraz ważniejszą rolę w podstawowej konfiguracji i konfiguracji komputera. Jedną z jego ciekawych innowacji była możliwość tworzenia kopii zapasowych danych przy użyciu "Historii plików".
SSD, dekodery Smart TV, karty wideo do gier, procesory do komputerów PC, urządzenia wielofunkcyjne, antywirusy, routery, wzmacniacze Wi-Fi, smartfony do 10 000 rubli
W tym artykule przyjrzymy się, jak włączyć, wyłączyć i skonfigurować historię plików.
Otwórz "Historia pliku" w systemie Windows 10
Zanim będziesz mógł zmienić dowolne ustawienia Historii plików, musisz podłączyć zewnętrzny dysk twardy lub napęd USB z dużą ilością wolnego miejsca, które zostanie użyte do twoich kopii zapasowych. Następnie musisz otworzyć aplikację "Parametry".
Ważne: aplikacja "Parametry" zastąpiła starą dobrą "Panelu sterowania". Twórcy starają się uczynić go wygodniejszym w obsłudze za pomocą myszy i klawiatury, a także zaadaptować go do sterowania dotykowego na tabletach i urządzeniach hybrydowych 2-w-1. Możesz otworzyć go na różne sposoby. Możesz je poznać tutaj.
W oknie aplikacji otwórz, klikając lub dotykając, w przypadku sterowania dotykowego, sekcję zatytułowaną "Aktualizuj i zabezpiecz"

iw tej sekcji otwórz "usługę kopii zapasowej":

Twórcy kilkudziesięciu zmieniły zestaw parametrów dostępnych w tym oknie i sprawili, że wygodniej jest sterować nimi za pomocą urządzeń dotykowych. W menu głównym "Usługi kopii zapasowej" są teraz dostępne w opcji "Historia pliku" (1). Jeśli już podłączyłeś zewnętrzne urządzenie zabezpieczające dane, po aktywowaniu "Historii plików" automatycznie utworzy kopie zapasowe wszystkich bibliotek (zarówno domyślnie, jak i utworzonych przez użytkownika).
W obszarze kopii zapasowej zwrócono narzędzie, które nie było w systemie Windows 8 i 8.1 - stara funkcja "Przywracanie systemu". Jest to spowodowane próbą Microsoftu przyciągnięcia fanów siedmiu na Windows 10.Ta funkcja umożliwia programowi Win 10 przywracanie kopii zapasowych wykonanych w Win 7 i Win 8 (2).

Pod przyciskiem on / off "Historia plików" znajduje się link "Inne opcje", klikając lub dotykając, które otworzymy dodatkowe menu. Istnieje możliwość zmiany ustawień "Historia plików". W Windows 8.1 nie było to możliwe, konieczne było wykonanie wszystkich ustawień za pomocą "Panelu sterowania".

Ustawienia historii plików
Jak już powiedzieliśmy, jeśli chcesz zmienić domyślne ustawienia w Historii plików, nie musimy już mieć dostępu do Panelu sterowania. Można to teraz zrobić za pomocą aplikacji Ustawienia. Musisz przejść do podsekcji "Usługa kopii zapasowej", jak wskazano powyżej, a następnie kliknąć "Inne opcjeNastępnie otworzy się okno Ustawienia kopii zapasowej, w którym zaawansowane ustawienia Historii plików zostaną zebrane w jedną ujednoliconą listę.

W pierwszej sekcji listy opcji tworzenia kopii zapasowych, która nazywa się "Informacje ogólne", zobaczymy informacje o kopiach zapasowych i dysku, na którym są przechowywane. Tutaj możesz również ustawić częstotliwość tworzenia kopii zapasowej. Domyślną wartością jest co godzinę, ale można skrócić okres między kopiami zapasowymi do minimalnego limitu (co 10 minut) lub zwiększyć go do maksymalnego okresu (raz dziennie).

Innym ważnym parametrem, który można znaleźć w rozdziale „Ogólne” pozwala wybrać, jak długo należy przechowywać kopie zapasowe. Jest oczywiste, że domyślna opcja - „Zawsze”, ale można wybrać krótszy okres, jeśli nasz nośnik wymienny nie ma wystarczająco dużo miejsca.

Poniższa sekcja zatytułowana „Powrót do góry tych folderów” pokaże wszystkich bibliotek i folderów, które są obecnie w kopii zapasowej. Ta sekcja kryje trochę niespodzianki. Po Windows 8 pojawił się plik „History”, twórcy otrzymała szereg skarg skierowanych do tego samego poważnego problemu - niemożność dodać nowe foldery do kopii zapasowej. Wydaje się, że w systemie Windows 10, sytuacja ta uległa zmianie, a użytkownik może teraz łatwo dodawać foldery, które nie są podłączone do bibliotek. Ponadto należy pamiętać, że można to zrobić tylko z poziomu aplikacji Ustawienia. Nie znajdziesz tej opcji w panelu sterowania. Aby włączyć kopii tych folder z plikami, wszystko co musisz zrobić, to kliknąć przycisk „Dodaj folder” w górnej części sekcji „Wykonaj kopię zapasową folderu”.
Zobacz także:
- Jak ustawić domyślne programy w Windows 10. Co zrobić, jeśli ustawienie nie zostanie zapisane
- Jak wyczyścić folder Informacje o wolumenie systemowym?
- Windows 7: Jak zmienić domyślny program?
- Jak włączyć lub wyłączyć wyświetlanie rozszerzeń plików
- Jak włączyć (wyłączyć) odzyskiwanie systemu w systemie Windows 7? Utwórz punkt przywracania

W oknie, które zostanie otwarte, wybierz folder, którego kopię zapasową chcesz utworzyć, a następnie kliknij przycisk "Wybierz ten folder". To wszystko, właśnie dodałeś folder, który nie jest powiązany ze standardowymi lub niestandardowymi bibliotekami. Wygląda na to, że Microsoft w końcu wziął pod uwagę żądania użytkowników.

Oczywiście w Opcjach kopii zapasowych dostępna jest również opcja wykluczania niektórych bibliotek i folderów z kopii zapasowej. Aby to zrobić, po prostu kliknij przycisk "Dodaj folder" w sekcji "Wyklucz te foldery".

Następnie wybierz elementy, które chcesz usunąć z kopii zapasowej, i kliknij lub naciśnij przycisk "Wybierz ten folder".

Na koniec możesz zmienić dysk używany do tworzenia kopii zapasowych, ale jest to proces dwuetapowy. Najpierw należy zatrzymać korzystanie z bieżącego dysku kopii zapasowej, klikając przycisk "Zatrzymaj użycie dysku" w sekcji "Opcje kopii zapasowej".

W drugim etapie musisz wrócić do głównego okna "Usługi kopii zapasowej" i kliknąć "Dodaj dyskW rozwijanym menu możesz wybrać inny dysk, klikając go lub klikając.
Wniosek
Nasz artykuł pokazał, że nowa aplikacja "Ustawienia" w Windows 10 jest dość łatwa w użyciu, jej interfejs jest intuicyjny. Zapewnia dostęp do znacznie bardziej zaawansowanych ustawień Historii plików w porównaniu do Panelu sterowania. Ponadto, tylko poprzez "Opcje" możemy dodawać i wykluczać nowe foldery do tworzenia kopii zapasowych.
P.S. Sposoby uruchamiania aplikacji Ustawienia w systemie Windows 10
- Poprzez skrót w menu Start.
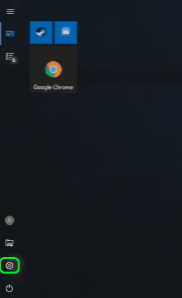
- Jednoczesne naciśnięcie klawisza Windows + I:
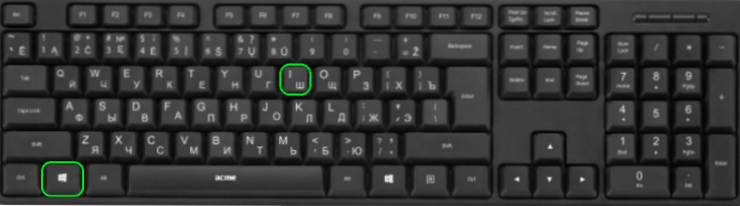
- W najnowszych wersjach systemu Windows 10 można uruchomić aplikację Ustawienia z menu WinX. Jak sama nazwa wskazuje, musisz kliknąć Windows + X na klawiaturze. Możesz także kliknąć prawym przyciskiem myszy przycisk Start, aby go otworzyć. W menu rozwijanym kliknij lub naciśnij kartę "Ustawienia".
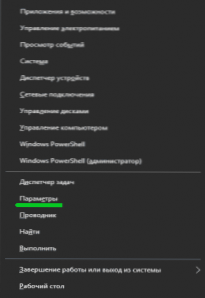
- Korzystanie z wiersza poleceń lub PowerShell. Jeśli podoba Ci się środowisko poleceń, prawdopodobnie spodoba ci się ta metoda: zawiera wiersz poleceń lub PowerShell, w zależności od tego, co lubisz. Otwórz wiersz polecenia (cmd.exe), wpisz "rozpocznij ustawienia ms:"bez cytatów i naciśnij enter."

Alternatywnie możesz otworzyć PowerShell, wpisać to samo polecenie i nacisnąć Enter.
Autor zaleca również:- Jak skonfigurować bezpłatne kanały na smart TV
- Wyczyść pamięć na Androida: sprawdzone metody
- Kalibracja baterii laptopa
- Czym jest UEFI i jak jest lepszy niż BIOS?
- Jak tworzyć kopie zapasowe systemu Windows 10 na komputerze i dlaczego?
- Jak przyspieszyć ładowanie systemu Windows 10
- Jeśli wideo zwalnia podczas oglądania online
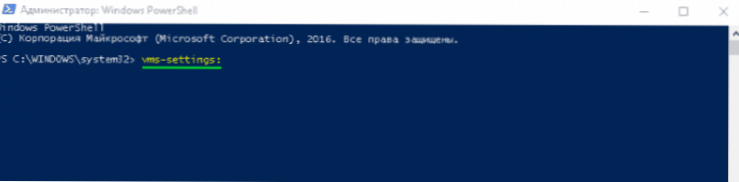
- Poprzez polecenie "Uruchom". Naciskamy jednocześnie Windows + R na klawiaturze wpisz polecenie "Ustawienia ms:"bez cytatów i kliknij" OK "lub" Enter ".
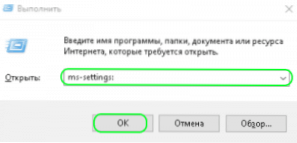
- Użyj wyszukiwania. Na pasku zadań systemu Windows 10 otwórz pole wyszukiwania i wpisz "Opcje". Po wczytaniu wyników wyszukiwania naciśnij "Enter" lub kliknij "Wyniki".

- Poprzez Centrum Działania i Powiadomienia. W systemie Windows 10 dostępna jest nowa funkcja Centrum akcji i powiadomień. Wprowadza użytkownika do powiadomień systemowych i pozwala szybko wykonać pewne czynności. Otwórz Centrum akcji i powiadomień, klikając myszą lub dotknij jej ikonę w obszarze powiadomień w prawym dolnym rogu paska zadań. W dolnej części okna kliknij lub naciśnij sekcję "Wszystkie ustawienia", a otworzysz aplikację "Ustawienia".
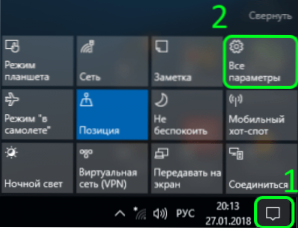
- Przez "Explorer".Eksplorator plików umożliwia także szybkie otwieranie aplikacji Ustawienia. Otwórz "Explorer" i przejdź do zakładki "Ten komputer". Rozwiń wstążkę w górnym menu, a następnie kliknij lub naciśnij "Otwórz ustawienia".