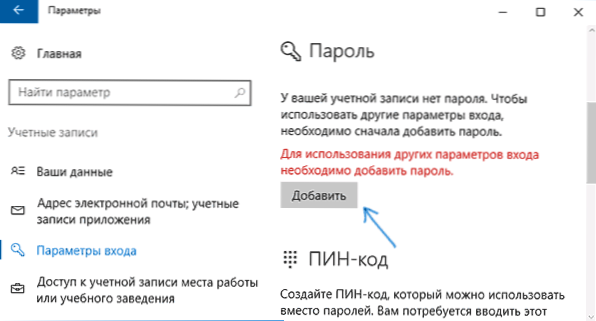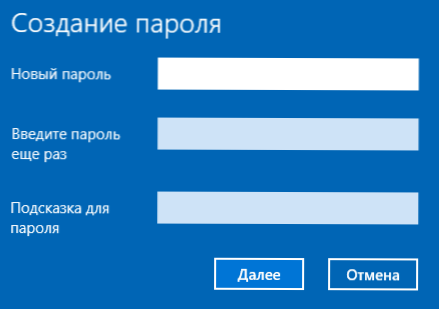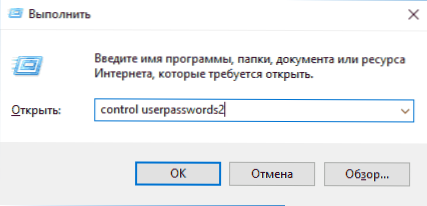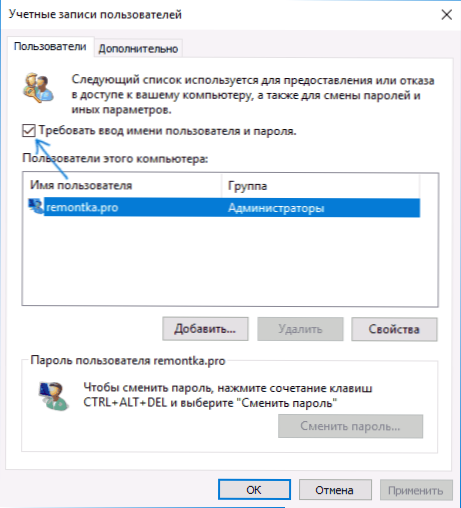W tej instrukcji, krok po kroku, jak ustawić hasło w systemie Windows 10, tak aby było ono wymagane po włączeniu (zalogowaniu), wyjściu z trybu uśpienia lub zablokowaniu. Domyślnie podczas instalacji systemu Windows 10 użytkownik jest proszony o podanie hasła, które jest następnie używane do logowania. Ponadto wymagane jest hasło przy korzystaniu z konta Microsoft. Jednak w pierwszym przypadku nie można go ustawić (pozostawić puste), aw drugim - wyłączyć żądanie hasła podczas logowania do systemu Windows 10 (można to jednak zrobić za pomocą konta lokalnego).
W tej instrukcji, krok po kroku, jak ustawić hasło w systemie Windows 10, tak aby było ono wymagane po włączeniu (zalogowaniu), wyjściu z trybu uśpienia lub zablokowaniu. Domyślnie podczas instalacji systemu Windows 10 użytkownik jest proszony o podanie hasła, które jest następnie używane do logowania. Ponadto wymagane jest hasło przy korzystaniu z konta Microsoft. Jednak w pierwszym przypadku nie można go ustawić (pozostawić puste), aw drugim - wyłączyć żądanie hasła podczas logowania do systemu Windows 10 (można to jednak zrobić za pomocą konta lokalnego).
Następnie rozważymy różne opcje sytuacji i sposoby ustawiania hasła do logowania do systemu Windows 10 (przy użyciu narzędzi systemowych) w każdym z nich. Możesz także ustawić hasło w BIOS-ie lub UEFI (będzie wymagane przed wejściem do systemu) lub zainstalować szyfrowanie BitLocker na dysku systemowym z systemem operacyjnym (co również uniemożliwi włączenie systemu bez znajomości hasła). Te dwie metody są bardziej skomplikowane, ale jeśli są używane (szczególnie w drugim przypadku), osoba postronna nie będzie mogła zresetować hasła systemu Windows 10.
Ważna uwaga: jeśli masz konto o nazwie "Administrator" w systemie Windows 10 (nie tylko z prawami administratora, ale o tej samej nazwie),który nie ma hasła (a czasami pojawia się komunikat, że aplikacja nie może zostać uruchomiona za pomocą wbudowanego konta administratora), właściwą opcją w twoim przypadku byłoby: Utwórz nowego użytkownika systemu Windows 10 i nadaj mu prawa administratora, przenieś ważne dane z folderów systemowych (pulpit, dokumenty itp.) do folderów nowego użytkownika, a następnie wyłącz wbudowane konto, zgodnie z opisem w materiale Wbudowane konto administratora systemu Windows 10.
Ustawianie hasła dla konta lokalnego
Jeśli twój system używa lokalnego konta Windows 10, ale nie ma hasła (na przykład, nie ustawiłeś go podczas instalowania systemu lub nie było go podczas aktualizacji z poprzedniej wersji systemu operacyjnego), możesz ustawić hasło w tym przypadku, używając system.
- Idź do Start - Opcje (ikona koła zębatego po lewej stronie menu startowego).
- Wybierz "Konta", a następnie - "Opcje logowania".
- W sekcji "Hasło", jeśli jej nie ma, zobaczysz komunikat "Twoje konto nie ma hasła" (jeśli nie jest to wskazane, ale sugeruje się zmianę hasła, to będzie Ci odpowiadać następna sekcja tej instrukcji).
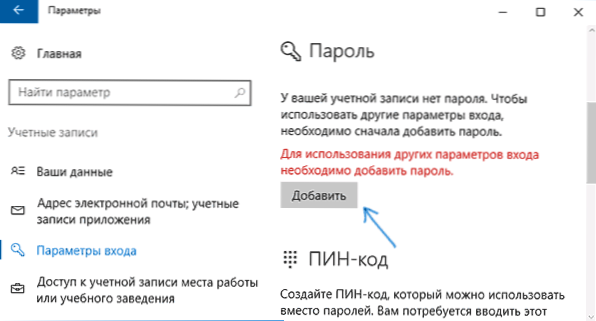
- Kliknij "Dodaj", podaj nowe hasło, powtórz je i podaj podpowiedź do hasła, którą rozumiesz, ale nie możesz pomóc osobom z zewnątrz. I kliknij "Dalej".
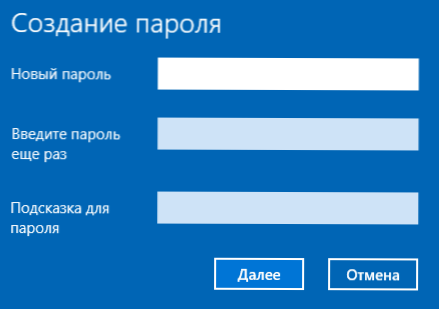
Następnie hasło zostanie ustawione i będzie wymagane przy następnym logowaniu do systemu Windows 10, wyjściu z trybu uśpienia lub zablokowaniu komputera, co można wykonać za pomocą klawiszy Win + L (gdzie Win jest kluczem z logo OS na klawiaturze) lub poprzez menu Start - kliknij awatar użytkownika w lewej części - "Blokuj".

Ustaw hasło do konta za pomocą wiersza poleceń
Istnieje inny sposób ustawiania hasła dla lokalnego konta systemu Windows 10 - użyj wiersza polecenia. Do tego
- Uruchom wiersz poleceń jako administrator (kliknij prawym przyciskiem myszy przycisk "Start" i wybierz żądany element menu).
- W wierszu polecenia wprowadź użytkownicy sieci i naciśnij Enter. Zobaczysz listę aktywnych i nieaktywnych użytkowników. Zanotuj nazwę użytkownika, dla którego zostanie ustawione hasło.
- Wprowadź polecenie hasło użytkownika sieci (gdzie nazwa użytkownika jest wartością kroku 2, a hasło jest żądanym hasłem do logowania do systemu Windows 10) i naciśnij Enter.

Zrobione, tak jak w poprzedniej metodzie, po prostu zablokuj system lub zamknij system Windows 10, aby otrzymać hasło.
Jak włączyć hasło systemu Windows 10, jeśli jego żądanie zostało wyłączone
W takich przypadkach, jeśli korzystasz z konta Microsoft lub używasz konta lokalnego, ma ono już hasło, ale nie jest ono wymagane, możesz założyć, że żądanie hasła podczas logowania do systemu Windows 10 zostało wyłączone w ustawieniach.
Aby z powrotem włączyć, wykonaj następujące kroki:
- Naciśnij klawisze Win + R na klawiaturze, wpisz kontroluj userpasswords2 i naciśnij Enter.
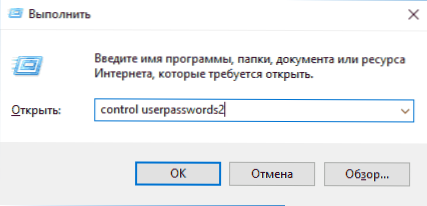
- W oknie zarządzania kontem użytkownika wybierz użytkownika i zaznacz "Wymagaj nazwy użytkownika i hasła" i kliknij "OK". Będziesz musiał również wprowadzić swoje obecne hasło, aby potwierdzić.
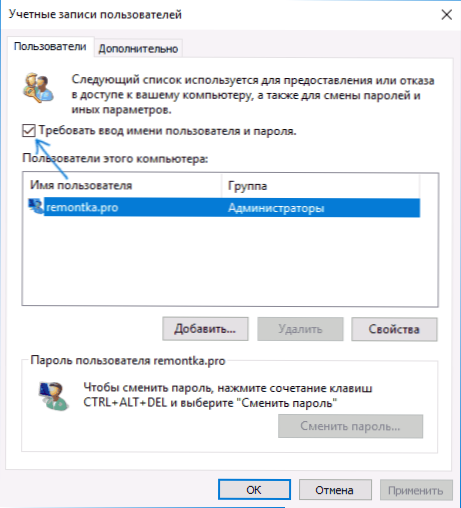
- Dodatkowo, jeśli żądanie hasła zostało wyłączone po wyjściu z trybu uśpienia i chcesz je włączyć, przejdź do Ustawienia - Konta - Ustawienia logowania i u góry, w sekcji "Wymagane logowanie" wybierz "Czas przebudzenia komputera z trybu uśpienia".
To wszystko, kiedy będziesz logował się do systemu Windows 10 w przyszłości, będziesz musiał się zalogować. Jeśli coś nie działa lub twoja sprawa różni się od opisanej, opisz ją w komentarzach, postaram się pomóc. Możesz być także zainteresowany: Jak zmienić hasło systemu Windows 10, Jak umieścić hasło w folderze Windows 10, 8 i Windows 7.