 Konieczne może być sprawdzenie funkcjonalności pamięci RAM w przypadkach, gdy istnieją podejrzenia, że niebieskie ekrany śmierci systemu Windows, dziwactwa w działaniu komputera i systemu Windows są spowodowane właśnie problemami z pamięcią RAM. Zobacz także: Jak zwiększyć pamięć RAM notebooka
Konieczne może być sprawdzenie funkcjonalności pamięci RAM w przypadkach, gdy istnieją podejrzenia, że niebieskie ekrany śmierci systemu Windows, dziwactwa w działaniu komputera i systemu Windows są spowodowane właśnie problemami z pamięcią RAM. Zobacz także: Jak zwiększyć pamięć RAM notebooka
W tym podręczniku zostaną omówione główne objawy awarii pamięci i zostaną opisane w krokach, w jaki sposób sprawdzić pamięć RAM, aby dowiedzieć się dokładnie, czy używa się wbudowanego narzędzia do sprawdzania pamięci w systemie Windows 10, 8 i Windows 7, a także przy użyciu niezależny program niezależnego memtest86 +.
Objawy błędów pamięci RAM
Istnieje znaczna liczba wskaźników awarii pamięci RAM, wśród najczęściej występujących znaków są następujące
- Częste pojawianie się BSOD - niebieski ekran śmierci Windows. Nie zawsze jest to związane z pamięcią RAM (częściej ze sterownikami urządzeń), ale jej błędy mogą być jedną z przyczyn.
- Odjazdy podczas intensywnego użytkowania pamięci RAM - w grach, aplikacjach 3D, edycji wideo i pracy z grafiką, archiwizowaniu i rozpakowywaniu archiwów (na przykład błąd unarc.dll jest często spowodowany problematyczną pamięcią).
- Zniekształcony obraz na monitorze jest często oznaką problemu z kartą graficzną, ale w niektórych przypadkach jest spowodowany błędami pamięci RAM.
- Komputer nie ładuje się i emituje sygnał dźwiękowy bez końca.Możesz znaleźć tabelę sygnałów dźwiękowych dla płyty głównej i dowiedzieć się, czy słyszalny pisk odpowiada awarii pamięci, patrz Komputer Peep po włączeniu.
Zauważam jeszcze raz: obecność któregokolwiek z tych objawów nie oznacza, że sprawa znajduje się w pamięci RAM komputera, ale warto ją sprawdzić. Milczącym standardem dla tego zadania jest małe narzędzie memtest86 + do sprawdzania pamięci RAM, ale istnieje również wbudowane narzędzie Windows Memory Diagnistics, które pozwala na sprawdzenie pamięci RAM bez programów innych firm. Dalej będą rozpatrywane obie opcje.
Narzędzie diagnostyczne pamięci systemu Windows 10, 8 i Windows 7
Narzędzie diagnostyczne pamięci to wbudowane narzędzie systemu Windows, które umożliwia sprawdzanie pamięci RAM pod kątem błędów. Aby go uruchomić, możesz nacisnąć klawisze Win + R na klawiaturze, wpisać mdsched i nacisnąć Enter (lub użyć wyszukiwania Windows 10 i 8, zaczynając wpisywać słowo "sprawdź").

Po uruchomieniu narzędzia pojawi się monit o ponowne uruchomienie komputera w celu sprawdzenia pamięci pod kątem błędów.

Zgadzamy się i czekamy na rozpoczęcie skanowania po ponownym uruchomieniu komputera (co w tym przypadku trwa dłużej niż zwykle).

Podczas procesu skanowania możesz nacisnąć klawisz F1, aby zmienić ustawienia skanowania, w szczególności możesz zmienić następujące ustawienia:
- Rodzaj kontroli jest podstawowy, normalny lub szeroki.
- Użyj pamięci podręcznej (wł., Wył.)
- Liczba przejść testowych
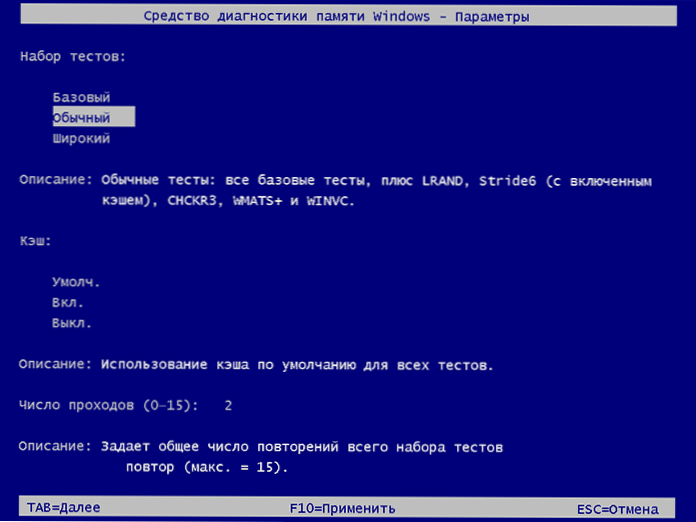
Po zakończeniu procesu weryfikacji komputer uruchomi się ponownie, a po zalogowaniu do systemu wyświetli wyniki weryfikacji.
Jest jednak jeden niuans - w moim teście (Windows 10) wynik pojawił się po kilku minutach w formie krótkiego komunikatu, jest też zgłaszane, że czasami może się w ogóle nie pojawić. W tej sytuacji można użyć narzędzia Podgląd zdarzeń systemu Windows (użyj wyszukiwania, aby go uruchomić).
W Podglądzie zdarzeń wybierz "Dzienniki systemu Windows" - "System" i znajdź informacje o wynikach sprawdzania pamięci - MemoryDiagnostics-Results (w oknie szczegółów, kliknij dwukrotnie lub u dołu okna zobaczysz wynik, na przykład "Pamięć komputera jest sprawdzana za pomocą narzędzia sprawdzania pamięci systemu Windows; Nie znaleziono błędów. "

Sprawdź pamięć w memtest86 +
Pobierz bezpłatny memtest z oficjalnej strony http://www.memtest.org/ (linki do pobierania znajdują się na dole strony głównej). Najlepiej pobrać plik ISO w archiwum ZIP. Tutaj zostanie użyta ta opcja.
Uwaga: w Internecie na prośbę memtest znajdują się dwie strony - z programem memtest86 + i Passmark Memtest86. W rzeczywistości jest to to samo (z wyjątkiem tego, że na drugiej stronie, oprócz darmowego programu, jest płatny produkt), ale zalecam korzystanie ze strony memtest.org jako źródła.
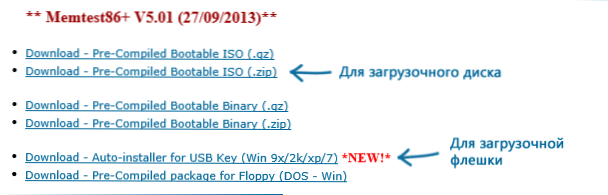
Opcje pobierania programu memtest86
- Następnym krokiem jest wypalenie obrazu ISO memtest (po rozpakowaniu go z archiwum ZIP) na dysk (zobacz Jak zrobić dysk rozruchowy). Jeśli chcesz zrobić bootowalny dysk flash USB z memtest, witryna ma zestaw, który automatycznie tworzy taki dysk flash.
- Najlepszy ze wszystkich, jeśli sprawdzisz pamięć, będziesz na jednym module. To znaczy, otwórz komputer, wyodrębnij wszystkie moduły pamięci, z wyjątkiem jednego, wykonaj jego kontrolę. Po zakończeniu, następnym i tak dalej. W ten sposób możesz dokładnie zidentyfikować uszkodzony moduł.
- Gdy dysk rozruchowy jest gotowy, włóż go do napędu, aby odczytać dyski w systemie BIOS, zainstaluj rozruch z dysku (dysk flash USB), a po zapisaniu ustawień załadowany zostanie program memtest.
- Żadna akcja z Twojej strony nie jest wymagana, czek rozpocznie się automatycznie.
- Po zakończeniu sprawdzania pamięci można zobaczyć, które błędy pamięci RAM zostały znalezione. Jeśli to konieczne, zapisz je, abyś mógł znaleźć w Internecie, co to jest i co z nim zrobić. Możesz przerwać skanowanie w dowolnym momencie, naciskając klawisz Esc.

Sprawdź pamięć w memtest
W przypadku znalezienia błędów będzie wyglądać jak na poniższym obrazku.
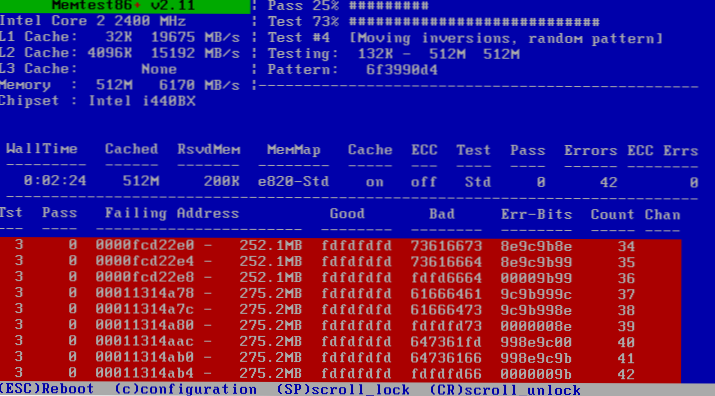
Wykryto błędy RAM podczas testu
Co zrobić, gdy memtest wykryje błędy pamięci RAM? - Jeśli awarie poważnie przeszkadzają w pracy, najtańszym sposobem jest zastąpienie problematycznego modułu pamięci RAM, poza tym cena dzisiaj nie jest tak wysoka. Chociaż czasami pomaga to wyczyścić styki pamięci (opisane w artykule Komputer się nie włącza), a czasami problem w pamięci może być spowodowany błędami w złączu lub komponentach płyty głównej.
Jak wiarygodny jest ten test? - wystarczająco wiarygodny, aby sprawdzić pamięć RAM na większości komputerów, jednak, jak w przypadku każdego innego testu, poprawność wyniku nie może być w 100% pewna.












