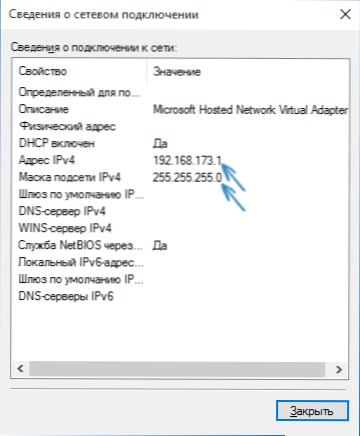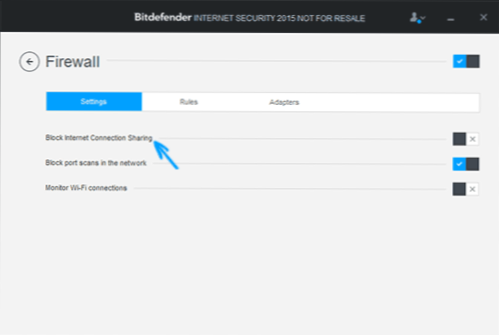W moim poprzednim artykule na temat dystrybucji Wi-Fi z laptopa, komentarze teraz, a następnie pojawiają się na fakt, że metody te nie działają w systemie Windows 10 (jednak niektóre z nich działają, a sprawa jest najprawdopodobniej w sterownikach). Dlatego postanowiono napisać ten podręcznik (zaktualizowany w sierpniu 2016 r.).
W tym artykule - opis krok po kroku, jak rozpowszechniać Internet przez Wi-Fi z laptopa (lub komputera z adapterem Wi-Fi) w systemie Windows 10, a także co robić i na jakie niuanse zwrócić uwagę, jeśli opisane rozwiązanie nie działa: nie hostowana sieć może być uruchomiona, podłączone urządzenie nie otrzymuje adresu IP lub działa bez dostępu do Internetu itp.
Zwracam uwagę na to, że ten rodzaj "wirtualnego routera" z laptopa jest możliwy do połączenia przewodowego z Internetem lub do podłączenia przez modem USB (chociaż podczas testu odkryłem, że z powodzeniem przetransmitowałem Internet, który jest również odbierany za pośrednictwem Wi-Fi; Fi, w poprzedniej wersji systemu operacyjnego, osobiście go nie miałem).
Mobilne hotspot w systemie Windows 10
W rocznicowej aktualizacji systemu Windows 10 pojawiła się funkcja wbudowana, która umożliwia rozpowszechnianie Internetu przez Wi-Fi z komputera lub laptopa, nazywa się mobilnym hot spotem i znajduje się w Ustawieniach - Sieć i Internet.Ta funkcja jest również dostępna do włączenia jako przycisk po kliknięciu ikony połączenia w obszarze powiadomień.
Wystarczy włączyć tę funkcję, wybrać połączenie, do którego będą dostarczane inne urządzenia za pośrednictwem Wi-Fi, ustawić nazwę sieci i hasło, a następnie połączyć się. W rzeczywistości wszystkie metody opisane poniżej nie są już wymagane, pod warunkiem, że masz najnowszą wersję systemu Windows 10 i obsługiwany typ połączenia (na przykład, nie udaje się rozpowszechnić PPPoE).

Niemniej jednak, jeśli masz zainteresowanie lub konieczność, możesz zapoznać się z innymi sposobami dystrybucji Internetu przez Wi-Fi, który jest odpowiedni nie tylko dla 10, ale także dla poprzednich wersji systemu operacyjnego.
Sprawdź możliwość dystrybucji
Po pierwsze uruchom wiersz polecenia jako administrator (kliknij prawym przyciskiem myszy przycisk Start w systemie Windows 10, a następnie wybierz odpowiedni element) i wprowadź polecenie netsh wlan pokaż sterowniki

W oknie wiersza poleceń powinny być wyświetlane informacje o używanym sterowniku karty Wi-Fi i obsługiwanych technologiach. Interesuje nas pozycja "Hosted Network Support" (w wersji angielskiej - Hosted Network). Jeśli jest napisane "Tak", możesz kontynuować.
Jeśli nie ma obsługi hostowanej sieci, najpierw musisz zaktualizować sterownik na karcie Wi-Fi, najlepiej na oficjalnej stronie producenta laptopa lub samego adaptera, a następnie powtórzyć czek.
W niektórych przypadkach może się jednak okazać pomocne cofnięcie sterownika do poprzedniej wersji. Aby to zrobić, przejdź do Menedżera urządzeń systemu Windows 10 (możesz kliknąć prawym przyciskiem myszy przycisk "Start"), w sekcji "Adaptery sieciowe" znajdź potrzebne urządzenie, kliknij je prawym przyciskiem myszy - właściwości - karta Sterownik - Przywróć.

Ponownie, powtórz weryfikację wsparcia dla hostowanej sieci: ponieważ jeśli nie jest obsługiwana, wszystkie inne działania nie będą skutkować żadnym wynikiem.
Dystrybucja Wi-Fi w Windows 10 za pomocą wiersza poleceń
Kontynuujemy działanie w linii poleceń działającej jako administrator. Konieczne jest wprowadzenie polecenia:
netsh wlan set hostednetwork mode = allow ssid =remontka klucz =hasło sekretne

Gdzie remontka - żądana nazwa sieci bezprzewodowej (ustaw własne, bez spacji), oraz hasło sekretne - Hasło Wi-Fi (ustaw własne, co najmniej 8 znaków, nie używaj cyrylicy).
Następnie wpisz polecenie:
netsh wlan uruchom hostednetwork
W rezultacie powinien zostać wyświetlony komunikat o uruchomionej sieci hostowanej.Możesz już łączyć się z innego urządzenia przez Wi-Fi, ale nie będzie ono miało dostępu do Internetu.
Uwaga: Jeśli zobaczysz komunikat, że nie można uruchomić hostowanej sieci, podczas gdy na poprzednim etapie napisano, że jest on obsługiwany (lub wymagane urządzenie nie jest połączone), spróbuj wyłączyć kartę Wi-Fi w Menedżerze urządzeń, a następnie ponownie ją włączyć (lub usunąć tam, a następnie zaktualizować konfigurację sprzętową). Spróbuj także włączyć wyświetlanie ukrytych urządzeń w menu urządzenia w menu Widok, a następnie znajdź wirtualny adapter sieci hostingu firmy Microsoft w sekcji Karty sieciowe, kliknij go prawym przyciskiem myszy i wybierz opcję Włącz.

Aby uzyskać dostęp do Internetu, kliknij prawym przyciskiem myszy "Start" i wybierz "Połączenia sieciowe".
Na liście połączeń kliknij połączenie internetowe (dokładnie takie, jakie jest używane do uzyskania dostępu do Internetu) za pomocą prawego przycisku myszy - właściwości i otwórz zakładkę "Dostęp". Włącz opcję "Zezwalaj innym użytkownikom sieci na korzystanie z połączenia internetowego i stosuj ustawienia (jeśli zobaczysz listę połączeń sieci domowej w tym samym oknie, wybierz nowe połączenie bezprzewodowe, które pojawi się po uruchomieniu hostowanej sieci).

Jeśli wszystko poszło tak, jak powinno, i nie popełniono błędów konfiguracyjnych, teraz po połączeniu się z telefonu, tabletu lub innego laptopa z utworzoną siecią uzyskasz dostęp do Internetu.
Aby wyłączyć dystrybucję Wi-Fi później, w wierszu poleceń jako administrator, wpisz: netsh wlan stop hostednetwork i naciśnij Enter.
Problemy i rozwiązania
Dla wielu użytkowników, pomimo spełnienia wszystkich powyższych punktów, dostęp do Internetu za pośrednictwem takiego połączenia Wi-Fi nie działa. Poniżej znajduje się kilka możliwych sposobów rozwiązania tego problemu i zrozumienia przyczyn.
- Spróbuj wyłączyć dystrybucję Wi-Fi (polecenie, które właśnie określiłeś), a następnie wyłącz połączenie internetowe (to, z którym się dzieliliśmy). Następnie włącz je ponownie w kolejności: po pierwsze, rozkład Wi-Fi (za pomocą polecenia netsh wlan uruchom hostednetwork, pozostałe zespoły, które były wcześniej nie są potrzebne), a następnie połączenie z Internetem.
- Po uruchomieniu dystrybucji Wi-Fi na liście połączeń sieciowych tworzone jest nowe połączenie bezprzewodowe. Kliknij na nim prawym przyciskiem myszy i kliknij "Szczegóły" (Status - Szczegóły). Sprawdź, czy adres IPv4 i maska podsieci są tam wymienione. Jeśli nie, podaj ręcznie właściwości połączenia (możesz to zrobić ze zrzutu ekranowego).Podobnie, jeśli występują problemy z łączeniem innych urządzeń z siecią rozproszoną, można użyć statycznego adresu IP w tej samej przestrzeni adresowej, na przykład 192.168.173.5.
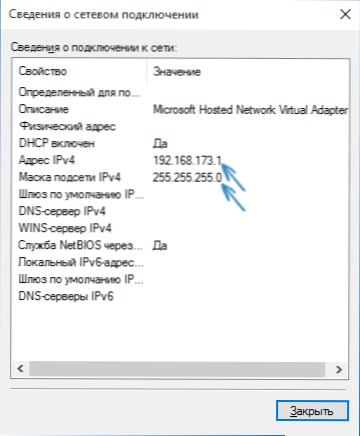
- Wiele zapór ogniowych antywirusowych domyślnie blokuje dostęp do Internetu. Aby upewnić się, że jest to przyczyną problemów z dystrybucją Wi-Fi, możesz tymczasowo wyłączyć zaporę (firewall), a jeśli problem zniknął, zacznij szukać odpowiedniego ustawienia.
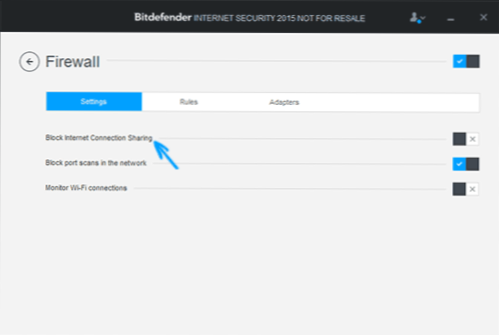
- Niektórzy użytkownicy mogą udostępniać nieprawidłowe połączenie. Musi być włączone dla połączenia, które jest używane do uzyskania dostępu do Internetu. Na przykład, jeśli masz połączenie z siecią lokalną, a dla Internetu jest uruchomiony, Beeline L2TP lub Rostelecom PPPoE, to ogólny dostęp powinien być zapewniony dla dwóch ostatnich.
- Sprawdź, czy usługa udostępniania połączenia internetowego systemu Windows jest włączona.
Myślę, że ci się uda. Wszystkie powyższe zostały właśnie sprawdzone w pakiecie: podłączony został komputer z Windows 10 Pro i adapter Wi-Fi z urządzeń Atheros, iOS 8.4 i Android 5.1.1.
Dodatki: dystrybucja Wi-Fi z dodatkowymi funkcjami (np. Automatyczne uruchamianie po zalogowaniu się do systemu) w Windows 10 obiecuje program Connectify Hotspot, dodatkowo w komentarzach do mojego poprzedniego artykułu na ten temat (zobacz Jak rozpowszechniać Wi-Fi z laptopa ), niektórzy mają darmowy program MyPublicWiFi.