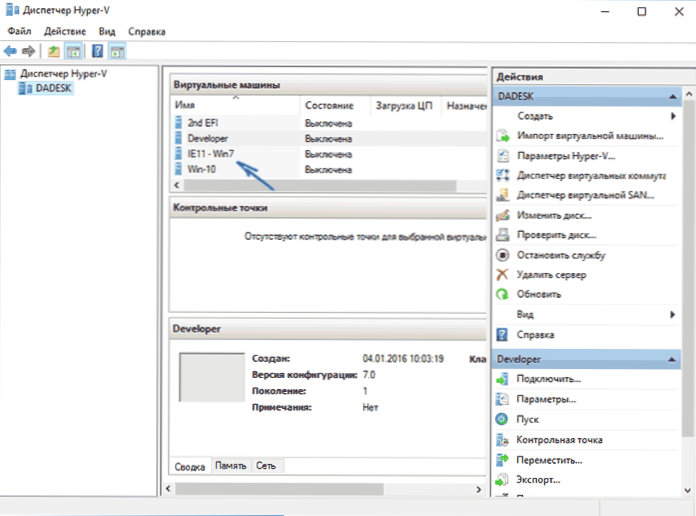Jeśli chcesz pobrać maszynę wirtualną Windows 7, 8 lub Windows 10, Microsoft zapewnia doskonałą możliwość zrobienia tego. Dla wszystkich udostępniono bezpłatne gotowe maszyny wirtualne wszystkich wersji systemu operacyjnego począwszy od Windows 7 (aktualizacja 2016: ostatnio były XP i Vista, ale zostały usunięte).
Jeśli chcesz pobrać maszynę wirtualną Windows 7, 8 lub Windows 10, Microsoft zapewnia doskonałą możliwość zrobienia tego. Dla wszystkich udostępniono bezpłatne gotowe maszyny wirtualne wszystkich wersji systemu operacyjnego począwszy od Windows 7 (aktualizacja 2016: ostatnio były XP i Vista, ale zostały usunięte).
Jeśli w ogóle nie wiesz, czym jest maszyna wirtualna, możesz to krótko opisać jako emulację prawdziwego komputera z własnym systemem operacyjnym w twoim głównym systemie operacyjnym. Na przykład można uruchomić komputer wirtualny z systemem Windows 10 w prostym oknie systemu Windows 7, podobnie jak normalny program, bez ponownej instalacji czegokolwiek. Świetny sposób na wypróbowanie różnych wersji systemów, eksperymentowanie z nimi bez obawy o zepsucie czegoś. Zobacz na przykład wirtualną maszynę Hyper-V w Windows 10, VirtualBox Virtual Machines for Beginners.
Aktualizacja 2016: artykuł został poddany edycji, ponieważ maszyny wirtualne dla starszych wersji systemu Windows zniknęły z witryny, interfejs się zmienił, a sam adres strony (poprzednio - Modern.ie). Dodano krótkie podsumowanie instalacji w Hyper-V.
Uruchom gotową maszynę wirtualną
Uwaga: na końcu artykułu znajduje się film o tym, jak pobrać i uruchomić maszynę wirtualną w systemie WindowsByć może wygodniej będzie, jeśli podasz informacje w tym formacie (jednak w bieżącym artykule są dodatkowe informacje, których nie ma w filmie i które są przydatne, jeśli zdecydujesz się zainstalować w sobie maszynę wirtualną).
Gotowe maszyny wirtualne Windows można pobrać za darmo ze strony. https://developer.microsoft.com/ru-ru/microsoft-edge/tools/vms/specjalnie przygotowane przez Microsoft, aby programiści mogli przetestować różne wersje Internet Explorera w różnych wersjach systemu Windows (oraz, wraz z wersją systemu Windows 10, przetestować przeglądarkę Microsoft Edge). Jednak nic nie stoi na przeszkodzie, aby wykorzystać je do innych celów. Wirtualne myszy są dostępne nie tylko w systemie Windows, ale także w systemie Mac OS X lub Linux.

Aby pobrać, wybierz "Darmowe maszyny wirtualne" na stronie głównej, a następnie wybierz opcję, której chcesz użyć. W chwili pisania tego tekstu gotowe maszyny wirtualne z następującymi systemami operacyjnymi:
- Windows 10 Technical Preview (najnowsza wersja)
- Windows 10
- Windows 8.1
- Windows 8
- Windows 7
- Windows Vista
- Windows XP
Jeśli nie planujesz użyć ich do testowania Internet Explorera, nie sądzę, że warto zdecydować, która wersja przeglądarki jest zainstalowana.
Hyper-V, Virtual Box, Vagrant i VMWare są dostępne jako platformy dla maszyn wirtualnych. Pokażę cały proces Virtual Box, który moim zdaniem jest najszybszy, funkcjonalny i wygodny (a także zrozumiały dla początkującego użytkownika). Ponadto Virtual Box jest bezpłatny.Krótko mówiąc, o instalacji maszyny wirtualnej w Hyper-V.
Wybierz, a następnie pobierz jeden plik zip na maszynie wirtualnej lub archiwum składające się z kilku woluminów (w przypadku maszyny wirtualnej z systemem Windows 10 rozmiar wynosił 4,4 GB). Po pobraniu pliku rozpakuj go za pomocą dowolnego archiwizera lub wbudowanych narzędzi systemu Windows (system operacyjny wie również, jak pracować z archiwami ZIP).

Będziesz także musiał pobrać i zainstalować platformę wirtualizacji, aby uruchomić maszynę wirtualną, w moim przypadku VirtualBox (może to być również VMWare Player, jeśli preferujesz tę opcję). Można to zrobić na oficjalnej stronie. https://www.virtualbox.org/wiki/Downloads (Pobierz VirtualBox dla Windows hostuje x86 / amd64, chyba że masz inny system operacyjny na swoim komputerze).
Podczas instalacji, jeśli nie jesteś ekspertem, nie musisz niczego zmieniać, po prostu kliknij "Dalej". Ponadto połączenie internetowe zniknie i pojawi się ponownie (nie przejmuj się). Jeśli nawet po zakończeniu instalacji Internet się nie pojawi (pisze ograniczoną lub nieznaną sieć, być może w niektórych konfiguracjach), wyłącz Sterownik Bridged Networking VirtualBox dla twojego głównego połączenia z Internetem (wideo poniżej pokazuje, jak to zrobić).

Więc wszystko jest gotowe na następny krok.
Uruchom wirtualną maszynę Windows w VirtualBox
Wtedy wszystko jest proste - kliknij dwukrotnie plik, który pobraliśmy i rozpakowaliśmy, zainstalowane oprogramowanie VirtualBox z oknem importu maszyny wirtualnej uruchomi się automatycznie.

Jeśli chcesz, możesz zmienić ustawienia liczby procesorów, pamięci RAM (po prostu nie pobieraj zbyt dużo pamięci z głównego systemu operacyjnego), a następnie kliknij "Importuj". Nie będę wchodził w ustawienia bardziej szczegółowo, ale te używane domyślnie będą działać w większości przypadków. Sam proces importowania zajmuje kilka minut, w zależności od wydajności komputera.

Po zakończeniu pojawi się nowa maszyna wirtualna na liście VirtualBox, a aby ją uruchomić, wystarczy kliknąć ją dwukrotnie lub kliknąć "Uruchom". Windows zacznie ładować, podobny do tego, który pojawia się po raz pierwszy po instalacji, aw niedługim czasie zobaczysz na pulpicie w pełni funkcjonalny system Windows 10, 8.1 lub inną zainstalowaną wersję. Jeśli nagle jakiekolwiek kontrole maszyny wirtualnej w VirtualBox są dla ciebie niezrozumiałe, uważnie przeczytaj wiadomości informacyjne, które pojawiają się w języku rosyjskim lub przejdź do certyfikatu, wszystko jest opisane szczegółowo.

Na komputerze z zainstalowaną maszyną wirtualną modern.ie można znaleźć przydatne informacje.Oprócz nazwy użytkownika i hasła, dane dotyczące warunków licencji i metod odnawiania. Krótko przetłumacz, czego możesz potrzebować:

- Windows 7, 8 i 8.1 (a także Windows 10) są automatycznie włączane po podłączeniu do Internetu. Jeśli tak się nie stanie, w wierszu polecenia jako administrator slmgr /ato - okres aktywacji wynosi 90 dni.
- W przypadku systemów Windows Vista i XP licencja jest ważna przez 30 dni.
- Możliwe jest przedłużenie okresu próbnego dla systemu Windows XP, Windows Vista i Windows 7, w tym celu w dwóch ostatnich systemach wpisz w wierszu poleceń jako administrator slmgr /dlv i zrestartuj maszynę wirtualną, aw Windows XP użyj polecenia rundll32.exe syssetupSetupOobeBnk
Tak więc, pomimo ograniczonego okresu ważności, jest wystarczająco czasu, aby zagrać, a jeśli nie, możesz usunąć wirtualną maszynę z VirtualBox i ponownie zaimportować ją, aby zacząć od początku.
Używanie maszyny wirtualnej w Hyper-V
Uruchomienie pobranej maszyny wirtualnej w Hyper-V (wbudowane w Windows 8 i Windows 10, począwszy od wersji Pro) również wygląda mniej więcej tak samo. Natychmiast po zaimportowaniu pożądane jest utworzenie punktu kontrolnego maszyny wirtualnej, aby powrócić do niego po upływie 90-dniowego okresu ważności.
- Załadujemy i rozpakowujemy maszynę wirtualną.
- W menu Menedżer maszyny wirtualnej Hyper-V wybierz opcję Akcja - Importuj maszynę wirtualną i określ z nią folder.
- Następnie możesz po prostu użyć domyślnych ustawień do importowania maszyny wirtualnej.

- Po zakończeniu impotra maszyna wirtualna pojawia się na liście dostępnych do uruchomienia.
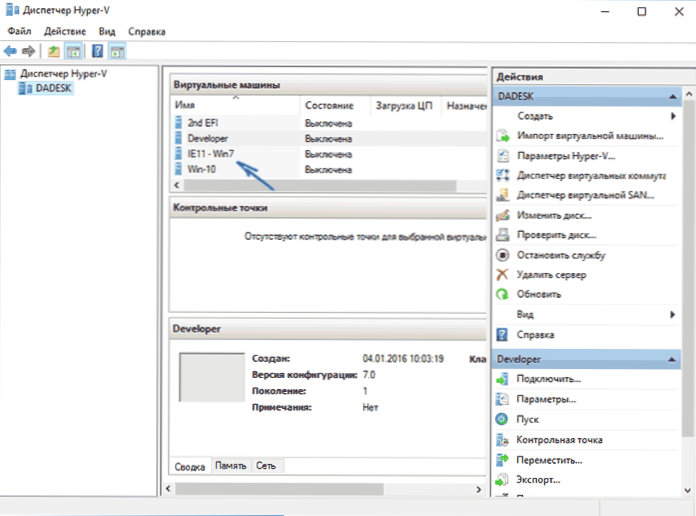
Ponadto, jeśli potrzebujesz dostępu do Internetu, w ustawieniach maszyny wirtualnej ustaw dla niego wirtualną kartę sieciową (pisałem o jej utworzeniu w artykule o Hyper-V w Windows wspomnianym na początku tego artykułu, jest to wirtualny menedżer przełączania Hyper-V) . Jednocześnie z jakiegoś powodu w moim teście Internet w załadowanej maszynie wirtualnej zaczął działać dopiero po ręcznym określeniu parametrów połączenia IP w samej maszynie wirtualnej (jednocześnie w tych maszynach wirtualnych, które zostały utworzone ręcznie, działa bez niego).
Wideo - pobierz i uruchom darmową maszynę wirtualną
Poniższy film został przygotowany przed modyfikacją interfejsu rozruchowego maszyny wirtualnej w witrynie Microsoft. Teraz wygląda trochę inaczej (jak na screenach powyżej).
Tutaj, być może, to wszystko. Maszyna wirtualna to świetny sposób na eksperymentowanie z różnymi systemami operacyjnymi, wypróbowywanie programów,których nie chciałbym instalować na moim komputerze (kiedy pracuję na maszynie wirtualnej, w większości przypadków są całkowicie bezpieczne i istnieje możliwość powrotu do poprzedniego stanu VM w ciągu kilku sekund), treningu i wiele więcej.