 Windows Home kafelki ekranu głównego, które mogą być oddzielnymi aplikacjami ze sklepu lub proste skróty, migrowane z poprzedniej wersji systemu operacyjnego, z tym że teraz (przy wyłączonym trybie tabletu), ekran główny jest właściwą częścią menu Start. Kafelki są automatycznie dodawane podczas instalowania aplikacji ze sklepu, a także możesz je dodać samodzielnie, klikając prawym przyciskiem myszy ikonę lub skrót programu i wybierając element "Przypnij na ekranie początkowym".
Windows Home kafelki ekranu głównego, które mogą być oddzielnymi aplikacjami ze sklepu lub proste skróty, migrowane z poprzedniej wersji systemu operacyjnego, z tym że teraz (przy wyłączonym trybie tabletu), ekran główny jest właściwą częścią menu Start. Kafelki są automatycznie dodawane podczas instalowania aplikacji ze sklepu, a także możesz je dodać samodzielnie, klikając prawym przyciskiem myszy ikonę lub skrót programu i wybierając element "Przypnij na ekranie początkowym".
Jednak funkcja działa tylko dla plików i skrótów programów (dokumentu lub folderu na ekranie głównym, aby naprawić ten sposób nie zadziała), oprócz tego, że podczas tworzenia klasyczne stosowanie płytek (nie ze sklepu) płytek wyglądać niezdarny - niewielką ikonę z podpisem na płytce z wybranym systemem kolor. Chodzi o to, jak naprawić dokumenty, foldery i strony na ekranie początkowym, a także zmienić wygląd poszczególnych kafelków systemu Windows 10 i zostaną omówione w tym podręczniku.
Uwaga: aby zmienić projekt, należy użyć programów innych firm. Jeśli jednak Twoim jedynym zadaniem jest dodanie folderu lub dokumentu do ekranu początkowego systemu Windows 10 (w postaci kafelka w menu Start), można to zrobić bez dodatkowego oprogramowania.Aby to zrobić, utwórz żądany skrót na pulpicie lub w dowolnym innym miejscu na komputerze, a następnie skopiuj go do folderu (ukrytego) C: \ ProgramData \ Microsoft \ Windows \ Menu Start (Menu główne) \ Programy. Po tym, możesz znaleźć ten skrót w Start - Wszystkie aplikacje, kliknij na nim prawym przyciskiem myszy i stamtąd "Przypnij na ekranie początkowym".
Oprogramowanie do płytek Iconifier do stylizacji i tworzenia kafelków ekranu głównego
Pierwszym z programów, które umożliwiają tworzenie własnych kafelków ekranu głównego dla dowolnego elementu systemu (w tym folderów prostych i użytkowych, adresów stron internetowych i nie tylko) jest Ikona kafelka. Jest bezpłatny, bez wsparcia języka rosyjskiego w tej chwili, ale łatwy w użyciu i funkcjonalny.
Po uruchomieniu programu zobaczysz główne okno z listą skrótów już obecnych w systemie (te, które masz w "Wszystkie aplikacje") z możliwością zmiany ich wyglądu (aby zobaczyć zmiany, będziesz musiał przypiąć skrót programu na ekranie początkowym, lista wszystkich aplikacji, pozostanie niezmieniona).
Robi się to po prostu - wybierz skrót na liście (pomimo tego, że ich nazwiska są w języku angielskim, w rosyjskojęzycznym systemie Windows 10 odpowiadają rosyjskim wersjom programów),następnie po prawej stronie okna programu możesz wybrać ikonę (kliknij dwukrotnie na istniejącą, aby ją zastąpić).

W tym samym czasie dla obrazu płytki można określić nie tylko pliki z biblioteki ikon, ale także własny obraz w formacie PNG, BMP, JPG. W przypadku PNG przezroczystość jest obsługiwana i działa. Domyślne wymiary to 150 × 150 dla środkowej płytki i 70 × 70 dla małej. Tutaj, w sekcji Kolor tła, ustawiany jest kolor tła kafelka, podpis tekstowy do kafelka jest włączany lub wyłączany, a jego kolor jest wybrany - Jasny lub Ciemny.
Aby zastosować zmiany, kliknij "Rozmieść kafelek!". Aby zobaczyć nowy projekt płytki, musisz naprawić zmodyfikowaną etykietę z "Wszystkie aplikacje" na ekranie początkowym.
Ale Tile Iconifier nie ogranicza się do zmiany wyglądu kafelków dla istniejących skrótów - jeśli przejdziesz do menu Utilities - Custom Shortcut Manager, możesz tworzyć inne skróty, nie tylko dla programów, i układać dla nich kafelki.
Po zalogowaniu się do Custom Shortcut Manager, kliknij "Utwórz nowy skrót", aby utworzyć nowy skrót, po którym zostanie utworzony kreator z kilkoma zakładkami:
- Explorer - aby utworzyć skróty do prostych i specjalnych folderów Explorer, w tym elementów panelu sterowania, urządzeń, różnych ustawień.
- Steam - aby tworzyć etykiety i kafelki do gier Steam.
- Aplikacje Chrome - skróty i wygląd płytek dla aplikacji Google Chrome.
- Windows Store - dla aplikacji Windows Store
- Inne - ręczne tworzenie dowolnego skrótu i jego uruchamianie za pomocą parametrów.

Samo tworzenie skrótów nie jest trudne - określasz, co należy uruchomić, nazwę skrótu w polu Nazwa skrótu, niezależnie od tego, czy jest tworzony dla jednego, czy dla wielu użytkowników. Możesz także ustawić ikonę skrótu, klikając dwukrotnie jego obraz w oknie dialogowym tworzenia (ale jeśli masz zamiar ustawić własny wzór płytki, na razie nie polecam nic z ikoną). Na koniec kliknij "Wygeneruj skrót".

Następnie nowo utworzony skrót pojawi się w sekcji "Wszystkie aplikacje" - TileIconify (z którego można przypiąć go na ekranie początkowym), a także na liście w głównym oknie ikonki kafelka, gdzie można dostosować kafelek do tego skrótu - obraz dla średnich i małych płytek , podpis, kolor tła (jak również opisano na początku przeglądu programu).

Mam nadzieję, że udało mi się całkiem jasno wytłumaczyć użycie programu, aby wszystko działało dla ciebie. Moim zdaniem, z dostępnego bezpłatnego oprogramowania do dekorowania płytek, jest to obecnie najbardziej funkcjonalne.
Możesz pobrać Tile Iconifier z oficjalnej strony. https://github.com/Jonno12345/TileIconify/releases/ (Zalecam sprawdzenie wszystkich pobranych darmowych programów na VirusTotal, pomimo faktu, że w czasie pisania tego tekstu program jest czysty).
Aplikacja dla systemu Windows 10 Pin More
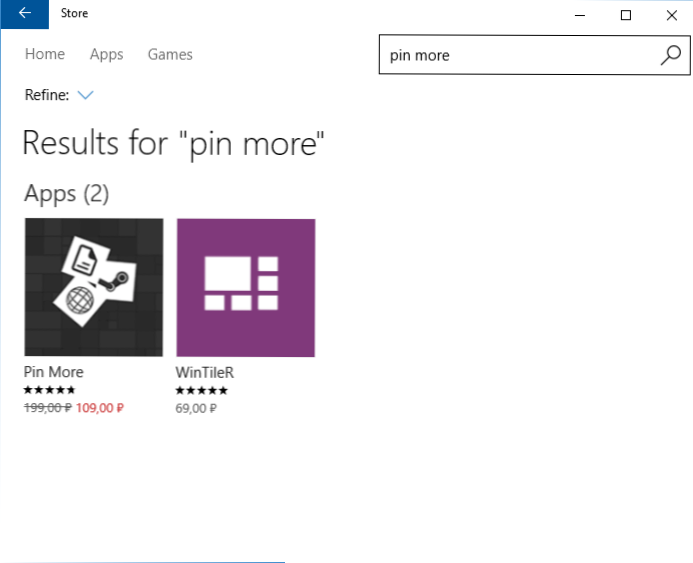
W celu utworzenia własnych kafelków menu startowego lub ekranu startowego systemu Windows 10 sklep aplikacji ma znakomity program Pin More. Jest to płatne, ale bezpłatna wersja próbna pozwala utworzyć maksymalnie 4 kafelki, a możliwości są naprawdę interesujące i jeśli nie potrzebujesz większej liczby płytek, będzie to świetna opcja.

Po pobraniu ze sklepu i zainstalowaniu Pin More, w oknie głównym możesz wybrać, do czego służy kafelek ekranu początkowego:
- W przypadku gier sieciowych, Steam, Uplay i Origin. Nie jestem specjalnym graczem, ponieważ nie miałem okazji sprawdzić możliwości, ale o ile zrozumiałem, kafelki stworzone przez gry są "żywe" i wyświetlają informacje o grze z określonych usług.
- Dla dokumentów i folderów.
- W przypadku witryn - można również tworzyć kafelki na żywo, które otrzymują informacje z kanału RSS witryny.
Następnie możesz dostosować rodzaj płytek w szczegółach - ich obrazy dla małych, średnich, szerokich i dużych płytek osobno (wymagane wymiary są określone w interfejsie aplikacji), kolory i podpisy.

Po zakończeniu ustawień kliknij przycisk z ikoną pinezki w lewym dolnym rogu i potwierdź przypięcie utworzonego kafelka na ekranie początkowym systemu Windows 10.
Win10Tile - kolejny darmowy program do dekorowania początkowych kafelków ekranu
Win10Tile to kolejne darmowe narzędzie do tworzenia własnych płytek menu Start, które działa na tej samej zasadzie co pierwsza, ale z mniejszą liczbą funkcji. W szczególności nie można z niego tworzyć nowych etykiet, ale można je rozmieścić dla osób już dostępnych w sekcji "Wszystkie aplikacje".

Po prostu wybierz etykietę, dla której chcesz zmienić kafelek, ustaw dwa obrazy (150 × 150 i 70 × 70), ustaw kolor tła kafelka i włącz lub wyłącz wyświetlanie podpisu. Kliknij "Zapisz", aby zapisać zmiany, a następnie popraw edytowany skrót z "Wszystkie aplikacje" na ekranie początkowym systemu Windows 10. Strona Win10Tileforum.xda-developers.com/windows-10/development/win10tile-native-custom-windows-10-t3248677
Mam nadzieję, że dla kogoś użyteczne będą informacje przedstawione na temat projektu kafelków Windows 10.












