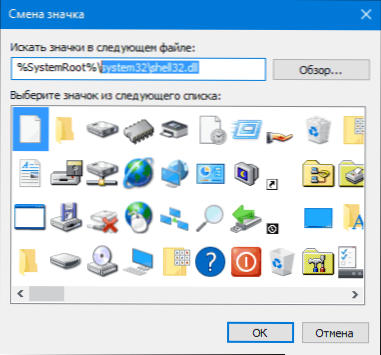W systemach Windows 10, 8 i Windows 7 istnieje wiele sposobów na zamknięcie i ponowne uruchomienie komputera. Najpopularniejszą z nich jest opcja "Zamknij system" w menu Start. Jednak wielu użytkowników woli stworzyć skrót do zamykania komputera lub laptopa na pulpicie, na pasku zadań lub gdziekolwiek indziej w systemie. Może być również przydatny: Jak zrobić timer wyłączania komputera.
W systemach Windows 10, 8 i Windows 7 istnieje wiele sposobów na zamknięcie i ponowne uruchomienie komputera. Najpopularniejszą z nich jest opcja "Zamknij system" w menu Start. Jednak wielu użytkowników woli stworzyć skrót do zamykania komputera lub laptopa na pulpicie, na pasku zadań lub gdziekolwiek indziej w systemie. Może być również przydatny: Jak zrobić timer wyłączania komputera.
W tej instrukcji opisano szczegółowo tworzenie takich skrótów, nie tylko do wyłączania, ale także do ponownego uruchamiania, spania lub hibernacji. W takim przypadku opisane kroki są równie odpowiednie i będą działać poprawnie dla wszystkich najnowszych wersji systemu Windows.
Tworzenie skrótu zamykania pulpitu na pulpicie
W tym przykładzie skrót zamykania zostanie utworzony na pulpicie systemu Windows 10, ale w przyszłości może być również dołączony do paska zadań lub na ekranie początkowym - zgodnie z własnymi preferencjami.
Kliknij prawym przyciskiem myszy w puste miejsce pulpitu i wybierz "Utwórz" - "Skrót" w menu kontekstowym. W rezultacie otworzy się kreator skrótów, w którym na pierwszym etapie należy określić położenie obiektu.
Windows ma wbudowany program shutdown.exe, za pomocą którego możemy zarówno wyłączyć, jak i ponownie uruchomić komputer,z niezbędnymi parametrami należy użyć w polu "Obiekt" utworzonego skrótu.
- shutdown -s -t 0 (zero) - aby wyłączyć komputer
- shutdown -r -t 0 - skrót do ponownego uruchomienia komputera
- shutdown -l - aby się wylogować
Na koniec, w przypadku skrótu do hibernacji wprowadź następujące wyrażenie w polu obiektu (bez zamykania systemu): rundll32.exe powrprof.dll, SetSuspendState 0,1,0

Po wprowadzeniu polecenia kliknij "Dalej" i wprowadź nazwę skrótu, na przykład "Wyłącz komputer" i kliknij "Zakończ".

Etykieta jest gotowa, ale rozsądne będzie zmienić jej ikonę, aby była bardziej odpowiednia do działania. W tym celu:
- Kliknij utworzony skrót prawym przyciskiem myszy i wybierz "Właściwości".
- Na karcie "Skrót" kliknij "Zmień ikonę"

- Pojawi się komunikat, że wyłączenie nie zawiera ikon, a ikony z pliku zostaną automatycznie otwarte. Windows \ System32 \ shell.dll, wśród których znajduje się ikona zamykania i ikony, które są odpowiednie do akcji, aby włączyć tryb uśpienia lub restartu. Ale jeśli chcesz, możesz określić własną ikonę w formacie .ico (można ją znaleźć w Internecie).
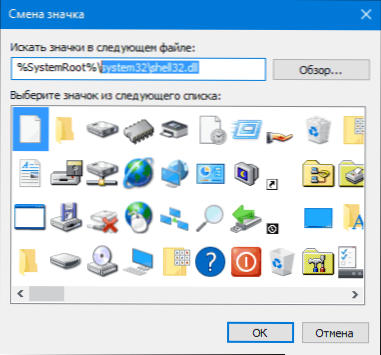
- Wybierz żądaną ikonę i zastosuj zmiany. Gotowe - teraz twój skrót do zamknięcia lub ponownego uruchomienia wygląda tak, jak powinien.
Następnie, klikając skrót prawym przyciskiem myszy, możesz również przypiąć go na ekranie początkowym lub na pasku zadań Windows 10 i 8, aby uzyskać do niego wygodny dostęp, wybierając odpowiedni element menu kontekstowego. W Windows 7, aby przypiąć skrót do paska zadań, po prostu przeciągnij go tam za pomocą myszy.

Również w tym kontekście przydatne mogą być informacje o tym, jak utworzyć własny projekt płytek na ekranie początkowym (w menu Start) systemu Windows 10.