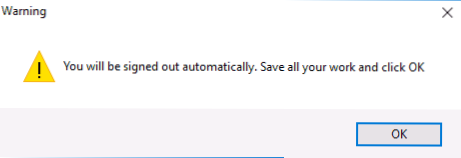Niektórzy użytkownicy mają do czynienia z faktem, że w prawym dolnym rogu pulpitu systemu Windows 10 pojawia się napis "Tryb testowy", zawierający dalsze informacje na temat edycji i montażu zainstalowanego systemu.
Niektórzy użytkownicy mają do czynienia z faktem, że w prawym dolnym rogu pulpitu systemu Windows 10 pojawia się napis "Tryb testowy", zawierający dalsze informacje na temat edycji i montażu zainstalowanego systemu.
W tym podręczniku wyjaśniono szczegółowo, dlaczego taki napis pojawia się i jak usunąć tryb testowy systemu Windows 10 na dwa sposoby - albo faktycznie go wyłączając, albo usuwając tylko napis, pozostawiając włączony tryb testowy.
Jak wyłączyć tryb testowy
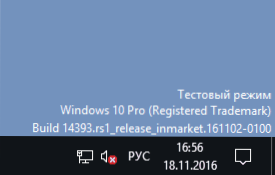
W większości przypadków tryb testu napisów pojawia się w wyniku ręcznego wyłączenia weryfikacji podpisu cyfrowego kierowcy, okazuje się również, że w niektórych "kompilacjach", w których weryfikacja była wyłączona, taki komunikat pojawia się z czasem (zobacz Jak wyłączyć weryfikację podpisu sterownika Windows 10).
Jednym z rozwiązań jest po prostu wyłączenie trybu testowego systemu Windows 10, ale w niektórych przypadkach dla niektórych urządzeń i programów (jeśli używają niepodpisanych sterowników), może to powodować problemy (w takiej sytuacji można ponownie włączyć tryb testowy, a następnie usunąć napis na nim drugi sposób).
- Uruchom wiersz polecenia jako administrator.Można to zrobić, wpisując "Wiersz poleceń" w wyszukiwaniu na pasku zadań, klikając prawym przyciskiem myszy znaleziony wynik i wybierając element uruchamiania wiersza polecenia jako administrator. (inne sposoby otwierania wiersza polecenia jako administrator).
- Wprowadź polecenie bcdedit.exe - set TESTSIGNING OFF i naciśnij Enter. Jeśli polecenie nie może zostać wykonane, może to oznaczać, że konieczne jest wyłączenie Bezpiecznego rozruchu (po zakończeniu operacji funkcja może zostać ponownie włączona).

- Jeśli polecenie się powiedzie, zamknij wiersz polecenia i uruchom ponownie komputer.
Następnie tryb testowy systemu Windows 10 zostanie wyłączony, a komunikat o nim na pulpicie nie pojawi się.
Jak usunąć napis "Tryb testowy" w systemie Windows 10
Druga metoda nie wymaga wyłączenia trybu testowego (na wypadek gdyby coś nie działało bez niego), ale po prostu usuwa odpowiedni napis z pulpitu. Do tych celów istnieje kilka darmowych programów.
Zostałem przetestowany i pomyślnie pracowałem nad najnowszymi wersjami systemu Windows 10 - Universal Watermark Disabler (niektórzy użytkownicy szukają popularnego edytora My WCP Watermark na Windows 10 w przeszłości, nie mogłem znaleźć działającej wersji).
Po uruchomieniu programu wystarczy wykonać następujące proste czynności:
- Kliknij Zainstaluj.

- Zgadzam się, że program będzie używany na niesprawdzonej kompilacji (sprawdziłem pod 14393).

- Kliknij OK, aby ponownie uruchomić komputer.
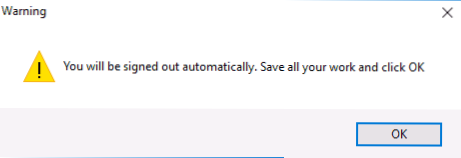
Przy następnym logowaniu komunikat "tryb testowy" nie będzie wyświetlany, chociaż system operacyjny będzie nadal działał w nim.
Możesz pobrać Universal Watermark Disabler z oficjalnej strony. http://winaero.com/download.php?view.1794 (uwaga: link do pobrania znajduje się pod reklamą, która często zawiera tekst "pobierz" i powyżej przycisku "Przekaż darowiznę").