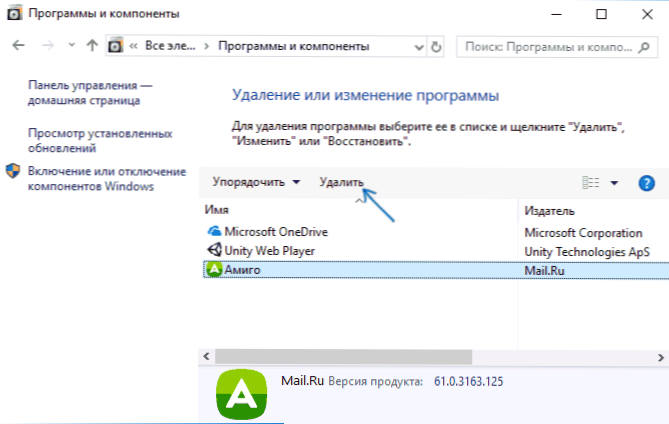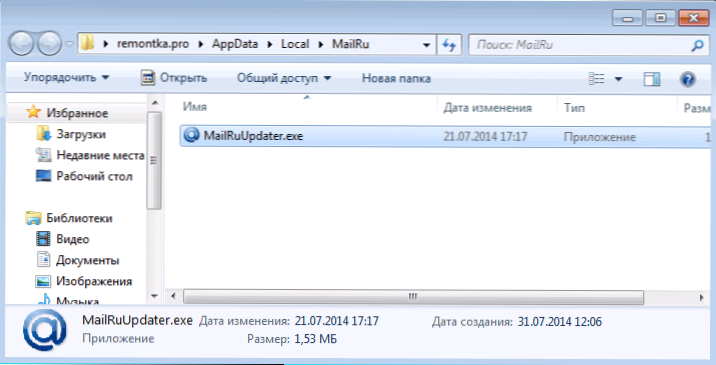Nie ma znaczenia, czy zainstalowałeś tę przeglądarkę samodzielnie, czy też nie jest jasne, skąd pochodzi. Usunięcie Amigo z komputera może być nietrywialnym zadaniem dla początkującego użytkownika. Nawet jeśli już go usunąłeś, po pewnym czasie może się okazać, że przeglądarka pojawi się ponownie, skąd nie jest to jasne.
Nie ma znaczenia, czy zainstalowałeś tę przeglądarkę samodzielnie, czy też nie jest jasne, skąd pochodzi. Usunięcie Amigo z komputera może być nietrywialnym zadaniem dla początkującego użytkownika. Nawet jeśli już go usunąłeś, po pewnym czasie może się okazać, że przeglądarka pojawi się ponownie, skąd nie jest to jasne.
W tym podręczniku opowiem szczegółowo i pokażę, jak usunąć całkowicie i trwale przeglądarkę Amigo w systemie Windows 10, 8 i Windows 7, a jednocześnie poinformuję Cię, skąd się bierze, jeśli go nie zainstalowałeś, aby nie mieć takiego problemu w przyszłości. Również na końcu instrukcji znajduje się wideo o jeszcze jednym sposobie usuwania przeglądarki Amigo.
Proste usuwanie przeglądarki Amigo z programów
W pierwszym etapie używamy standardowego usuwania Amigo z komputera, z programów. Jednak nie zostanie ona całkowicie usunięta z systemu Windows, ale poprawimy ją później.- Przede wszystkim przejdź do Panelu sterowania "Programy i funkcje" lub "Dodaj lub usuń programy". Jednym z najprostszych i najszybszych sposobów na to jest naciśnięcie klawiszy Windows + R na klawiaturze i wpisanie polecenia appwiz.cpl
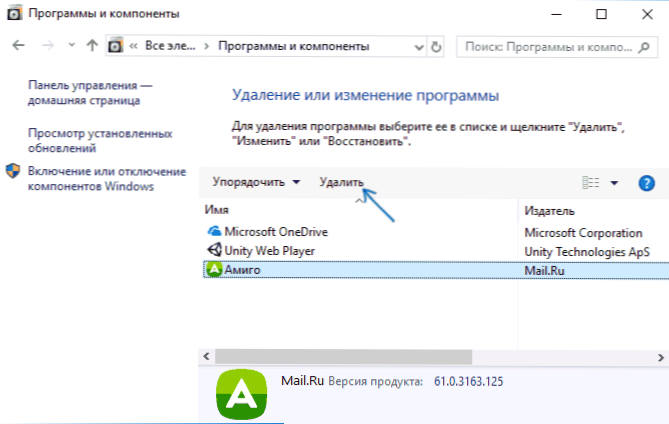
- Na liście zainstalowanych programów znajdź przeglądarkę Amigo, zaznacz ją i kliknij przycisk "Usuń" (Możesz również wybrać pozycję Usuń z menu kontekstowego, klikając prawym przyciskiem myszy na Amigo).
Standardowa procedura usunie przeglądarkę i po zakończeniu, będzie to pozornie usunięte z komputera, ale nie całkowicie - w systemie Windows będzie proces Mail.ru Updater (nie zawsze), który można pobrać Amigo ponownie i zainstalować go, a także różne klucze Amigo i poczta .ru w rejestrze systemu Windows. Naszym zadaniem jest także je usunąć. Można to zrobić automatycznie i ręcznie.
Całkowite usunięcie Amigo automatycznie
Niektóre sposoby usuwania złośliwego oprogramowania, Amigo i innych "samodzielnych instalacji" są zdefiniowane jako niepożądane przez Mail.ru i są usuwane zewsząd - z folderów, rejestru, z Task Scheduler iz innych lokalizacji. Jednym z tych narzędzi jest AdwCleaner, darmowy program, który pozwala całkowicie pozbyć się Amigo.
- Uruchom AdwCleaner, kliknij przycisk "Skanuj".
- Po zakończeniu skanowania rozpocznij czyszczenie (komputer zostanie ponownie uruchomiony w celu czyszczenia).

- Po ponownym uruchomieniu, ślady Amigo w systemie Windows nie pozostaną.
Całkowite usunięcie Amigo z komputera - instrukcja wideo
Ręczne usuwanie pozostałości Amigo
Teraz o ręcznym usunięciu procesu i aplikacji, które mogą spowodować ponowną instalację przeglądarki Amigo.W ten sposób nie będziemy mogli usunąć pozostałych kluczy rejestru, ale generalnie nie wpłynie to na nic w przyszłości.
- Uruchom menedżera zadań: w systemie Windows 7 naciśnij Ctrl + Alt + Del i wybierz menedżera zadań, aw Windows 10 i 8.1 wygodniej będzie kliknąć Win + X i wybrać żądany element menu.

- W Menedżerze zadań na karcie "Procesy" zobaczysz proces MailRuUpdater.exe, kliknij go prawym przyciskiem myszy i kliknij "Otwórz lokalizację przechowywania plików".
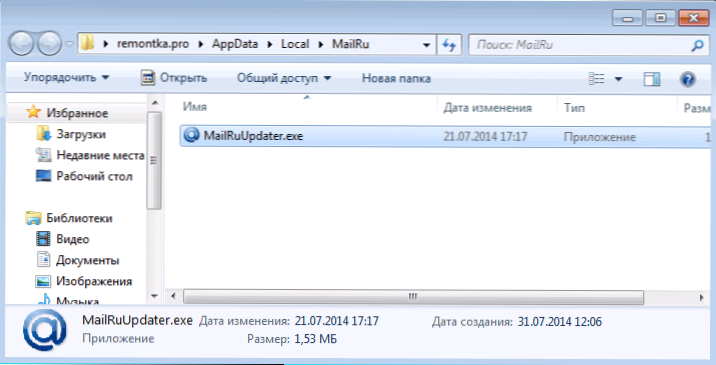
- Teraz, bez zamykania otwartego folderu, wróć do menedżera zadań i wybierz "Zakończ proces" lub "Anuluj zadanie" dla MailRuUpdater.exe. Następnie wróć do folderu z samym plikiem i usuń go.
- Ostatnim krokiem jest usunięcie tego pliku z uruchamiania. W systemie Windows 7 można nacisnąć klawisze Win + R i wpisać msconfig, a następnie zrobić to na karcie "Uruchamianie", aw Windows 10 i Windows 8 ta karta znajduje się bezpośrednio w menedżerze zadań (można usunąć programy z automatycznego ładowania za pomocą menu kontekstowego). kliknij prawym przyciskiem myszy).

Uruchom ponownie komputer i to wszystko: przeglądarka Amigo jest całkowicie usunięta z komputera.
Skąd pochodzi ta przeglądarka: można ją zainstalować "w pakiecie" z kilkoma niezbędnymi programami, o których pisałem więcej niż raz. Dlatego podczas instalacji programów uważnie przeczytaj, co oferujesz i na co się zgadzasz - zazwyczaj niechciane programy mogą zostać porzucone na tym etapie.
Aktualizacja 2018: Oprócz tych lokalizacji, Amigo może zarejestrować siebie lub swój program aktualizacji w Harmonogramie zadań Windows, przeglądać istniejące zadania i wyłączać lub usuwać te, które są z nim powiązane.