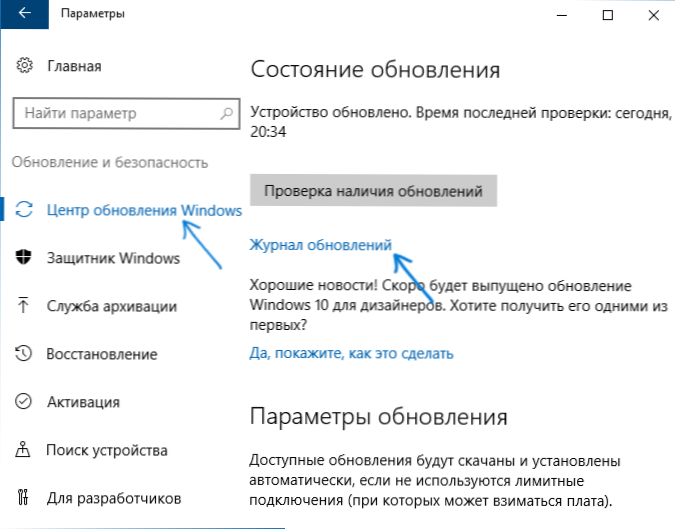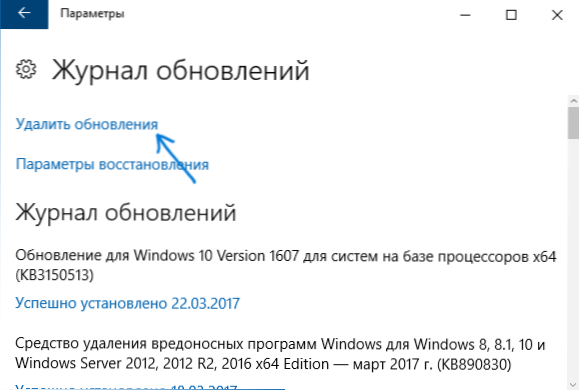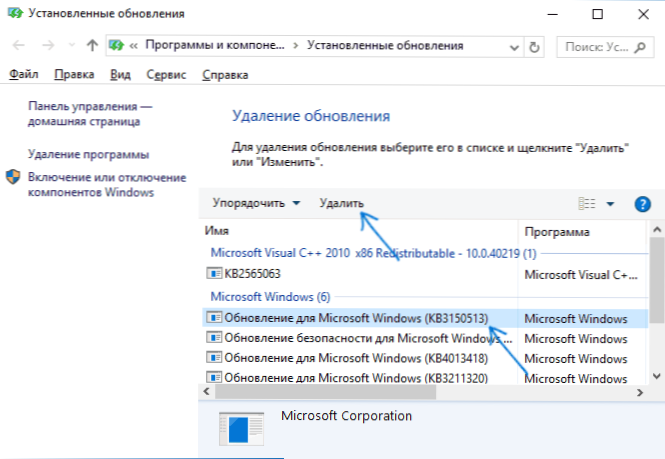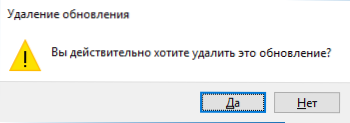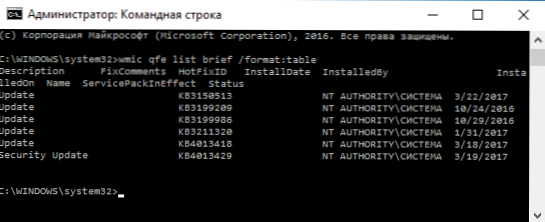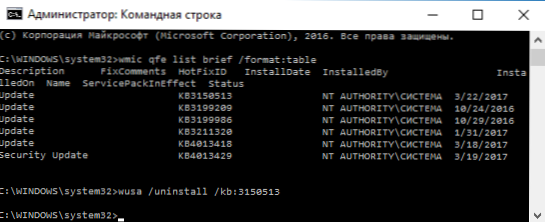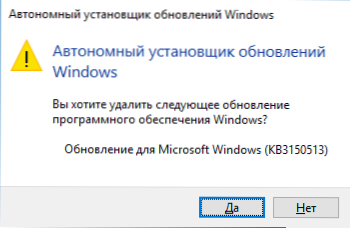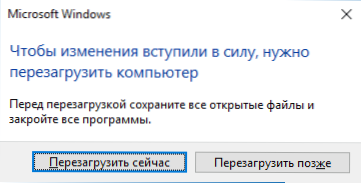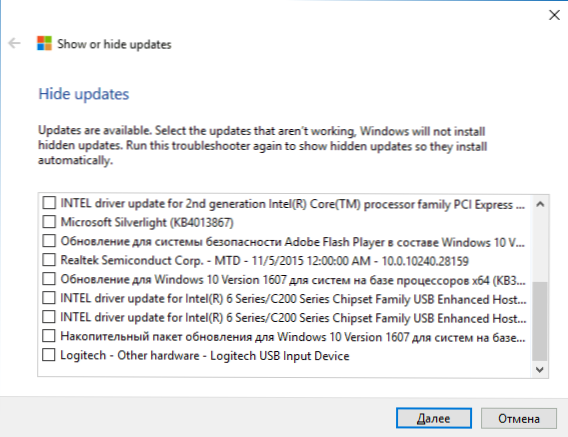W niektórych przypadkach automatycznie instalowane aktualizacje dla systemu Windows 10 mogą powodować problemy w działaniu komputera lub laptopa - od czasu wydania systemu operacyjnego zdarzyło się to kilka razy. W takich sytuacjach może być konieczne usunięcie najnowszych zainstalowanych aktualizacji lub określonej aktualizacji systemu Windows 10.
W niektórych przypadkach automatycznie instalowane aktualizacje dla systemu Windows 10 mogą powodować problemy w działaniu komputera lub laptopa - od czasu wydania systemu operacyjnego zdarzyło się to kilka razy. W takich sytuacjach może być konieczne usunięcie najnowszych zainstalowanych aktualizacji lub określonej aktualizacji systemu Windows 10.
W tym samouczku opisano trzy proste sposoby na usunięcie aktualizacji systemu Windows 10, a także sposób na uniknięcie późniejszego instalowania określonych aktualizacji zdalnych. Aby korzystać z tych metod, musisz mieć uprawnienia administratora na komputerze. Pomocne może być również: Jak całkowicie wyłączyć aktualizacje systemu Windows 10.
Usuwanie aktualizacji przez Opcje lub Panel sterowania Windows 10
Pierwszym sposobem jest użycie odpowiedniego elementu w interfejsie Windows 10 Parameters.
Aby usunąć aktualizacje w tym przypadku, musisz wykonać następujące kroki.
- Przejdź do ustawień (na przykład za pomocą klawiszy Win + I lub menu Start) i otwórz element Aktualizuj i Zabezpieczenia.
- W sekcji "Windows Update" kliknij "Aktualizuj dziennik".
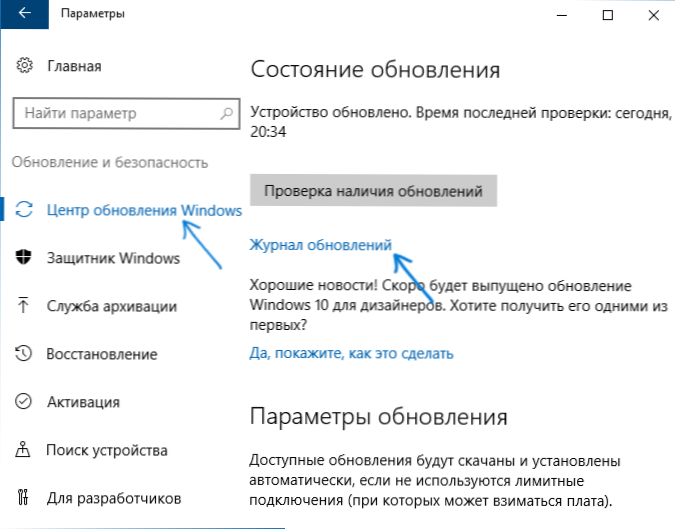
- U góry dziennika aktualizacji kliknij "Usuń aktualizacje".
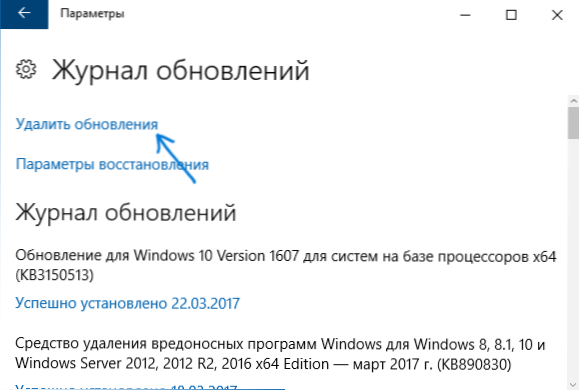
- Zostanie wyświetlona lista zainstalowanych aktualizacji.Wybierz ten, który chcesz usunąć i kliknij przycisk "Usuń" u góry (lub użyj menu kontekstowego z prawym przyciskiem myszy).
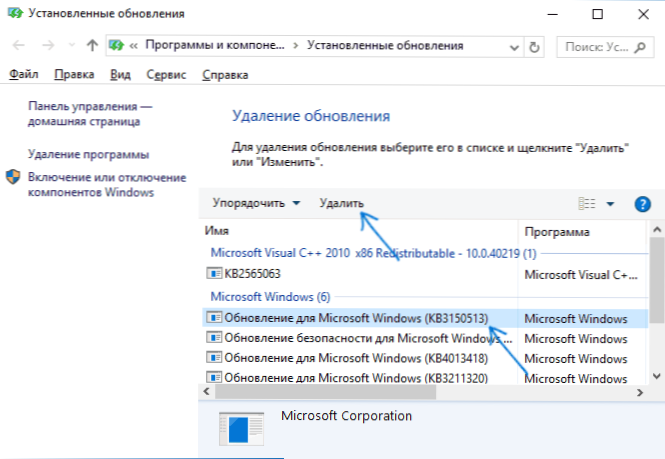
- Potwierdź usunięcie aktualizacji.
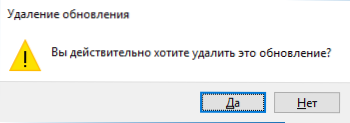
- Poczekaj na zakończenie operacji.
Możesz dostać się na listę aktualizacji z opcją usunięcia ich poprzez Panel sterowania Windows 10: w tym celu przejdź do panelu sterowania, wybierz "Programy i funkcje", a następnie wybierz "Wyświetl zainstalowane aktualizacje" na liście po lewej stronie. Kolejne działania będą takie same jak w punktach 4-6 powyżej.
Jak usunąć aktualizacje systemu Windows 10 za pomocą wiersza poleceń
Innym sposobem na usunięcie zainstalowanych aktualizacji jest użycie wiersza poleceń. Procedura będzie następująca:
- Uruchom wiersz polecenia jako Administrator i wprowadź następujące polecenie
- wmic qfe list brief / format: table
- W wyniku tego polecenia zobaczysz listę zainstalowanych aktualizacji typu KB i numer aktualizacji.
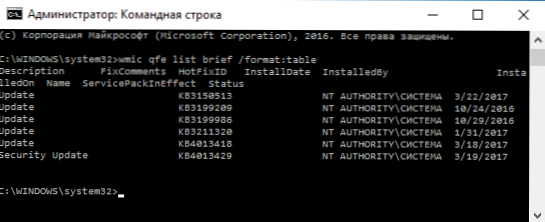
- Aby usunąć niepotrzebną aktualizację, użyj następującego polecenia.
- wusa / uninstall / kb: update_number
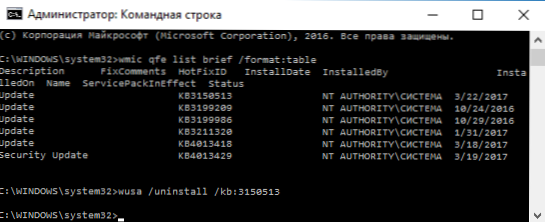
- Następnie należy potwierdzić żądanie autonomicznego instalatora aktualizacji, aby usunąć wybraną aktualizację (żądanie może się nie pojawić).
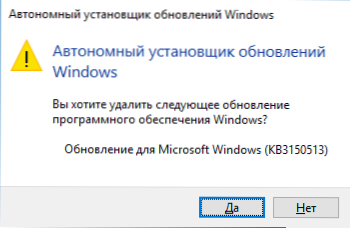
- Poczekaj na zakończenie usuwania.Następnie, jeśli konieczne będzie dokończenie usuwania aktualizacji, zostanie wyświetlony monit o ponowne uruchomienie systemu Windows 10 - ponowne uruchomienie.
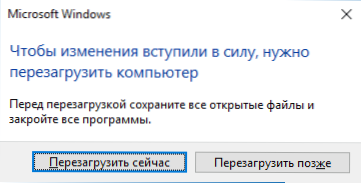
Uwaga: jeśli w kroku 5 użyj polecenia wusa / uninstall / kb: update_number / quiet wtedy aktualizacja zostanie usunięta bez pytania o potwierdzenie, a ponowne uruchomienie zostanie automatycznie wykonane, jeśli będzie to konieczne.
Jak wyłączyć instalację określonej aktualizacji
Wkrótce po wydaniu systemu Windows 10 firma Microsoft opublikowała specjalne narzędzie Pokaż lub ukryj aktualizacje (Pokaż lub ukryj aktualizacje), które pozwala wyłączyć instalację niektórych aktualizacji (a także zaktualizować wybrane sterowniki, które zostały wcześniej napisane w sekcji Jak wyłączyć aktualizację sterowników systemu Windows 10).
Możesz pobrać narzędzie z oficjalnej witryny Microsoft. (bliżej końca strony, element "Pobierz pakiet Pokaż lub ukryj aktualizacje"), a po jego uruchomieniu będziesz musiał wykonać następujące kroki
- Kliknij "Dalej" i odczekaj chwilę, aż zostanie przeprowadzone wyszukiwanie aktualizacji.
- Kliknij Ukryj aktualizacje (ukryj aktualizacje), aby wyłączyć wybrane aktualizacje. Drugi przycisk to Pokaż ukryte aktualizacje (pokaż ukryte aktualizacje) umożliwia dalsze przeglądanie listy wyłączonych aktualizacji i ponowne ich włączanie.

- Uwaga uaktualnienia, które nie powinny być zainstalowane (wykaz nie tylko odświeżyć, ale także sterowniki sprzętowe) i kliknij „Dalej”.
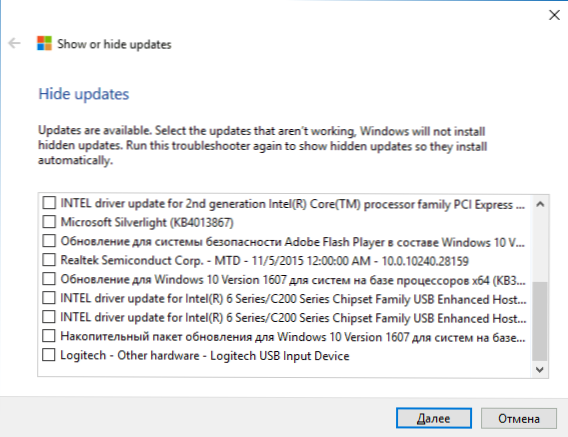
- Zaczekaj, aż "rozwiązywanie problemów" zostanie zakończone (a mianowicie wyłączenie wyszukiwania w centrum aktualizacji i zainstalowanie wybranych składników).
To wszystko. Dalsza instalacja wybranych aktualizacji dla Windows 10 zostanie wyłączona do momentu ponownego włączenia go za pomocą tych samych narzędzi (lub do czegoś Microsoft nie bierze).