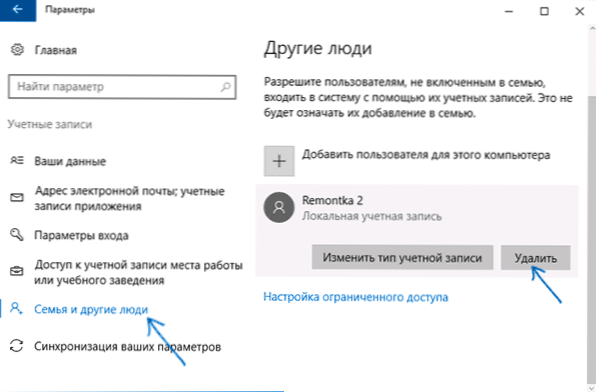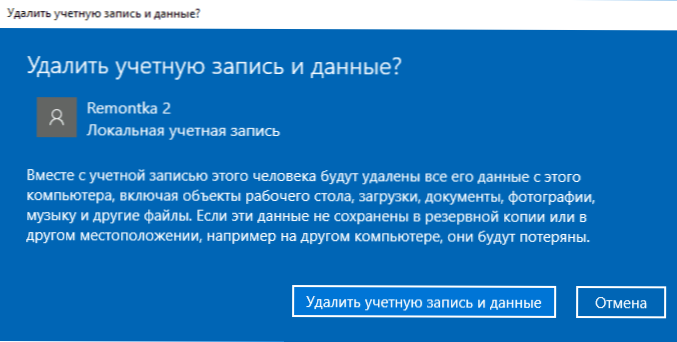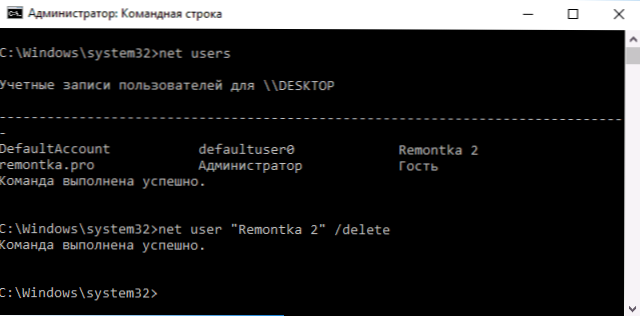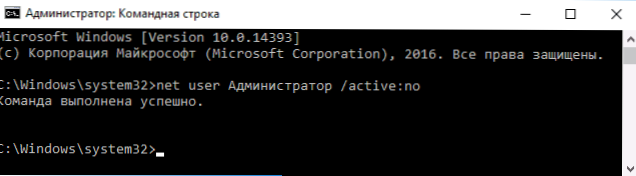Ta instrukcja krok po kroku opisuje szczegółowo, jak usunąć użytkownika z systemu Windows 10 w różnych sytuacjach - o usunięciu prostego konta lub użytkownika, który nie pojawia się na liście użytkowników w ustawieniach; jak usunąć, jeśli pojawi się komunikat "Użytkownik nie może zostać usunięty" i co zrobić, jeśli po zalogowaniu się są wyświetlani dwaj identyczni użytkownicy systemu Windows 10 i trzeba usunąć jeden zbędny. Zobacz także: Jak usunąć konto Microsoft w systemie Windows 10.
Ta instrukcja krok po kroku opisuje szczegółowo, jak usunąć użytkownika z systemu Windows 10 w różnych sytuacjach - o usunięciu prostego konta lub użytkownika, który nie pojawia się na liście użytkowników w ustawieniach; jak usunąć, jeśli pojawi się komunikat "Użytkownik nie może zostać usunięty" i co zrobić, jeśli po zalogowaniu się są wyświetlani dwaj identyczni użytkownicy systemu Windows 10 i trzeba usunąć jeden zbędny. Zobacz także: Jak usunąć konto Microsoft w systemie Windows 10.
Zasadniczo konto, z którego użytkownik jest usuwany, musi mieć prawa administratora na tym komputerze (zwłaszcza jeśli istniejące konto administratora zostało usunięte). Jeśli w tej chwili ma prawa zwykłego użytkownika, najpierw przejdź do istniejącego użytkownika z prawami administratora i daj pożądanego użytkownika (ten, pod którym zamierzasz pracować później) prawa administratora, jak to zrobić na różne sposoby, jest napisane w "Jak utwórz użytkownika systemu Windows 10. "
Łatwe usuwanie użytkowników w ustawieniach systemu Windows 10
Jeśli chcesz usunąć "prostego" użytkownika, tj.tworzone przez ciebie osobiście lub z wyprzedzeniem w systemie przy zakupie komputera lub laptopa z systemem Windows 10 lub więcej niepotrzebne, możesz to zrobić za pomocą ustawień systemowych.
- Przejdź do Ustawień (klawisze Win + I lub Start - ikona koła zębatego) - Konta - Rodzina i inne osoby.
- W sekcji "Inne osoby" kliknij użytkownika, którego chcesz usunąć, i kliknij odpowiedni przycisk - "Usuń". Jeśli pożądanego użytkownika nie ma na liście, dlaczego tak się dzieje - w dalszej części instrukcji.
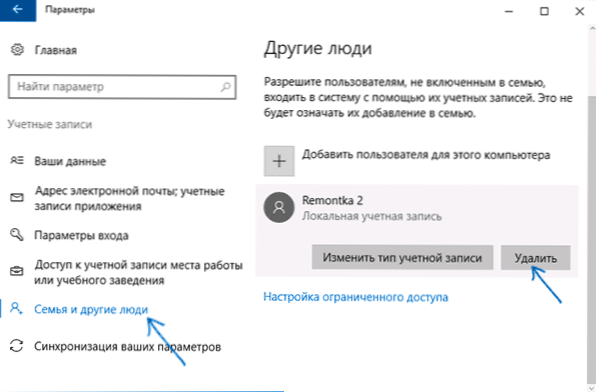
- Zobaczysz ostrzeżenie, że pliki użytkownika zapisane w jego folderach na komputerze, dokumentach i innych plikach zostaną usunięte wraz z kontem. Jeśli ten użytkownik nie ma ważnych danych, kliknij "Usuń konto i dane".
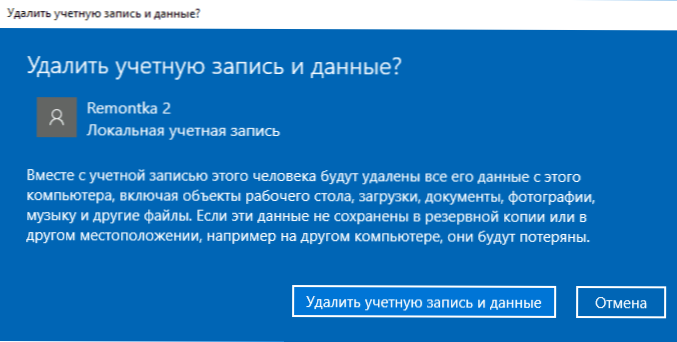
Jeśli wszystko powiedzie się, użytkownik, którego nie potrzebujesz, zostanie usunięty z komputera.
Usuwanie zarządzania kontem użytkownika
Drugim sposobem jest użycie okna zarządzania kontem użytkownika, które można otworzyć w następujący sposób: naciśnij klawisze Win + R na klawiaturze i wprowadź do niego kontroluj userpasswords2 następnie naciśnij Enter.

W oknie, które zostanie otwarte, wybierz użytkownika, którego chcesz usunąć, a następnie kliknij przycisk "Usuń".

Jeśli pojawi się komunikat o błędzie i użytkownik nie może zostać usunięty, zwykle oznacza to próbę usunięcia wbudowanego konta systemowego, opisanego w odpowiedniej sekcji tego artykułu.
Jak usunąć użytkownika za pomocą wiersza poleceń
Następna opcja: użyj linii poleceń, która powinna być uruchomiona jako administrator (w systemie Windows 10 można to zrobić za pomocą menu prawego przycisku na przycisku Start), a następnie użyj poleceń (naciskając Enter po każdym):
- użytkownicy sieci (wyświetli listę nazw użytkowników, aktywnych i nie. Wprowadzamy, aby sprawdzić, czy poprawnie pamiętamy nazwę użytkownika, który musi zostać usunięty). Ostrzeżenie: nie usuwaj wbudowanych kont Administrator, Guest, DefaultAccount i defaultuser w ten sposób.
- użytkownik sieciowy Nazwa użytkownika / usuń (polecenie usunie użytkownika o podanej nazwie, jeśli nazwa zawiera problemy, użyj cudzysłowów, tak jak na zrzucie ekranu).
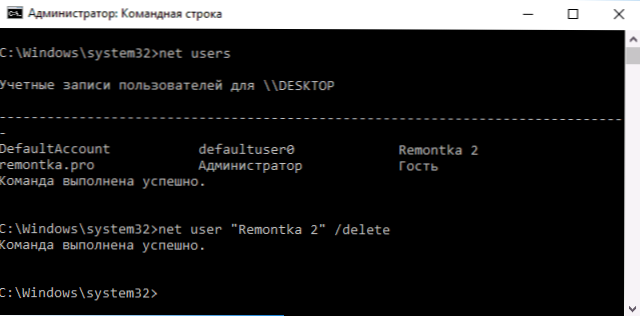
Jeśli polecenie zakończyło się pomyślnie, użytkownik zostanie usunięty z systemu.
Jak usunąć wbudowane konta Administrator, Gość lub inne
Jeśli chcesz usunąć niepotrzebnego użytkownika Administrator, Gość i ewentualnie inne osoby, aby to zrobić jak opisano powyżej, nie będzie działać.Faktem jest, że są to wbudowane konta systemowe (patrz na przykład: Wbudowane konto administratora w systemie Windows 10) i nie można ich usunąć, ale można je wyłączyć.
Aby to zrobić, wykonaj dwa proste kroki:
- Uruchom wiersz poleceń jako administrator (klawisze Win + X, a następnie wybierz żądany element menu) i wprowadź następujące polecenie
- użytkownik netto Nazwa użytkownika / aktywny: nie
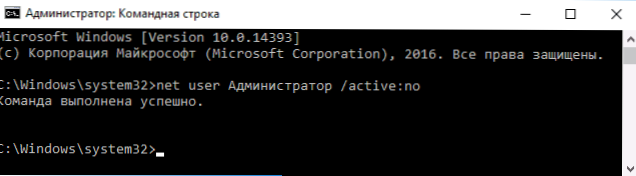
Po wykonaniu polecenia określony użytkownik zostanie wyłączony i zniknie z listy kont w oknie logowania systemu Windows 10.
Dwóch identycznych użytkowników systemu Windows 10
Jednym z najczęstszych błędów w systemie Windows 10, który powoduje, że szukasz sposobów na usunięcie użytkowników, jest wyświetlenie dwóch kont o tej samej nazwie po zalogowaniu się do systemu.
Zdarza się to zazwyczaj po jakichkolwiek manipulacjach z profilami, na przykład po: Jak zmienić nazwę folderu użytkownika, pod warunkiem, że wcześniej wyłączyłeś hasło podczas logowania do systemu Windows 10.
Najczęściej wyzwalany sposób usunięcia duplikatu wygląda następująco:
- Naciśnij klawisze Win + R i wprowadź kontroluj userpasswords2
- Wybierz użytkownika i włącz dla niego hasło, zastosuj ustawienia.
- Uruchom ponownie komputer.
Następnie możesz ponownie usunąć żądanie hasła, ale drugi użytkownik o tej samej nazwie nie powinien pojawić się ponownie.
Próbowałem wziąć pod uwagę wszystkie możliwe opcje i konteksty potrzeby usunięcia kont Windows 10, ale jeśli nagle nie było rozwiązania twojego problemu - opisz to w komentarzach, może pomogę.