 W systemie Windows 10 preinstalowany jest zestaw standardowych aplikacji (programów dla nowego interfejsu), takich jak OneNote, kalendarz i poczta, pogoda, mapy i inne. Jednak nie wszystkie z nich można łatwo usunąć: są usuwane z menu Start, ale nie są usuwane z listy "Wszystkie aplikacje", a także nie ma elementu "Usuń" w menu kontekstowym (dla tych aplikacji, które sam zainstalowałeś, np. pozycja jest dostępna). Zobacz też: Odinstaluj programy systemu Windows 10.
W systemie Windows 10 preinstalowany jest zestaw standardowych aplikacji (programów dla nowego interfejsu), takich jak OneNote, kalendarz i poczta, pogoda, mapy i inne. Jednak nie wszystkie z nich można łatwo usunąć: są usuwane z menu Start, ale nie są usuwane z listy "Wszystkie aplikacje", a także nie ma elementu "Usuń" w menu kontekstowym (dla tych aplikacji, które sam zainstalowałeś, np. pozycja jest dostępna). Zobacz też: Odinstaluj programy systemu Windows 10.
Jednak usunięcie standardowych aplikacji systemu Windows 10 jest możliwe za pomocą poleceń programu PowerShell, które zostaną przedstawione w krokach poniżej. Najpierw usuń oprogramowanie po jednej na raz, a następnie usuń wszystkie aplikacje dla nowego interfejsu (twoje programy nie zostaną zmienione) natychmiast. Zobacz także: Jak usunąć portal Mixed Reality Windows 10 (i inne niewydane aplikacje w Creators Update).
Aktualizacja 26 października 2015 r .: Wydaje się, że znacznie łatwiej jest usunąć pojedyncze wbudowane aplikacje systemu Windows 10, a jeśli nie chcesz w tym celu używać poleceń konsoli, możesz znaleźć nową opcję usuwania na końcu tego artykułu.
Odinstaluj osobną aplikację systemu Windows 10

Aby rozpocząć, uruchom Windows PowerShell, aby to zrobić, zacznij wpisywać "powershell" w pasku wyszukiwania i po znalezieniu odpowiedniego programu,kliknij go prawym przyciskiem myszy i wybierz "Uruchom jako administrator".
Aby usunąć oprogramowanie, zostaną użyte dwa wbudowane polecenia PowerShella - Get-AppxPackage i Usuń-AppxPackageo tym, jak z nich korzystać w tym celu - dalej.
Jeśli wpiszesz PowerShell Get-AppxPackage i naciśnij Enter, otrzymasz pełną listę wszystkich zainstalowanych aplikacji (tylko aplikacje dla nowego interfejsu mają na myśli, a nie standardowe programy Windows, które możesz usunąć za pomocą panelu sterowania). Jednakże, po wprowadzeniu takiego polecenia, lista nie będzie zbyt wygodna do analizy, dlatego zalecam użycie następującej wersji tego samego polecenia: Get-AppxPackage | Wybierz nazwę, PackageFullName

W takim przypadku otrzymamy wygodną listę wszystkich zainstalowanych programów, po lewej stronie wyświetlana jest krótka nazwa programu, po prawej - pełna. Jest to pełna nazwa (PackageFullName), która musi zostać użyta do usunięcia każdej z zainstalowanych aplikacji.
Aby usunąć konkretną aplikację, użyj polecenia Get-AppxPackage PackageFullName | Usuń-AppxPackage
Jednak zamiast wpisywania pełnej nazwy aplikacji, możliwe jest użycie znaku gwiazdki, który zastępuje dowolne inne znaki. Na przykład, aby usunąć aplikację Osoby, możemy wykonać polecenie: Get-AppxPackage * ludzie * | Usuń-AppxPackage (we wszystkich przypadkach możesz również użyć krótkiej nazwy z lewej strony tabeli, otoczonej gwiazdkami).

Podczas wykonywania opisanych poleceń aplikacje są usuwane tylko dla bieżącego użytkownika. Jeśli chcesz go usunąć dla wszystkich użytkowników systemu Windows 10, użyj użytkownicy jak następuje: Get-AppxPackage -allusers PackageFullName | Usuń-AppxPackage
Podam listę nazw aplikacji, które najprawdopodobniej chcesz usunąć (podaję krótkie nazwy, które mogą być używane z gwiazdkami na początku i na końcu, aby usunąć określony program, jak pokazano powyżej):
- ludzie - aplikacja People
- communicationsapps - Kalendarz i poczta
- zunevideo - Kino i telewizja
- 3dbuilder - 3D Builder
- skypeapp - pobierz skype
- pasjans - kolekcja Microsoft Solitaire
- officehub - ładuj lub ulepszaj Office
- xbox - aplikacja Xbox
- zdjęcia - zdjęcia
- mapy - Mapy
- kalkulator - kalkulator
- kamera - kamera
- alarmy - budziki i zegarki
- onenote - OneNote
- bing - Aplikacje Wiadomości, sport, pogoda, finanse (wszystkie naraz)
- soundrecorder - nagrywanie głosu
- windowsphone - menedżer telefonu
Jak usunąć wszystkie standardowe aplikacje
Jeśli chcesz usunąć wszystkie istniejące aplikacje wbudowane, możesz użyć tego polecenia Get-AppxPackage | Usuń-AppxPackage bez żadnych dodatkowych parametrów (choć można również użyć parametru użytkownicy, jak wcześniej pokazano, aby usunąć wszystkie aplikacje dla wszystkich użytkowników).

Jednak w tym przypadku zalecam ostrożność, ponieważ lista standardowych aplikacji obejmuje także sklep Windows 10 i niektóre aplikacje systemowe, które zapewniają poprawne działanie wszystkich pozostałych. Podczas deinstalacji mogą pojawić się komunikaty o błędach, ale aplikacje będą nadal usuwane (z wyjątkiem przeglądarki Edge i niektórych aplikacji systemowych).

Jak przywrócić (lub ponownie zainstalować) wszystkie wbudowane aplikacje
Jeśli wyniki poprzednich działań nie sprawiają Ci przyjemności, możesz również ponownie zainstalować wszystkie wbudowane aplikacje systemu Windows 10 za pomocą polecenia PowerShell:
Get-AppxPackage - użytkownicy końcowi | foreach {Add-AppxPackage -register "$ ($ _. InstallLocation) \ appxmanifest.xml" -DisableDevelopmentMode}Podsumowując, skoro skróty programu z listy "Wszystkie programy" są zapisane, w innym przypadku musiałem odpowiedzieć kilka razy: naciśnij klawisze Windows + R i wpisz: shell: appsfolder, a następnie kliknij Ok, a przejdziesz do tego folderu.
Usuń osadzone aplikacje systemu Windows 10 w programie CCleaner
Jak informowaliśmy w komentarzach, nowa wersja CCleaner, wydana 26 października, ma możliwość usunięcia preinstalowanych aplikacji Windows 10. Możesz znaleźć tę funkcję w sekcji Service - Remove Programs. Na liście znajdują się zarówno zwykłe programy komputerowe, jak i aplikacje do menu startowego systemu Windows 10.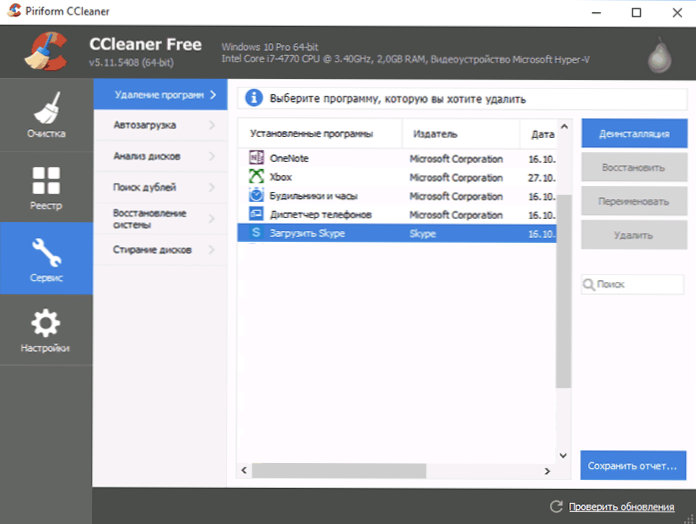
Jeśli wcześniej nie byłeś zaznajomiony z darmowym programem CCleaner, polecam lekturę za pomocą funkcji Użyj programu CCleaner z korzyścią - narzędzie może być naprawdę użyteczne, upraszczając i przyspieszając wiele zwykłych czynności, aby zoptymalizować wydajność komputera.












